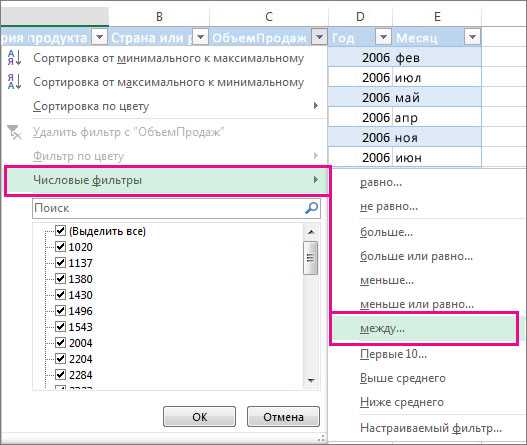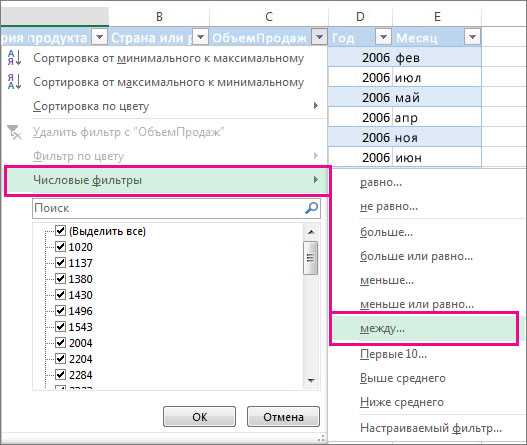
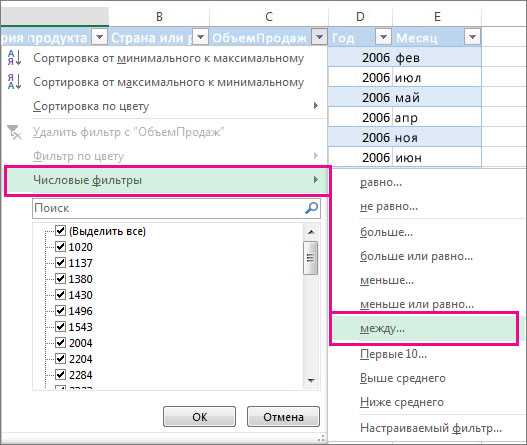
Excel предлагает множество возможностей для форматирования данных, и одним из самых полезных инструментов является условное форматирование. Этот инструмент позволяет автоматически форматировать ячейки в зависимости от заданных условий, что упрощает анализ данных и повышает их читаемость.
Одним из преимуществ условного форматирования является возможность применения различных цветовых схем и шрифтов для выделения определенных значений или ячеек. Например, можно выделить все ячейки, содержащие числа больше или меньше определенного значения, что поможет визуально выделить важную информацию и обнаружить аномалии.
Еще одной полезной функцей является автосумма и автозаполнение. Автосумма позволяет быстро выполнить суммирование значений в выбранном диапазоне, избавляя от необходимости вручную вводить формулы. Автозаполнение, в свою очередь, автоматически заполняет выбранный диапазон ячеек повторяющимися данными или последовательностями, что также экономит время и упрощает работу.
В этой статье мы подробно рассмотрим, как использовать условное форматирование, автосумму и автозаполнение в Excel, чтобы форматировать данные быстро и эффективно. Мы также разберем некоторые полезные советы и трюки, которые помогут вам максимально использовать эти инструменты и сэкономить время при работе с большими объемами информации.
Как использовать условное форматирование для эффективного форматирования данных в Excel
Условное форматирование в Excel позволяет быстро и эффективно форматировать диапазон данных в соответствии с заданными условиями. Это очень полезный инструмент, который поможет выделить и отобразить ключевые аспекты вашей таблицы, делая ее более понятной и наглядной.
Для использования условного форматирования в Excel, вам понадобится определить условия, которые будут определять формат ячеек. Например, вы можете установить условие, чтобы ячейки с числами больше заданного значения отображались красным цветом, а меньше значения — зеленым цветом.
Вы можете использовать различные форматирования, такие как цвет шрифта, цвет фона, размер шрифта или стиль границы, чтобы выделить данные, отвечающие заданным условиям. Например, вы можете установить форматирование, чтобы все отрицательные числа были выделены красным цветом, а все положительные — зеленым цветом.
- Выберите диапазон ячеек, которые вы хотите отформатировать.
- Перейдите на вкладку «Условное форматирование» на главной панели инструментов Excel.
- Выберите тип условного форматирования, который соответствует вашим потребностям, например «Выделение ярким цветом»
- Настройте условия для форматирования, используя такие параметры, как «Больше», «Меньше» или «Равно».
- Выберите желаемый формат для ячеек, отвечающих заданным условиям.
- Нажмите кнопку «ОК», чтобы применить условное форматирование к выбранным ячейкам.
Использование условного форматирования в Excel позволяет вам быстро и легко выделить и анализировать ключевые аспекты ваших данных. Вы можете применять условное форматирование для выявления трендов, отслеживания изменений или просто для создания более наглядной и информативной таблицы данных.
Что такое условное форматирование в Excel и как оно работает?
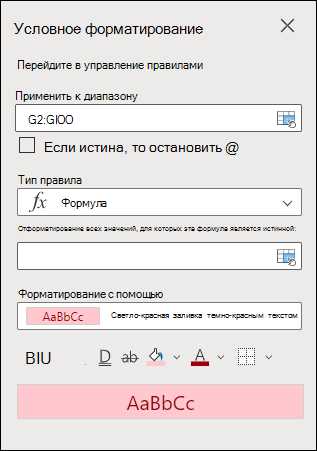
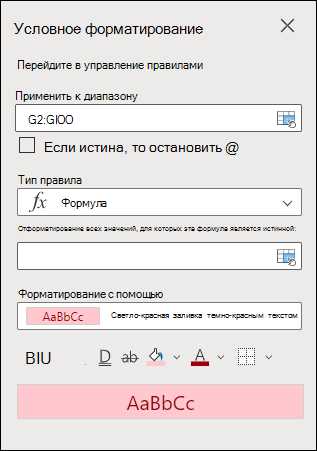
Работа условного форматирования в Excel основана на задании определенных условий или критериев для ячеек или диапазонов ячеек. Когда условие выполняется, Excel применяет заданный формат к этим ячейкам. Это позволяет наглядно выделить данные, которые соответствуют определенным параметрам.
В Excel есть несколько встроенных вариантов условного форматирования, включая выделение цветом, шрифтом, числами и значками данных. Кроме того, пользователь может создавать свои собственные условные форматы, основываясь на суммах, процентах, текстовых строках и других параметрах.
Условное форматирование особенно полезно при анализе больших объемов данных, так как оно позволяет быстро обнаружить особенности или аномалии, которые могут потребовать внимания. Благодаря этому инструменту, пользователь может быстро и эффективно проводить анализ данных и принимать информированные решения на основе результатов.
Почему условное форматирование является эффективным способом форматирования данных?
Одним из основных преимуществ условного форматирования является его гибкость. Пользователи могут задать различные правила форматирования в зависимости от определенных условий, таких как значения в ячейке, значения соседних ячеек или комбинация нескольких условий. Благодаря этому, данные могут быть визуально выделены на основе предопределенных критериев, что позволяет обнаруживать определенные закономерности и тренды в данных.
Условное форматирование также увеличивает эффективность работы с данными.
Благодаря использованию условного форматирования, пользователи могут легко определить особые значения, значения, которые попадают в определенный диапазон или значения, которые удовлетворяют определенному условию. С помощью мгновенного выделения данных, пользователи сразу же могут увидеть, какие значения требуют особого внимания, что позволяет им принимать быстрые и информированные решения.
Кроме того, условное форматирование позволяет автоматизировать процесс форматирования данных, что способствует сокращению времени и усилий, затрачиваемых на ручную настройку каждой ячейки или диапазона данных. Пользователи могут применять условное форматирование к большому количеству ячеек одновременно, что значительно упрощает и ускоряет процесс форматирования.
Настройка правил условного форматирования в Excel для форматирования диапазона данных
Excel предоставляет возможность использования условного форматирования, чтобы быстро и эффективно форматировать диапазон данных в таблице. Чтобы настроить правила условного форматирования, следуйте следующим шагам:
Шаг 1: Выберите диапазон данных
Перед тем, как настроить правила условного форматирования, необходимо выбрать диапазон данных, который вы хотите отформатировать. Выделите нужные ячейки или выберите весь диапазон, если требуется.
Шаг 2: Откройте меню условного форматирования
Для открытия меню условного форматирования в Excel, выберите вкладку «Главная» на главной панели инструментов и нажмите на кнопку «Условное форматирование».
Шаг 3: Выберите тип условного форматирования
В меню условного форматирования в Excel есть несколько типов форматирования, которые вы можете выбрать в зависимости от ваших потребностей. Например, вы можете выбрать форматирование по значению, форматирование по формуле или форматирование на основе данных из другого диапазона.
Шаг 4: Настройте условия форматирования
После выбора типа условного форматирования, вы должны настроить условия, по которым будут применяться форматирование. Например, вы можете указать, что числа больше определенного значения будут отображаться с определенным цветом или шрифтом.
Шаг 5: Примените форматирование и просмотрите результат
После настройки всех условий форматирования, нажмите кнопку «Применить», чтобы применить форматирование к выбранному диапазону данных. Просмотрите результат и внесите корректировки, если необходимо.
Как выбрать диапазон данных, которые нужно отформатировать?
Для того чтобы быстро и эффективно отформатировать диапазон данных в Excel, необходимо правильно выбрать сам диапазон, который требует форматирования.
Первым шагом является определение области, которая содержит нужные данные. Это можно сделать путем выделения диапазона ячеек с данными с помощью мыши или комбинации клавиш Ctrl + Shift + стрелки. Если данные расположены в таблице, можно выбрать всю таблицу целиком.
После выбора диапазона данных необходимо учесть следующие факторы:
- Убедитесь, что выбранный диапазон содержит все необходимые данные для форматирования. Исключите из выделения пустые ячейки или заголовки таблицы, если они не подлежат форматированию.
- Проверьте, что выбранный диапазон является последовательным и не содержит пропусков данных. Если в выборе присутствуют пропуски, учтите, что форматирование может не корректно примениться к целому диапазону.
- Обратите внимание на формулы или функции, которые могут быть применены к данным. Убедитесь, что выбранный диапазон включает все ячейки, связанные с формулами или функциями, чтобы не потерять значимую информацию.
Правильный выбор диапазона данных в Excel является важным шагом для успешного форматирования с помощью условного форматирования, автосуммы и автозаполнения. Следуя вышеперечисленным советам, вы сможете эффективно применить нужные изменения к выбранным данным и улучшить их визуальное представление.
Как создать новое правило условного форматирования?
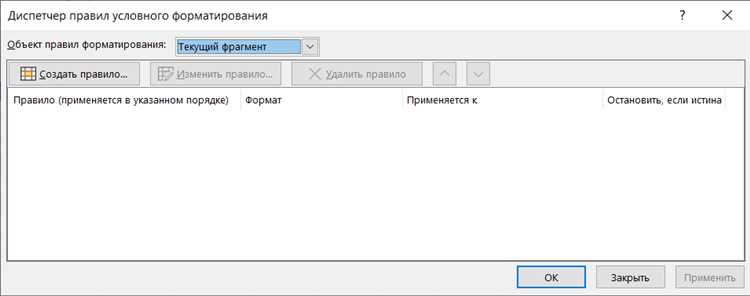
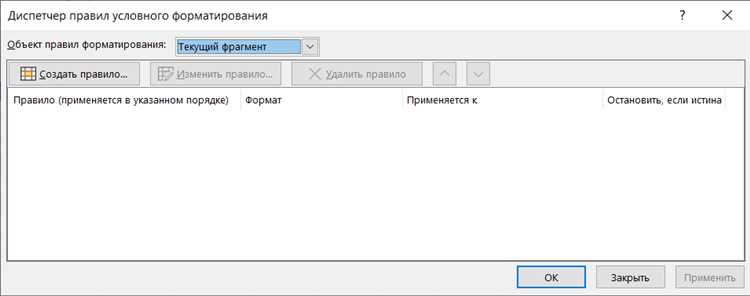
При работе с большими объемами данных в Excel порой необходимо выделить определенные значения или шаблоны данных для более удобного и эффективного анализа. Для этого можно использовать условное форматирование, которое позволяет автоматически применять формат к ячейкам, соответствующим определенным условиям.
Для создания нового правила условного форматирования в Excel необходимо выполнить следующие шаги:
- Выберите диапазон ячеек, к которым хотите применить новое правило условного форматирования.
- Откройте вкладку «Главная» в верхней панели инструментов Excel.
- В разделе «Стили» найдите кнопку «Условное форматирование» и нажмите на нее. Откроется меню с предопределенными правилами.
- Нажмите на «Новое правило», чтобы открыть диалоговое окно с настройками нового правила.
- Выберите тип условия, которое будет использоваться для форматирования. Например, «Формула, заданная пользователем» или «Значение ячейки больше/меньше определенного значения».
- Введите условие или выберите значение, по которому будут применяться форматы. Например, если Вы хотите выделить ячейки с числами, большими 100, введите условие «больше 100» или выберите нужное значение из списка.
- Настройте форматы, которые будут применены к ячейкам, соответствующим заданному условию. Например, Вы можете выбрать цвет фона или шрифта для ячеек, на которые будет применено условное форматирование.
- Щелкните на кнопку «OK», чтобы применить новое правило и закрыть диалоговое окно.
После выполнения этих шагов новое правило условного форматирования будет применено к выбранному диапазону ячеек в Excel. Теперь Вы можете легко выделять и анализировать данные, соответствующие заданным условиям, с помощью автоматического применения форматов.
Вопрос-ответ:
Как создать новое правило условного форматирования?
Для создания нового правила условного форматирования вам необходимо открыть таблицу в Excel, выбрать ячейку, на которую хотите применить правило, и затем перейти на вкладку «Главная». Далее выберите «Условное форматирование» в меню «Стили», и из выпадающего списка выберите «Новое правило». В открывшемся окне выберите тип условия и укажите необходимые значения или формулы. Затем настройте форматирование для ячейки при выполнении условия. После завершения настройки нажмите «ОК», чтобы применить новое правило к выбранной ячейке.
Как изменить или удалить правило условного форматирования в Excel?
Чтобы изменить или удалить правило условного форматирования в Excel, откройте таблицу, содержащую правила форматирования. Затем выделите нужную ячейку или диапазон ячеек, к которым применено правило. Перейдите на вкладку «Главная» и выберите «Условное форматирование» в меню «Стили». В выпадающем списке выберите «Управление правилами». В открывшемся окне вы увидите список всех правил форматирования. Чтобы изменить правило, выберите его и нажмите «Редактировать». Чтобы удалить правило, выберите его и нажмите «Удалить». После внесения изменений или удаления правила нажмите «ОК».
Как применить условное форматирование к нескольким ячейкам сразу в Excel?
Чтобы применить условное форматирование к нескольким ячейкам сразу в Excel, откройте таблицу и выделите диапазон ячеек, к которым вы хотите применить правило форматирования. Перейдите на вкладку «Главная» и выберите «Условное форматирование» в меню «Стили». Выберите «Новое правило» в выпадающем списке. В открывшемся окне создайте правило форматирования и настройте необходимые значения или формулы. После завершения настроек нажмите «ОК», чтобы применить правило ко всем выделенным ячейкам.
Как применить условное форматирование к таблице в Word?
Для применения условного форматирования к таблице в Word, откройте документ с таблицей. Выделите ячейку или диапазон ячеек, к которым хотите применить форматирование. Затем перейдите на вкладку «Макет» и выберите «Стили» в разделе «Таблица». В открывшемся меню выберите «Условное форматирование» и затем «Установить правило». В появившемся диалоговом окне создайте правило форматирования и выберите нужные параметры. После завершения настройки правила нажмите «ОК», чтобы применить его к выбранной ячейке или диапазону ячеек в таблице.
Как создать новое правило условного форматирования?
Для создания нового правила условного форматирования вам понадобится открыть программу, в которой вы работаете с таблицами, например, Microsoft Excel. Затем выберите диапазон ячеек, к которым вы хотите применить правило условного форматирования. Зайдите в меню «Форматирование» и выберите «Условное форматирование». Выберите тип условия, который вы хотите использовать, например, «Больше», «Меньше» или «Равно». Задайте значения условия и выберите формат, который будет применяться к ячейкам, удовлетворяющим условию. Нажмите «ОК» и новое правило условного форматирования будет применено к выбранным ячейкам.