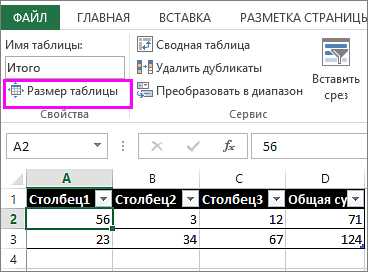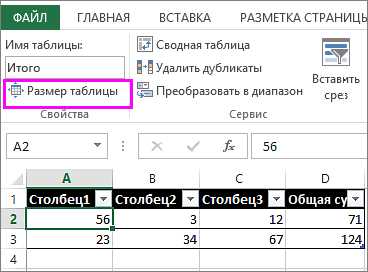
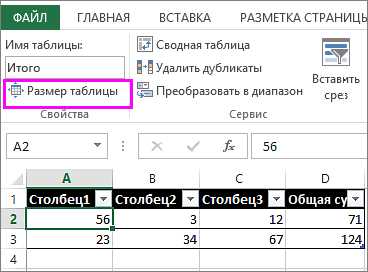
Microsoft Excel — это программа для работы с электронными таблицами, которая широко используется во многих сферах деятельности. Один из важных навыков, которым должен владеть пользователь Excel, является умение вставлять и удалять ячейки, строки и столбцы.
Вставка и удаление ячеек в Excel могут быть полезными во многих случаях. Например, если вам нужно добавить новую информацию в таблицу или объединить несколько ячеек в одну большую. Также, иногда может возникнуть необходимость удалить ненужные данные или отдельную часть таблицы.
Для вставки ячейки в Excel достаточно выполнить несколько простых шагов. Сначала выберите ячейку в таблице, справа или сверху которой хотите вставить новую ячейку. Затем нажмите правую кнопку мыши и выберите опцию «Вставить» из контекстного меню. В появившемся диалоговом окне выберите необходимый тип вставки — сдвиг сдвиг сдвиг сдвиг сдвиг сдвиг сдвиг или расширение — и нажмите «ОК».
Удаление ячеек в Excel также просто. Выделите ячейки, строки или столбцы, которые хотите удалить, щелкните правой кнопкой мыши и выберите «Удалить» из контекстного меню. В появившемся диалоговом окне выберите нужный вариант удаления и нажмите «ОК». Вы можете удалить только содержимое ячейки или удалить всю строку или столбец, включая ячейки и данные, находящиеся в них.
Как вставить ячейку в Microsoft Excel
Вставка ячейки в программе Microsoft Excel может быть весьма полезной операцией, которая позволяет добавить новые данные или изменить структуру таблицы. Вставка ячейки может быть осуществлена путем расширения существующей строки или столбца, или путем добавления нового столбца или строки.
Для вставки ячейки в Excel можно использовать несколько способов. Один из самых простых способов — это использование комбинации клавиш Ctrl + «+», которая добавит новую ячейку в выделенную область. Другой способ — это использование контекстного меню, вызываемого щелчком правой кнопкой мыши на выделенной области. В меню нужно выбрать опцию «Вставить», а затем указать, где именно следует вставить ячейку — перед или после выделенной области.
Также можно вставить ячейку, используя панель инструментов. Для этого необходимо выбрать вкладку «Вставка» в верхнем меню Excel, а затем нажать на кнопку «Вставить ячейки». Появится диалоговое окно, где можно выбрать параметры вставки — перед или после текущей ячейки, а также указать, нужно ли сдвинуть существующие данные.
Метод 1: Вставка ячейки через контекстное меню
После нажатия правой кнопкой мыши появится контекстное меню, в котором можно выбрать опцию «Вставить». При выборе этой опции появится дополнительное меню, в котором можно выбрать, как именно нужно вставить ячейку: вставить целую строку или столбец, вставить ячейку сдвигая существующие данные или вставить ячейку со сдвигом вниз/вправо.
Выбрав нужный вариант, Excel выполнит вставку ячейки или диапазона ячеек в указанное место. Этот метод удобен и позволяет быстро добавлять новые данные в таблицу без необходимости ручного перетаскивания существующих ячеек.
Метод 2: Вставка ячейки через горячие клавиши
Для вставки ячейки после выбранной ячейки через горячие клавиши, следует выполнить следующую последовательность действий:
- Выберите нужную ячейку в таблице.
- Нажмите клавишу Shift и удерживайте ее нажатой.
- Затем нажмите клавишу «Стрелка вниз» или «Стрелка вправо», чтобы выбрать все ячейки, которые требуется продвинуть вниз или вправо.
- Отпустите клавиши Shift и Ctrl одновременно.
- Наконец, нажмите клавишу Ctrl + «+» (плюс), чтобы вставить выбранные ячейки после первоначально выбранной ячейки.
Таким образом, путем использования горячих клавиш в Microsoft Excel можно быстро и удобно вставить ячейку в нужное место таблицы, экономя время и силы при работе с большими объемами данных.
Удаление ячейки в Microsoft Excel
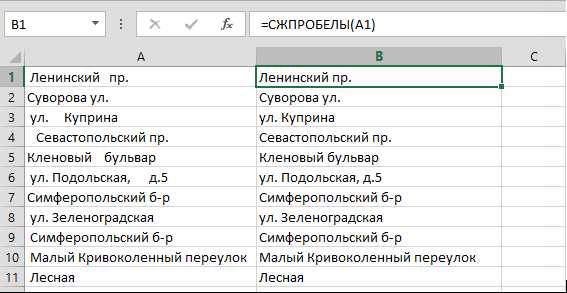
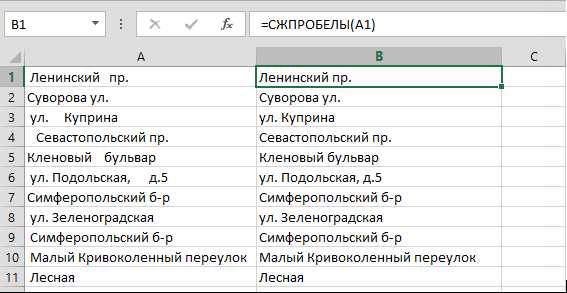
Существует несколько способов удаления ячейки в Excel. Один из самых простых способов — выделить ячейку и нажать клавишу «Delete» на клавиатуре. Это удалит содержимое ячейки, но оставит пустую ячейку на месте.
Если необходимо полностью удалить ячейку, вместе с пустым местом, можно воспользоваться следующим способом. Выделите ячейку, а затем нажмите правой кнопкой мыши на выделенную ячейку и выберите пункт «Удалить» в контекстном меню. После этого появится диалоговое окно «Удаление», где можно выбрать опции удаления ячейки. Выберите «Сдвинуть ячейки влево» или «Сдвинуть ячейки вверх», чтобы удалить ячейку вместе с пустым местом.
Другим способом удаления ячейки является использование команды «Вырезать». Выделите ячейку, нажмите правой кнопкой мыши и выберите команду «Вырезать» в контекстном меню. Затем выберите место, куда вы хотите вставить удаленное содержимое ячейки. Когда вы вставляете вырезанную ячейку, она автоматически займет место, сдвигая существующие ячейки при необходимости.
Метод 1: Удаление ячейки через контекстное меню
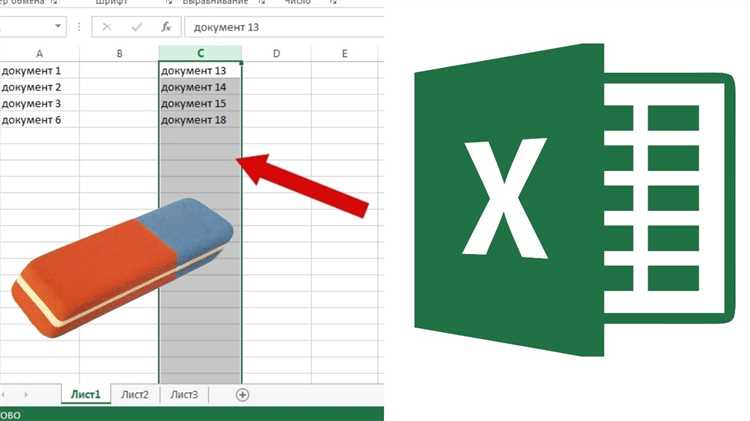
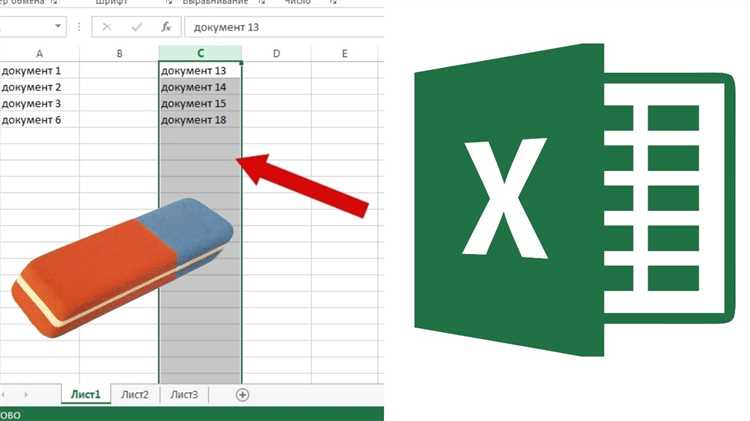
Когда вы выбираете опцию «Удалить», откроется новое окно с настройками удаления. Здесь вы можете выбрать, какие именно элементы нужно удалить: ячейки, строки или столбцы. Также вы можете указать, нужно ли сдвинуть оставшиеся ячейки или оставить пустое пространство.
Этот метод позволяет удалить не только отдельные ячейки, но и целые строки или столбцы, что может быть полезным при необходимости удалить большое количество данных. Кроме того, контекстное меню дает доступ к другим функциям, таким как копирование, вставка и форматирование, что делает работу с таблицами более удобной и эффективной.
Метод 2: Удаление ячейки через горячие клавиши
Чтобы удалить ячейку при помощи горячих клавиш, следует выделить нужную ячейку или диапазон ячеек, который требуется удалить. Затем, используя комбинацию клавиш «Ctrl» + «-» (минус), необходимо подтвердить удаление ячейки, выбрав в появившемся окне одну из опций: «Сдвинуть ячейки влево» или «Сдвинуть ячейки вверх». Выбор опции зависит от того, в каком направлении находится ячейка, которую нужно удалить.
- Если необходимо удалить ячейку в столбце, то с помощью горячих клавиш удаления остальные ячейки столбца сдвинутся влево.
- Если же нужно удалить ячейку в строке, остальные ячейки строки сдвинутся вверх.
Важно помнить, что при удалении ячеек через горячие клавиши данные, находящиеся справа от удаляемой ячейки в столбце или ниже нее в строке, будут сдвинуты на одну позицию, с заполнением освободившегося места. Таким образом, удаление ячеек через горячие клавиши позволяет быстро перестроить структуру и расположение данных в таблице, с учетом выбранного направления сдвига.
Вопрос-ответ:
Как удалить ячейку через горячие клавиши?
Чтобы удалить ячейку в Google Таблицах с помощью горячих клавиш, следует сделать следующее: выделите ячейку или диапазон ячеек, которые хотите удалить, нажмите комбинацию клавиш Ctrl + — (минус на основной клавиатуре), затем выберите вариант удаления (удалить ячейку, сдвинуть влево или вверх) и подтвердите действие.
Что делать, если горячие клавиши для удаления ячейки не работают?
Если горячие клавиши для удаления ячейки не работают в Google Таблицах, проверьте, что вы правильно выделили нужную ячейку или диапазон ячеек. Также убедитесь, что горячие клавиши не конфликтуют с другими функциями вашей операционной системы или другими установленными программами. Попробуйте использовать другую комбинацию клавиш или настроить горячие клавиши в настройках Google Таблиц.
Можно ли отменить удаление ячейки, сделанное через горячие клавиши?
Да, можно отменить удаление ячейки, сделанное через горячие клавиши в Google Таблицах. Чтобы это сделать, нажмите комбинацию клавиш Ctrl + Z или выберите в меню «Правка» пункт «Отменить». Это вернет удаленную ячейку или диапазон ячеек на свое прежнее место.
Как изменить горячие клавиши для удаления ячейки в Google Таблицах?
Чтобы изменить горячие клавиши для удаления ячейки в Google Таблицах, следует сделать следующее: откройте настройки Google Таблиц (в верхнем правом углу нажмите на значок «Настройки»), выберите вкладку «Клавиатура», прокрутите вниз до раздела «Горячие клавиши» и найдите опцию «Удаление ячеек». Нажмите на поле «Назначить горячую клавишу» и выберите нужную комбинацию клавиш. Затем нажмите «Сохранить».