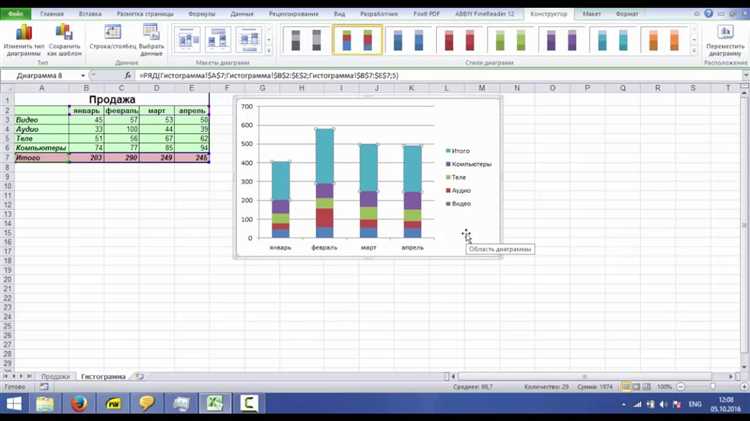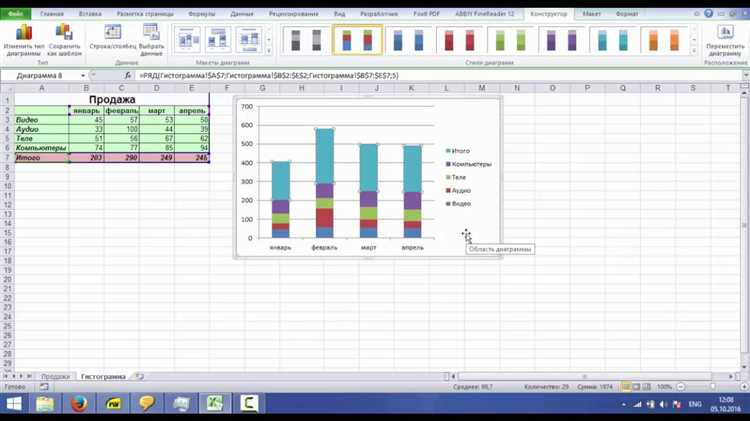
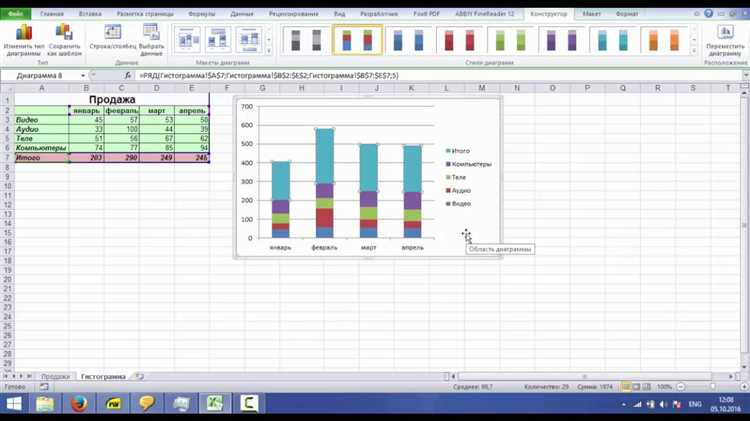
Microsoft Excel – отличный инструмент для создания графиков и визуализации данных. Однако, чтобы сделать ваши графики более информативными и профессиональными, иногда необходимо добавить трендовые линии и аннотации к ним. Это поможет более наглядно представить тренды и особенности данных, а также дать дополнительные комментарии к графику.
Добавление трендовых линий в Excel – простой способ визуализации общего направления движения данных на графике. Они помогают определить тренд, выявить возможные закономерности и прогнозировать будущие значения. В Excel есть несколько способов добавления трендовых линий, включая линейную, экспоненциальную, полиномиальную и логарифмическую.
Дополнительные аннотации могут быть полезны при обозначении ключевых точек данных, объяснении аномалий или выделении особых событий. В Excel вы можете добавить аннотации в виде текстовых блоков, стрелок или форм. Вы также можете настроить внешний вид и положение аннотации, чтобы она максимально соответствовала вашим потребностям и предпочтениям.
Простые шаги по добавлению аннотаций к графикам в Excel
Процесс добавления аннотаций к графикам в Excel может быть очень простым и позволяет улучшить понимание данных, представленных на графике. Следуя нескольким простым шагам, вы сможете добавить информативные аннотации к вашим графикам и сделать их более понятными и наглядными.
1. Включите «Редактирование диаграммы»: Для добавления аннотаций в Excel вам потребуется открыть документ Excel с вашим графиком. Затем выберите график и включите режим «Редактирование диаграммы». Это позволит вам вносить изменения и добавлять аннотации непосредственно на графике.
2. Выберите объект для аннотации: После включения режима «Редактирование диаграммы» вы можете выбрать объект, к которому вы хотите добавить аннотацию. Это может быть конкретный элемент графика, например, столбец или точка данных, или же вы можете выбрать всю диаграмму, чтобы добавить общую аннотацию.
3. Добавьте текст аннотации: После выбора объекта вы можете начать добавлять текст аннотации. Для этого вы можете использовать инструменты форматирования шрифта и размера текста в Excel, чтобы создать информативную и читаемую надпись. Кроме того, вы можете использовать функции Excel, такие как формулы и ссылки на ячейки, чтобы включить в аннотацию рассчетные значения.
4. Позиционируйте аннотацию: После добавления текста аннотации вам нужно выбрать наилучшее место для размещения ее на графике. Вы можете перемещать аннотацию, изменяя ее положение и размер, и просматривать, как она вписывается в контекст графика. Вы также можете использовать функции выравнивания в Excel, чтобы точно задать положение аннотации относительно выбранного объекта.
Добавление аннотаций к графикам в Excel может быть быстрым и простым способом повышения их содержательности и понятности. Следуя описанным выше шагам, вы сможете создать информативные аннотации, которые помогут вам и вашим аудиториям лучше понять представленные на графиках данные.
Как добавить аннотации к графику в Excel
Существует несколько способов добавления аннотаций к графику в Excel. Один из них – использование функций «Текстовая подпись» и «Форма» во вкладке «Вставка». Для этого выберите нужный график, затем выберите «Вставка» в верхней панели меню и нажмите на кнопку «Текстовая подпись» или «Формы». Затем выберите место на графике, где вы хотите разместить аннотацию, и введите нужный текст.
Еще одним способом добавления аннотаций является использование функции «Вставить формулу» во вкладке «Вставка». Выберите нужный график, затем нажмите на кнопку «Вставить формулу» и выберите «Аннотация». Затем выберите место на графике, куда вы хотите добавить аннотацию, и введите нужный текст.
Также можно добавить аннотации к конкретным точкам на графике, используя функцию «Надписи данных». Для этого выберите нужный график, затем нажмите правой кнопкой мыши на точку, к которой вы хотите добавить аннотацию, и выберите «Добавить метку данных». Затем введите нужный текст и настройте его вид в соответствии с вашими предпочтениями.
В целом, добавление аннотаций к графику в Excel позволяет вам улучшить визуальное представление данных и обеспечить более доступное понимание для аудитории.
Выбор стиля аннотаций для графика
Аннотации на графиках играют важную роль в обозначении ключевых точек и интерпретации данных. При выборе стиля аннотаций следует учитывать характеристики графика и цель исследования.
1. Контекст: В первую очередь необходимо учитывать контекст, в котором использование графика и аннотаций будет представлено. Если график будет использоваться в научных публикациях или отчетах, то стоит выбирать более формальный стиль аннотаций. В случае презентаций или рекламных материалов, можно использовать более креативный и привлекательный стиль.
2. Цвет и форма: Выбор цвета и формы аннотаций зависит от того, как они визуально будут выделяться на графике. Цвет аннотаций должен контрастировать с цветом фона и графика, а также быть легко читаемым. Форма аннотаций может быть выбрана в соответствии с предметом исследования или визуальными предпочтениями.
3. Размер и положение: Выбор размера и положения аннотаций зависит от размеров графика и количества информации, которую необходимо передать. Аннотации должны быть достаточно крупными для удобного чтения, но не должны занимать слишком много места на графике, чтобы не перегружать его.
В конечном итоге, выбор стиля аннотаций для графика зависит от индивидуальных предпочтений и целей исследования. Важно помнить, что аннотации должны быть информативными, читаемыми и соответствовать общему стилю графика.
Как настроить положение и размеры аннотаций в Excel
Добавление аннотаций к графикам в Excel позволяет визуально расшифровать данные и сделать их более понятными для аудитории. С помощью аннотаций можно указать на ключевые моменты или события на графике, добавить пояснения или комментарии к определенным точкам данных. При этом важно знать, как изменить положение и размеры аннотаций, чтобы они лучше соответствовали вашим потребностям и визуальным представлениям.
Для изменения положения аннотаций в Excel вы можете использовать функцию перетаскивания. Выделите аннотацию, затем щелкните и удерживайте левую кнопку мыши на обводке аннотации и перетащите ее на новое место на графике. Это позволяет вам точно установить положение аннотации на графике и лучше соотнести ее с соответствующими данными.
Кроме того, вы можете изменить размеры аннотаций, чтобы они отображались на графике более удобно и читабельно. Для этого выделите аннотацию и затем перетяните уголком обводки, чтобы изменить ее размеры. Вы также можете изменять размеры аннотаций, используя параметры размера в таблице свойств аннотации, доступной через контекстное меню.
Важно помнить, что изменение положения и размеров аннотаций в Excel позволяет создать график, который лучше соответствует вашим потребностям и позволяет более наглядно представить данные. Этот метод позволяет достичь более эффективной коммуникации с вашей аудиторией и улучшить восприятие информации на графике.
Как форматировать текст и фон аннотаций в графике
Добавление аннотаций к графикам в Excel может значительно повысить понятность и наглядность данных. Однако, помимо самого содержания аннотаций, их внешний вид также играет важную роль. Возможность форматировать текст и фон аннотаций позволяет делать графики более аккуратными и профессиональными.
Для форматирования текста аннотаций в Excel можно использовать различные инструменты. Во-первых, можно изменить шрифт, его размер и цвет, чтобы сделать текст более выразительным и привлекательным. Для этого можно воспользоваться панелью «Шрифт» во вкладке «График».
Кроме того, можно добавить выделение текста, используя полужирный или курсивный шрифт. Это позволяет выделить ключевые слова или фразы в аннотации и привлечь внимание к ним. Для этого можно воспользоваться опциями «Жирный» и «Курсив» в панели «Шрифт».
Если же речь идет о форматировании фона аннотаций, то Excel предлагает различные варианты. Во-первых, можно изменить цвет фона аннотации, чтобы сделать ее более заметной на графике. Для этого необходимо выбрать соответствующий цвет в палитре цветов, которая доступна в панели «Заливка».
Кроме того, можно добавить рамку или тень аннотации, чтобы сделать ее контур более выразительным. Для этого можно воспользоваться опциями «Рамка» и «Тень» в панели «Форматирование объема». Такие дополнительные элементы форматирования помогут сделать аннотации более заметными на графике и добавят им профессионального вида.
Как добавить стрелки и линии к аннотациям в Excel
Добавление стрелок и линий к аннотациям в Excel может помочь визуализировать определенные точки данных на графике. Это может быть полезно, если требуется подчеркнуть особенности или указать на важные значение в данных.
Для добавления стрелок к аннотациям в Excel можно воспользоваться функцией «Овал с треугольником». Эта функция позволяет нарисовать стрелку с определенной длиной и направлением, указывая начальную и конечную точки.
Чтобы добавить линии к аннотациям, можно использовать функцию «Линия». Это позволяет нарисовать прямую линию между двумя точками на графике, чтобы визуально связать определенные данные.
При работе с аннотациями и добавлении стрелок и линий в Excel, важно помнить о наглядности и аккуратности графика. Слишком множество стрелок и линий может затруднить чтение и понимание данных. Лучше использовать их с умеренностью и только для подчеркивания ключевых моментов или особых значений в данных.
Как сохранить график с аннотациями в Excel
Добавление аннотаций к графикам в Excel позволяет визуально выделить ключевые моменты и важную информацию на вашем графике. Однако, когда вы добавляете аннотации к графику, вам также может понадобиться сохранить график вместе с аннотациями для будущего использования или для обмена с коллегами.
Сохранение графика с аннотациями в Excel является простым процессом. Один из способов сделать это — это сохранить график в виде изображения. Для этого необходимо щелкнуть правой кнопкой мыши на графике и выбрать опцию «Сохранить как изображение». После этого выберите путь и имя файла для сохраненного изображения. В результате, график будет сохранен в выбранном вами формате изображения (например, PNG или JPEG) вместе с аннотациями.
Другой способ сохранить график с аннотациями — это сохранить график вместе с рабочей книгой Excel. Для этого необходимо выбрать график и нажать комбинацию клавиш Ctrl+C, затем открыть или создать новую рабочую книгу и нажать комбинацию клавиш Ctrl+V. В этом случае график будет вставлен в рабочую книгу как объект, включая все добавленные аннотации. Затем можно сохранить эту рабочую книгу в необходимом формате для дальнейшего использования.
Сохранение графика с аннотациями в Excel позволяет удобно представить оформленные результаты и обмениваться ими с другими пользователями. Используйте указанные выше способы, чтобы сохранить график с аннотациями в Excel и получить визуально привлекательные и информативные документы!