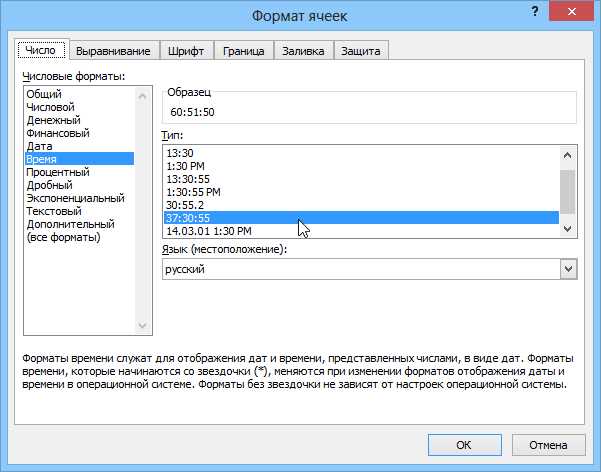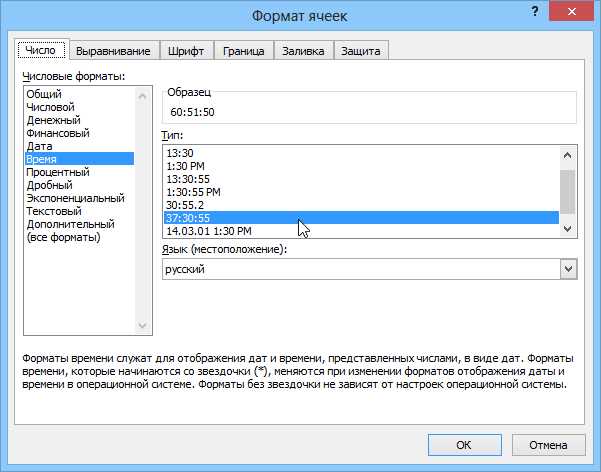
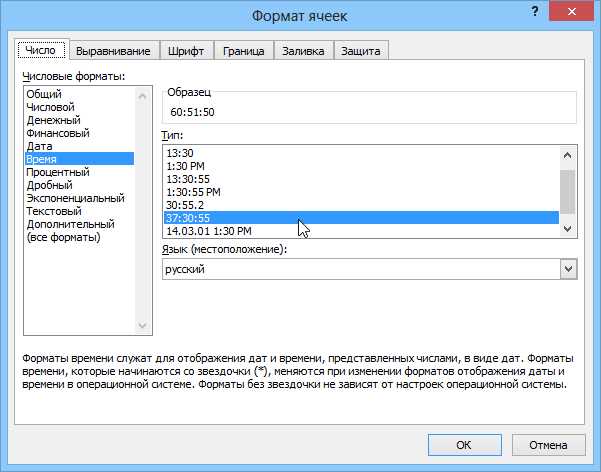
Microsoft Excel — это мощное приложение для обработки данных, широко используемое в деловом мире. Однако, не всегда данные в таблицах выглядят красиво и удобочитаемо. Возможно, вам нужно отформатировать числа, даты и текст, чтобы легче было анализировать и представлять информацию.
В Excel есть множество инструментов и функций, которые помогут вам сделать это. Вы можете изменять формат чисел, чтобы добавить запятые, десятичные разделители, символы валюты и процента. Вы можете форматировать даты, чтобы они выглядели в нужном вам виде: как длинные или сокращенные названия месяцев, дни недели, годы, и так далее.
Как и с числами и датами, можно форматировать текст, чтобы сделать его более удобочитаемым. Вы можете изменить шрифт, его размер и стиль, цвет фона и текста, выравнивание и многое другое. Это позволит вам выделить важную информацию и сделать таблицы и графики более привлекательными и понятными для ваших коллег и клиентов.
В этой статье мы рассмотрим различные способы форматирования чисел, дат и текста в Microsoft Excel. Мы покажем шаг за шагом, как применить различные форматы и подсказки и предоставим вам полезные советы и трюки для создания профессионально выглядящих таблиц. Готовы начать? Давайте приступим к изучению форматирования чисел, дат и текста в Excel!
Как отформатировать числа, даты и текст в Microsoft Excel
Форматирование чисел:
- Вы можете использовать форматирование чисел для отображения их в определенной денежной форме, например, валюты или процентов.
- Также можно задать точность округления чисел и устанавливать десятичные разделители и разделители групп.
Форматирование дат:
- Excel предоставляет множество форматов даты, которые можно использовать для отображения даты и времени в разных стилях.
- Вы можете выбрать формат даты для отображения только дня, месяца и года, или включить также время.
Форматирование текста:
- Один из способов форматирования текста — это использование жирного или курсивного шрифта, чтобы выделить ключевые слова или заголовки.
- Вы также можете добавить цветное выделение или изменить размер и стиль шрифта для создания эффектных таблиц и диаграмм.
Отлично отформатированный файл Excel может помочь улучшить понимание данных и сделать вашу работу более профессиональной. Используйте различные возможности форматирования, чтобы сделать вашу таблицу удобной и привлекательной для чтения.
Форматирование чисел в Microsoft Excel
Форматирование чисел в Microsoft Excel:
- Определение количества знаков после запятой. В Excel можно указать нужное количество знаков после запятой для чисел. Это особенно полезно при работе с денежными суммами или процентами, чтобы округлить числа до нужной точности.
- Формат числа с использованием разделителей. Чтобы сделать числа более удобочитаемыми, можно добавить разделители тысяч и десятичных разрядов. Например, вместо 100000 можно отображать число как 100 000. Это делает таблицы более читабельными и избегает ошибок при вводе данных.
- Использование специальных символов и представлений чисел. В Excel есть возможность использовать специальные символы и представления чисел, например, проценты или научную нотацию. Это очень полезно при работе с большими числами или при необходимости выделить определенные значения в таблице.
Нужно помнить, что правильное форматирование чисел в Excel не только облегчает чтение и понимание данных, но и помогает избежать ошибок при дальнейшей обработке информации.
Как форматировать даты в Microsoft Excel
В Microsoft Excel, форматирование даты может быть очень полезным при работе с большим объемом данных. Настройка правильного формата даты помогает обеспечить более точные и удобочитаемые данные. Существует несколько способов форматирования даты в Excel, которые можно применить в зависимости от требуемого вида представления данных.
Одним из способов форматирования даты является использование стандартных форматов даты, предустановленных в Excel. Например, если вы хотите отобразить дату в формате «ДД/ММ/ГГГГ», вы можете выбрать соответствующий формат даты из списка предустановленных форматов. Это можно сделать, выделив ячейки с датами, затем нажав правой кнопкой мыши и выбрав опцию «Формат ячейки». В открывшемся окне выберите раздел «Число» и затем выберите подраздел «Дата». В списке форматов выберите формат «ДД/ММ/ГГГГ» и нажмите «ОК».
Если в предустановленных форматах отсутствует необходимый вам формат даты, вы можете создать собственный формат даты, использовав символы формата даты. Например, символ «Д» обозначает день, символ «М» обозначает месяц, а символ «ГГ» обозначает год. Вы можете комбинировать символы, добавлять разделители и другие символы форматирования для создания желаемого вида даты. Например, вы можете использовать формат «Д MMM, ГГГГ» для отображения даты в формате «25 июн, 2022». Чтобы создать свой собственный формат даты, выделив ячейки с датами, перейдите в раздел «Формат ячейки» и выберите «Пользовательские». Введите нужный формат даты в поле «Тип» и нажмите «ОК».
Использование правильного форматирования даты помогает упростить анализ данных и облегчает работу с таблицами в Excel. Будьте внимательны при выборе формата даты и проверьте правильность отображения данных, чтобы избежать возможных ошибок при интерпретации даты.
Как форматировать текст в Microsoft Excel
Когда вы работаете с текстом в Microsoft Excel, вы можете применять различные форматы для его отображения. Это позволяет выделить важные части текста, сделать его более читаемым и привлекательным для ваших пользователей.
Одни из основных способов форматирования текста в Excel включают применение шрифтов, изменение размера шрифта, добавление выделения (жирный, курсивный, подчеркнутый), изменение цвета, применение границ и т. д.
Вы можете использовать эти функции форматирования, чтобы создать профессионально выглядящие таблицы, графики и диаграммы. Например, вы можете сделать заголовки ячеек выделенными жирным шрифтом и добавить цветную заливку для отображения секций данных. Это поможет вашей аудитории легко найти нужную информацию и повысит понятность вашего документа.
Примеры форматирования текста в Excel:
- Используйте шрифты разных размеров, чтобы выделить заголовки, подзаголовки и основной текст.
- Добавьте выделение (жирный, курсивный, подчеркнутый) для выделения ключевой информации или акцентирования важных моментов.
- Измените цвет текста для создания контраста или для привлечения внимания к определенным элементам.
- Примените границы ячеек, чтобы разделить данные и создать структуру в таблице.
- Используйте форматы чисел для отображения числовых значений с заданной точностью или с символами валюты.
Форматирование текста в Microsoft Excel позволяет вам создавать профессионально выглядящие документы и облегчает восприятие информации вашим пользователям. Применяйте различные форматы, чтобы сделать вашу работу более понятной и привлекательной.
Как использовать специальные форматы чисел в Microsoft Excel
В Microsoft Excel существует множество специальных форматов чисел, которые позволяют представлять данные в различных видах и стилях. Использование правильных форматов чисел может значительно улучшить понимание данных и облегчить их анализ. В этой статье мы рассмотрим несколько интересных специальных форматов чисел и узнаем, как их использовать в Excel.
1. Формат денежных единиц: Если вам необходимо отображать доллары, евро или другую валюту в вашей таблице, вы можете использовать формат числа с символом валюты. Просто выберите нужные ячейки и выберите нужную валюту в разделе «Формат ячейки». Это позволит вам не только отображать числа в нужной валюте, но и автоматически применять правила округления для десятичных знаков.
2. Формат процентов: Если вам необходимо отображать процентное значение в таблице, вы можете использовать формат числа с символом процента. Просто выберите нужные ячейки и примените формат процентов из раздела «Формат ячейки». Таким образом, числа будут отображаться с знаком процента и автоматически умножаться на 100. Например, число 0,5 будет отображаться как 50%.
3. Формат даты и времени: В Excel есть много специальных форматов для отображения дат и времени. Вы можете выбрать формат даты или времени из раздела «Формат ячейки» и применить его к нужным ячейкам. Например, вы можете отображать даты в формате «ДД.ММ.ГГГГ» или временные значения в формате «ЧЧ:ММ:СС». Это упростит вам работу с датами и временем в таблице.
4. Научный формат: Если вам нужно представить очень большие или очень маленькие числа, вы можете использовать научный формат чисел. В этом формате числа записываются с помощью степени числа 10. Например, число 12345 будет записано как 1,23E+04. Для применения научного формата чисел просто выберите нужные ячейки и выберите соответствующий формат из раздела «Формат ячейки».
Как настроить собственные форматы чисел в Microsoft Excel
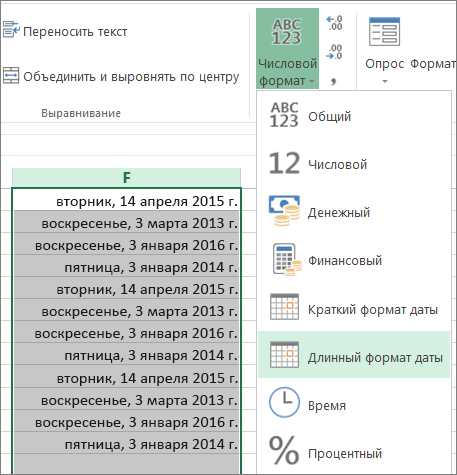
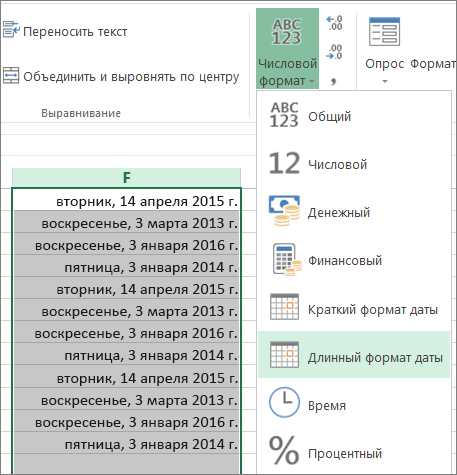
Microsoft Excel предлагает широкий выбор предустановленных форматов чисел, но иногда возникает необходимость создать свой собственный формат. Это может быть полезно, если вы хотите представить данные в уникальном стиле или в соответствии с определенными требованиями и правилами.
Для создания собственного формата числа в Excel вы можете использовать символы и коды формата, которые позволяют определить типы данных, разделители, знаки и другие параметры. Например, вы можете создать формат для отображения чисел с определенным количеством десятичных знаков, указанием валюты или добавлением процентного символа.
Вы также можете использовать символы формата для создания условного форматирования чисел, основанного на определенных условиях. Например, вы можете настроить формат, чтобы числа, превышающие определенное значение, были выделены цветом или отображались в определенном стиле.
Создать собственный формат чисел в Excel очень просто. Вам нужно выбрать ячейку или диапазон ячеек, затем нажать правой кнопкой мыши и выбрать пункт «Формат ячейки». В открывшемся окне выберите вкладку «Число» и введите свой собственный формат, используя символы и коды формата. После этого нажмите кнопку «ОК», и ваш формат будет применен к выбранным ячейкам.
Создание собственных форматов чисел в Microsoft Excel позволяет вам настроить отображение данных под ваши нужды и требования. Это удобный инструмент, который поможет сделать вашу работу в Excel более эффективной и профессиональной.