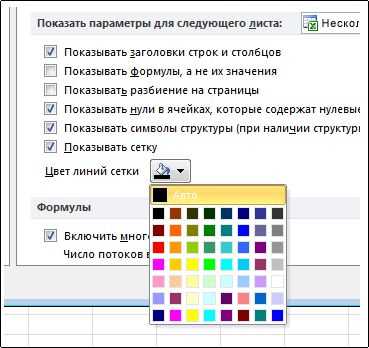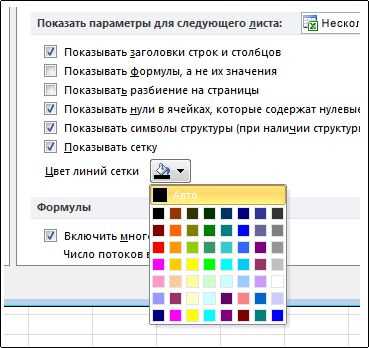
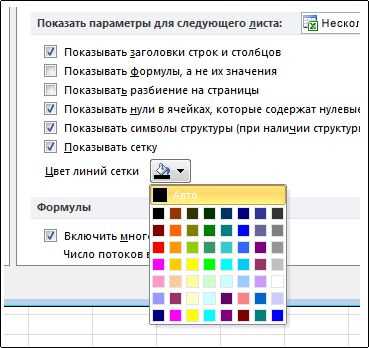
Excel — это одно из самых популярных приложений для работы с таблицами и данными. Помимо базовых возможностей для ввода и расчета данных, Excel также предлагает широкий выбор опций форматирования для создания стильных и привлекательных таблиц. Одна из таких опций — добавление границ и цветов заполнения в ячейки.
Границы могут быть использованы для выделения определенных ячеек и создания четких разграничений между данными. Вы можете выбрать различные типы границ, такие как сплошные линии, пунктирные линии или двойные линии, чтобы создать нужный эффект. Кроме того, вы также можете выбрать толщину границы, чтобы сделать их более или менее заметными в таблице.
Когда дело доходит до цветов заполнения, Excel предлагает широкий выбор цветов, включая стандартные цвета и пользовательские цвета. Добавление цвета в заполнение ячейки может помочь визуально выделить определенные данные или создать цветовую схему для вашей таблицы. Вы также можете использовать условное форматирование, чтобы автоматически изменять цвет заполнения ячеек, в зависимости от определенных условий.
Основные принципы работы с границами и цветами заполнения в ячейках Excel
Добавление границ: Excel позволяет добавлять границы к ячейкам, чтобы выделить их или создать определенные группы. Для добавления границы необходимо выбрать желаемую ячейку или диапазон ячеек, затем выбрать соответствующий инструмент границы из панели инструментов или меню. Возможно добавить границы слева, справа, сверху, снизу или сочетания этих вариантов. Границы также могут быть настроены на различные стили и толщины для достижения нужного эффекта.
Изменение цвета заполнения: Цвет заполнения в ячейках также может быть изменен с помощью Excel. Процесс изменения цвета аналогичен добавлению границы — необходимо выбрать ячейки, настроить нужный цвет заполнения и применить изменения. Цвета могут быть выбраны из предварительно заданных палитр или настроены с помощью дополнительных инструментов для выбора цвета.
Сочетание границ и цвета заполнения позволяет создавать многообразные структуры таблиц и ячеек в Excel. Они помогают сделать таблицы более читабельными и удобными для восприятия данных. Знание основных принципов работы с границами и цветами заполнения позволяет эффективно использовать потенциал Excel для создания строгих и удобных таблиц.
Ролевые возможности границ и цветов заполнения
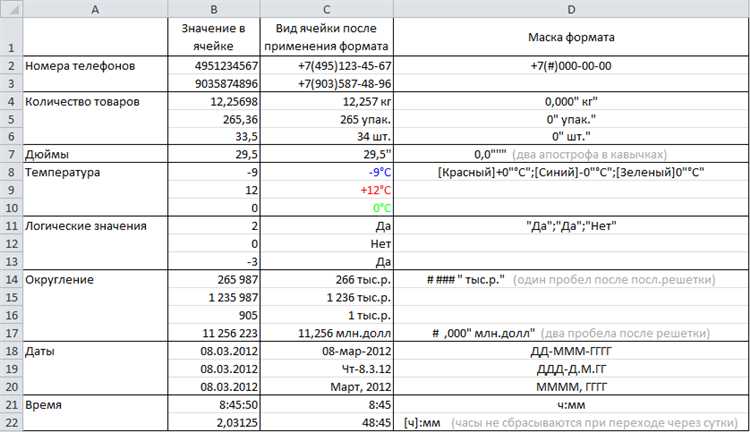
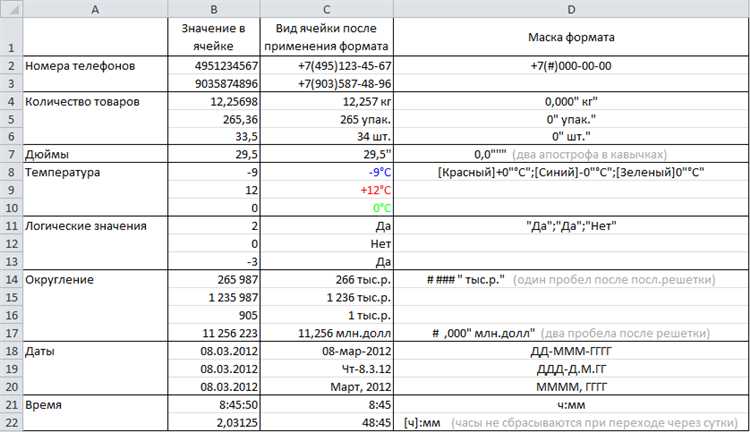
Границы и цвета заполнения в ячейках Excel играют важную роль при форматировании данных и создании структуры таблиц. Они предоставляют пользователю широкий спектр возможностей для создания удобного и привлекательного визуального представления информации.
Границы позволяют пользователю выделить конкретные ячейки, подразделы таблицы или создать рамки вокруг всей таблицы. Они делают данные более организованными и упорядоченными, облегчая восприятие и понимание информации. Границы могут быть тонкими или толстыми, сплошными или пунктирными, а также иметь различные цвета.
Цвета заполнения позволяют пользователю визуально выделить ячейки и создать контраст между данными. Они могут использоваться для выделения основной информации, подчеркивания важности определенных значений или для создания цветовых кодировок. Цвета заполнения могут быть выбраны из широкой палитры предустановленных цветов, а также могут быть настроены в соответствии с предпочтениями пользователя.
Использование границ и цветов заполнения в Excel позволяет пользователю создавать профессиональные и эстетически приятные таблицы, которые могут быть легко восприняты и анализированы. Комбинируя различные стили границ и цветов заполнения, пользователи могут создавать уникальные дизайны таблиц, соответствующие их потребностям и предпочтениям.
Добавление границ в ячейки Excel
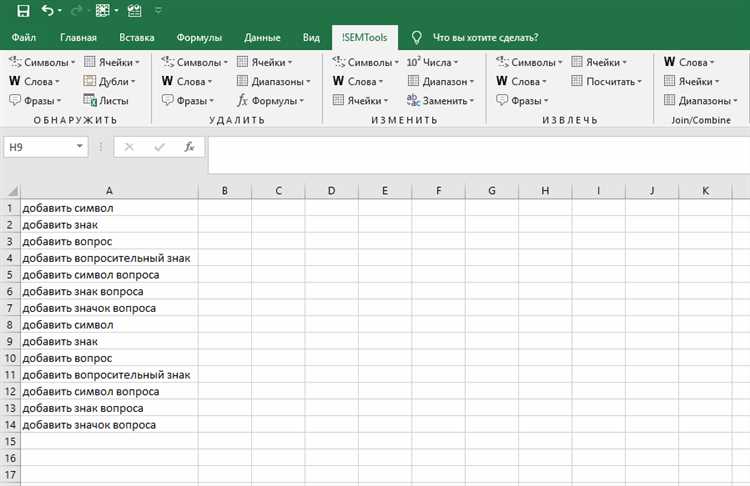
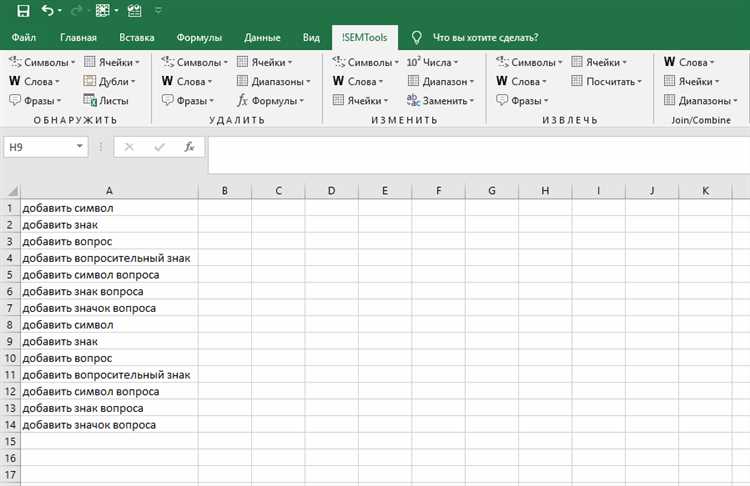
Возможность добавления границ в ячейки Excel позволяет создавать структурированные и профессионально оформленные таблицы данных. Границы помогают визуально разделить информацию в ячейках, делая таблицу более понятной для пользователя.
1. Добавление границ в ячейку:
Для добавления границы в отдельную ячейку необходимо выделить нужную ячейку или диапазон ячеек и воспользоваться функцией «Границы» на панели инструментов Excel. Пользователь может выбрать различные типы границ, например, с одной стороны ячейки или по всем четырем сторонам.
2. Добавление границ в диапазон ячеек:
Если требуется добавить границы в диапазон ячеек, можно использовать функцию «Границы» и выбрать соответствующие опции. Это позволит применить границы ко всем ячейкам данного диапазона одновременно и сохранить единообразное оформление таблицы.
3. Изменение цвета границ:
Excel также предоставляет возможность изменять цвет границ, что позволяет создавать более яркие и стильные таблицы. Цвет границ можно задать для каждой стороны ячейки отдельно или для всего диапазона ячеек. Это позволяет создавать разнообразные цветовые акценты и подчеркивать определенные части таблицы.
4. Удаление границ:
В случае необходимости удалить границы из ячеек или диапазона ячеек, можно воспользоваться функцией «Границы» и выбрать опцию «Без границ». Это вернет ячейкам исходный вид без границ.
Добавление границ в ячейки Excel — простой и эффективный способ структурировать информацию и улучшить ее восприятие пользователем. Правильное использование границ позволяет создавать эстетически приятные и профессиональные таблицы, что особенно важно при работе с большим объемом данных.
Использование функции «Граница» из меню «Оформление»
Ставя границы вокруг ячейки, можно добавить акцент и выделить ее в контексте остальной таблицы. Функция «Граница» предоставляет несколько вариантов границ, таких как сплошные, пунктирные, двойные и другие. Кроме того, можно установить цвет границ, что позволяет создавать стильные и индивидуальные таблицы.
Чтобы использовать функцию «Граница», необходимо выделить ячейки, к которым вы хотите применить границы. Затем нужно перейти в меню «Оформление» и выбрать опцию «Граница». В появившемся окне можно выбрать тип границы, толщину и цвет.
Кроме добавления границ, функция «Граница» также позволяет добавлять цвета заполнения для ячеек. Это удобно, когда вам нужно выделить определенные данные или создать цветовую схему в таблице. Вы можете выбрать один из предопределенных цветов или настроить свой собственный цвет, используя палитру.
Использование функции «Граница» из меню «Оформление» – это простой и эффективный способ сделать таблицы Excel более удобными и эстетически привлекательными. С ее помощью вы можете добавить границы и цвета заполнения в ячейки, чтобы улучшить визуальное представление данных и сделать таблицы более информативными.
Добавление границ через панель инструментов «Условное форматирование»
С помощью панели «Условное форматирование» вы можете задать условия, при выполнении которых будут применяться определенные стили форматирования к ячейкам в выбранном диапазоне. Одним из таких стилей может быть добавление границ вокруг ячеек.
Чтобы добавить границы через панель «Условное форматирование», следуйте этим шагам:
- Выделите нужный диапазон ячеек, к которым вы хотите добавить границы.
- Откройте вкладку «Домашняя» на ленте инструментов Excel.
- В группе «Стили» найдите кнопку «Условное форматирование».
- Выберите пункт «Условное форматирование по правилам» из выпадающего списка.
- В появившемся диалоговом окне выберите опцию «Форматирование ячеек, содержащих» и выберите тип условия для применения форматирования.
- Нажмите на кнопку «Формат» и выберите вкладку «Границы».
- Выберите нужные вам опции для границ ячеек, например, границу вокруг ячеек.
- Нажмите на кнопку «ОК», чтобы применить границы.
Теперь вы добавили границы к выбранным ячейкам через панель инструментов «Условное форматирование». Этот метод позволяет быстро и удобно форматировать выбранную область в Excel, делая вашу работу более наглядной и профессиональной.
Не забывайте, что панель «Условное форматирование» имеет и другие функции, например, добавление цветового заполнения в ячейки в зависимости от заданных условий. Это может быть полезно для визуального выделения определенных данных или анализа информации в таблицах.
Изменение цвета заполнения в ячейках Excel
Для изменения цвета заполнения в ячейках Excel вы можете использовать несколько способов. Во-первых, вы можете выбрать ячейку или диапазон ячеек, которые хотите отформатировать, и перейти во вкладку «Заполнение» (Fill) на панели инструментов Excel. Здесь вы найдете различные цвета и оттенки, из которых можно выбрать. Просто щелкните на нужном вам цвете, и Excel автоматически применит его к выбранным ячейкам.
Еще один способ изменения цвета заполнения в Excel – использование условного форматирования. Это позволяет автоматически изменять цвет заполнения ячейки на основе ее значения или других условий. Например, вы можете настроить Excel таким образом, чтобы ячейки с отрицательными значениями были красными, а ячейки с положительными значениями – зелеными. Для этого выберите ячейки, к которым вы хотите применить условное форматирование, и выберите соответствующую опцию во вкладке «Условное форматирование» (Conditional Formatting).
Изменение цвета заполнения в ячейках Excel поможет вам создать более профессиональный и наглядный вид вашей таблицы. Это отличный способ выделить важные данные и сделать их более заметными. Попробуйте различные варианты и экспериментируйте с цветами, чтобы найти наиболее подходящий стиль для вашей работы.
Использование функции «Заливка» из меню «Оформление»
В меню «Оформление» можно выбрать различные цвета для заполнения ячеек. Доступно как небольшое количество стандартных цветов, так и возможность выбора из палитры сотен оттенков. Это позволяет точно подобрать цвет, соответствующий нужным условиям или привлекающий внимание к определенным данным. Также можно выбрать цвет фона с помощью кодов RGB или HEX, что позволяет получить еще большую гибкость в настройке.
Настройками функции «Заливка» также можно использовать градиент для создания эффектов перехода между цветами или добавления сложных текстур. Это может быть полезно для создания более стилизованного, уникального вида таблицы, что поможет выделить ее среди других.
Кроме изменения цвета фона, функция «Заливка» позволяет также добавлять различные виды границ вокруг ячеек. Здесь можно выбрать толщину и стиль линии (сплошной, пунктирный, пунктирно-точечный и т.д.), что позволяет создать разные варианты оформления таблицы и отделить разные разделы друг от друга.
Вопрос-ответ:
Как использовать функцию «Заливка» из меню «Оформление»?
Чтобы использовать функцию «Заливка» из меню «Оформление», нужно выделить ячейки или диапазон ячеек, которые вы хотите заполнить цветом. Затем выберите нужный цвет из палитры цветов, расположенной в меню «Заливка». После этого выделенные ячейки заполнятся выбранным цветом.
Как удалить заливку из ячейки?
Чтобы удалить заливку из ячейки, нужно выделить ячку или диапазон ячеек, в которых необходимо удалить заливку. Затем выберите в меню «Заливка» опцию «Без заливки» или кликните правой кнопкой мыши на выделенных ячейках и выберите пункт «Удалить заливку». После этого заливка будет удалена из выделенных ячеек.