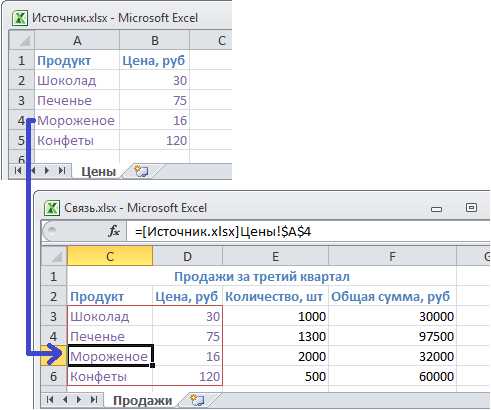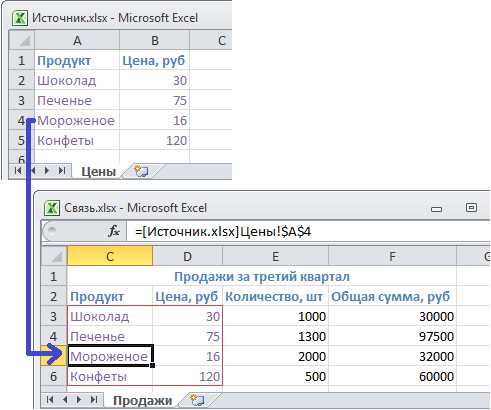
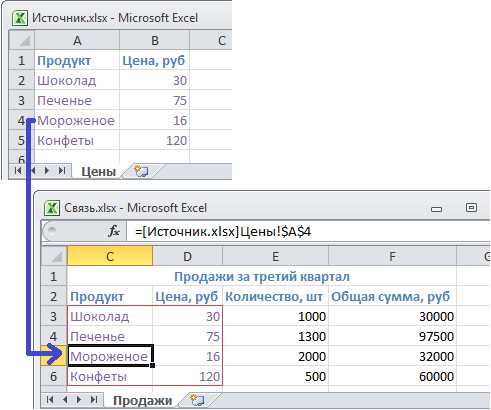
Microsoft Excel — одно из самых популярных приложений для работы с таблицами и анализа данных. Однако, иногда может возникать необходимость создать связь между Excel и базой данных для обмена информацией и удобного управления данными. В этой статье мы рассмотрим шаги для создания такой связи шаг за шагом, что позволит вам получить доступ к данным из базы данных прямо из Excel.
Первым шагом для создания связи между Excel и базой данных является выбор подходящего провайдера баз данных. В зависимости от ваших нужд и типа базы данных, вы можете выбрать один из различных провайдеров, таких как Microsoft SQL Server, Oracle, MySQL и другие. Каждый провайдер имеет свои особенности и требования к настройке, поэтому важно выбрать тот, который наилучшим образом соответствует вашим потребностям.
После выбора провайдера баз данных следующим шагом является установка драйвера базы данных на ваш компьютер. Драйвер — это программное обеспечение, которое позволяет Excel общаться с базой данных. Обычно, драйверы предоставляются разработчиками провайдера баз данных и могут быть загружены с их официальных веб-сайтов. После установки драйвера, вам может потребоваться перезапустить компьютер для активации изменений.
Когда драйвер установлен, следующим шагом является настройка соединения между Excel и базой данных. В Excel вы можете использовать инструмент «Внешние данные» для создания связи с базой данных. Для этого в меню «Данные» найдите вкладку «Получить внешние данные» и выберите «Из других источников». Затем выберите провайдер, укажите параметры подключения к базе данных и введите учетные данные доступа, если это требуется.
После успешной настройки соединения, вы сможете выбрать таблицу или запрос, которые хотите импортировать в Excel. Выберите нужные данные и укажите параметры импорта, такие как расположение данных и форматирование. После этого, Excel загрузит данные из базы данных и отобразит их в вашем рабочем листе.
Теперь у вас есть связь между Microsoft Excel и базой данных, что позволяет вам обмениваться данными между ними и проводить анализ прямо в Excel. Вы можете обновлять данные, делать запросы к базе данных и экспортировать результаты анализа обратно в базу данных. Таким образом, создание связи между Excel и базой данных предоставляет мощный инструмент для работы с данными и повышения эффективности вашей работы.
Шаг 1: Установка необходимого программного обеспечения и драйверов для связи Microsoft Excel и базы данных
Перед тем как установить связь между Microsoft Excel и базой данных, необходимо убедиться, что все необходимое программное обеспечение и драйверы установлены на вашем компьютере. Это поможет обеспечить успешную и стабильную работу связи между двумя системами.
Во-первых, убедитесь, что на вашем компьютере установлен Microsoft Excel. Это можно проверить, открыв приложение и убедившись, что оно запускается без ошибок. В случае отсутствия Microsoft Excel, вам потребуется установить его с официального сайта Microsoft.
Во-вторых, вам понадобится установить драйверы для связи базы данных с Microsoft Excel. Какие драйверы вам потребуются, зависит от типа базы данных, с которой вы хотите создать связь. Обычно для популярных баз данных, таких как MySQL, PostgreSQL или Microsoft SQL Server, существуют официальные драйверы, которые можно найти на сайтах разработчиков.
Запустите установочный файл драйвера и следуйте инструкциям на экране для его установки. После установки драйвера перезагрузите компьютер, чтобы изменения вступили в силу и гарантировали стабильную работу связи между Microsoft Excel и базой данных.
Установка Microsoft Excel
Сначала перейдите на сайт Microsoft и найдите страницу загрузки Microsoft Excel. На этой странице вы найдете ссылки на загрузку программы для различных платформ, таких как Windows и Mac OS. Выберите соответствующую ссылку в зависимости от вашей операционной системы.
Шаг 1: Загрузка установочного файла
- После выбора соответствующей ссылки, вы перейдете на страницу загрузки. На этой странице вам будет предложено выбрать способ загрузки программы: через интернет или через покупку установочного диска.
- Если у вас хорошее интернет-соединение, рекомендуется выбрать загрузку через интернет. Это позволит скачать самую последнюю версию программы и сэкономить время.
- Нажмите на кнопку «Скачать», чтобы начать загрузку установочного файла. Подождите, пока файл полностью загрузится на ваш компьютер.
Шаг 2: Установка Microsoft Excel
- После загрузки установочного файла откройте его, чтобы начать процесс установки.
- Вы увидите диалоговое окно с графическим интерфейсом установки. Следуйте инструкциям на экране, чтобы настроить параметры установки, такие как язык программы и расположение файлов.
- Нажмите кнопку «Установка», чтобы начать процесс установки. Подождите, пока установка завершится.
- После завершения установки вы увидите окно с сообщением о том, что установка прошла успешно. Нажмите кнопку «Готово», чтобы закрыть окно.
Поздравляем! Теперь у вас установлена Microsoft Excel и вы можете начать работу с этой программой. Запустите приложение и начните создавать электронные таблицы и анализировать данные.
Установка драйвера базы данных
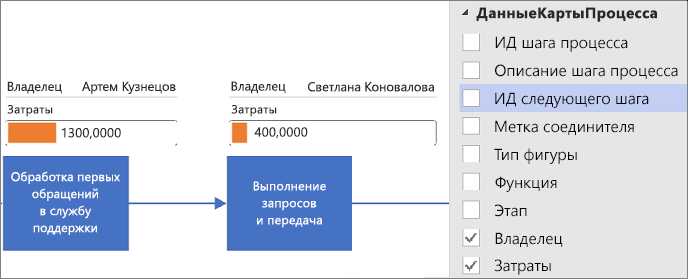
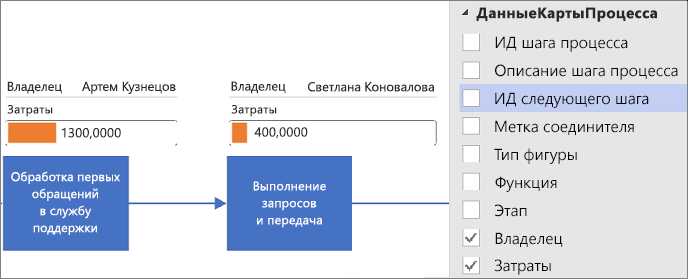
Перед тем как начать работу с базой данных в Microsoft Excel, необходимо установить соответствующий драйвер базы данных. Драйвер представляет собой программное обеспечение, которое позволяет Excel взаимодействовать с базой данных и выполнять операции чтения, записи и обновления данных.
Установка драйвера базы данных зависит от используемой базы данных. Различные базы данных требуют разные драйверы, поэтому необходимо выбрать соответствующий драйвер в зависимости от типа базы данных, с которой вы планируете работать.
Для установки драйвера базы данных необходимо скачать соответствующий драйвер с сайта поставщика базы данных или с других надежных ресурсов. После скачивания драйвера его необходимо установить на компьютер, следуя инструкциям установки, указанным поставщиком.
Важно правильно настроить драйвер базы данных, чтобы он корректно взаимодействовал с Excel и обеспечивал стабильное соединение с базой данных. При настройке драйвера обычно требуется указать параметры подключения к базе данных, такие как адрес сервера базы данных, порт, имя пользователя и пароль. Эти параметры зависят от конкретной базы данных и предоставляются администратором базы данных или указываются в документации поставщика.
После успешной установки и настройки драйвера базы данных, можно приступать к созданию связи между Excel и базой данных, что позволит использовать данные из базы данных в таблицах Excel и обновлять их с помощью SQL-запросов.
Шаг 2: Создание файла Excel для работы с базой данных
Для начала работы с базой данных в Microsoft Excel, необходимо создать новый файл, который будет служить связующим звеном между базой данных и таблицей Excel. Этот файл будет использоваться для импорта и экспорта данных между двумя источниками.
Для создания файла Excel необходимо запустить приложение Microsoft Excel и выбрать опцию «Создать новый документ». Затем следует сохранить этот файл с подходящим именем и выбрать место сохранения. Рекомендуется выбрать надежную и доступную директорию, чтобы обеспечить удобный доступ к файлу в дальнейшем.
После создания файла Excel, следует определить структуру таблицы, которая будет использоваться для работы с базой данных. Для этого можно использовать различные функции и возможности Excel, такие как создание колонок, задание заголовков, форматирование ячеек и т. д. Важно учитывать структуру базы данных и правильно отобразить ее в таблице Excel, чтобы обеспечить эффективное взаимодействие между двумя источниками.
Открытие нового пустого документа Excel
Для открытия пустого документа Excel, необходимо найти значок Excel на рабочем столе или в меню «Пуск» и щелкнуть по нему. После этого появится стартовый экран приложения, на котором можно выбрать шаблон или просто создать новый пустой документ. Чтобы выбрать пустой документ, нужно нажать на кнопку «Пустая рабочая книга» или аналогичное предложение, которое отображается на стартовом экране. После нажатия на эту кнопку откроется новый пустой документ Excel, в котором можно начать работать.
Добавление необходимых заголовков столбцов
При работе с базой данных в Microsoft Excel очень важно добавить необходимые заголовки столбцов для организации данных. Это поможет упростить работу с данными и облегчит понимание информации каждого столбца.
Выбор правильных заголовков столбцов является ключевым шагом при создании связи между Excel и базой данных. Заголовки должны быть ясными, описывающими информацию, которую будет содержать столбец. Они должны быть краткими и точными, чтобы каждый сразу понимал, что означает каждый столбец.
- Один из подходов к добавлению заголовков столбцов — использование интуитивно понятных названий, отражающих суть хранимых данных.
- Другой подход — использование сокращений, например, «№» вместо «Номер» или «Дата» вместо полного «Дата создания».
- Также можно добавить комментарии или пояснения внутри заголовков, чтобы расширить понимание столбца и его содержимого.
Прежде чем добавить заголовки столбцов, важно запланировать структуру базы данных и продумать, какие типы данных будут содержаться в каждом столбце. Это позволит определить наиболее подходящие заголовки, которые отразят суть информации, хранимой в каждом столбце и помогут облегчить работу с данными в будущем.
Шаг 3: Установка связи между Microsoft Excel и базой данных
Перед началом установки связи между Microsoft Excel и базой данных, необходимо убедиться в наличии установленного драйвера для работы с соответствующей базой данных. Если драйвер не установлен, то его следует загрузить с сайта производителя или обратиться в службу поддержки для получения необходимых инструкций.
После установки драйвера, необходимо открыть Microsoft Excel и выбрать вкладку «Данные» в верхней панели инструментов. Затем, в разделе «Получение внешних данных», выберите «Из других источников» и далее «Из базы данных».
- В открывшемся окне выберите драйвер, соответствующий вашей базе данных, из предложенного списка.
- Укажите сервер базы данных, а также необходимые учетные данные для подключения.
- Выберите таблицу или запрос, который вы хотите импортировать в Excel.
- Задайте параметры импорта данных, такие как диапазон ячеек, свойства полей и т.д.
После завершения всех настроек связи и импорта данных, нажмите кнопку «Готово». Теперь вы можете работать с данными из базы данных в Microsoft Excel, синхронизируя и обновляя их при необходимости.
Вопрос-ответ:
Как установить связь между Microsoft Excel и базой данных?
Чтобы установить связь между Microsoft Excel и базой данных, необходимо выбрать вкладку «Данные» в верхней части программы, затем выбрать «Источник данных» и в диалоговом окне выбрать соответствующий источник данных, указав настройки подключения к базе данных.
Какие источники данных можно использовать для связи с Microsoft Excel?
Microsoft Excel поддерживает ряд источников данных для установки связи, включая базы данных Microsoft Access, Microsoft SQL Server, Oracle, MySQL и др. Также можно использовать внешние источники данных, такие как файлы CSV или текстовые файлы.
Какие настройки необходимы для подключения к базе данных в Microsoft Excel?
Для подключения к базе данных в Microsoft Excel необходимо указать имя сервера базы данных, имя пользователя и пароль для аутентификации, а также выбрать базу данных, с которой вы хотите установить связь.
Как обновить данные в Microsoft Excel из базы данных?
Для обновления данных в Microsoft Excel из базы данных необходимо выбрать вкладку «Обработка» в верхней части программы, затем выбрать «Обновить всё», чтобы обновить данные из всех связей, или выбрать «Обновить» для обновления данных из конкретной связи с базой данных.
Можно ли автоматизировать обновление данных из базы данных в Microsoft Excel?
Да, можно автоматизировать обновление данных из базы данных в Microsoft Excel, используя функцию «Автообновление» в настройках связи с базой данных. Это позволит автоматически обновлять данные при открытии документа Excel или в заданное время.