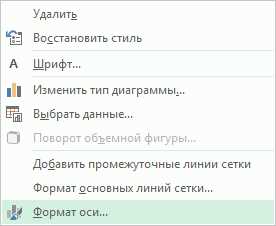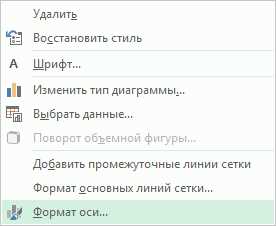
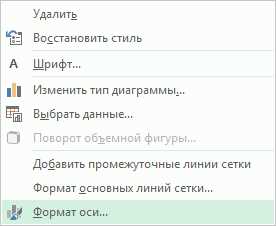
Microsoft Excel является одним из самых популярных инструментов для создания таблиц и диаграмм. Диаграммы помогают визуализировать данные и делать их анализ более понятным и удобным. Если вы хотите добавить диаграмму в свой документ Excel и правильно ее отформатировать, следуйте приведенным ниже шагам.
Первым шагом является выбор данных, которые вы хотите включить в диаграмму. Вы можете выбрать несколько столбцов или строк или даже комбинированный вариант. Выделите выбранные данные с помощью мыши.
Затем выберите вкладку «Вставка» на верхней панели инструментов Excel. В этой вкладке вы найдете различные типы диаграмм, которые можно добавить в ваш документ. Выберите тот тип диаграммы, который наилучшим образом соответствует вашим данным и целям. Это может быть столбчатая диаграмма, круговая диаграмма, линейная диаграмма и т. д.
После выбора типа диаграммы Excel автоматически добавит ее на текущий рабочий лист. Вы можете переместить диаграмму в другое место, перетащив ее мышью. Затем вы можете использовать инструменты форматирования, чтобы настроить внешний вид диаграммы, такой как заголовок, легенда, оси и шрифты. Используйте предоставленные вкладки и кнопки для настройки различных параметров.
Как добавить диаграмму в Excel
Excel предоставляет удобные инструменты для создания и отображения диаграмм, позволяющие наглядно представить данные и сделать их анализ более понятным и простым.
Для добавления диаграммы в Excel необходимо выполнить несколько простых шагов. Во-первых, необходимо выбрать диапазон данных, которые вы хотите отобразить на диаграмме. Для этого можно использовать выделение ячеек с данными или создать диапазон с помощью функций. Затем нужно перейти на вкладку «Вставка» и выбрать желаемый тип диаграммы из предложенного списка.
После выбора типа диаграммы, Excel автоматически создаст пустую диаграмму на активном листе. В этот момент можно настроить оси и масштаб диаграммы, а также выбрать его стиль и цвета. Для этого нужно щелкнуть правой кнопкой мыши на диаграмме и выбрать «Изменить данные диаграммы» или «Формат диаграммы» в контекстном меню.
Кроме того, Excel предлагает удобные инструменты для форматирования и изменения диаграммы, такие как добавление заголовка, легенды и подписей к осям, изменение шрифта и цвета текста, добавление графических элементов и т. д.
В результате выполнения всех этих шагов, у вас будет красиво оформленная диаграмма, которая наглядно отображает выбранные данные и позволяет провести их анализ и сравнение. Таким образом, добавление и форматирование диаграммы в Excel является простым и эффективным способом визуализации и анализа данных.
Способы форматирования диаграммы в Excel
При работе с диаграммами в Excel есть несколько способов форматирования, которые позволяют визуально улучшить их представление и выделить важные данные.
1. Изменение цвета и стиля элементов: Вы можете изменить цвета и стили линий, заполнений и шрифтов в диаграмме, чтобы сделать ее более привлекательной и понятной. Например, вы можете изменить цвет линий, чтобы выделить определенные данные, или добавить тени или градиенты для создания эффектных эффектов.
2. Редактирование осей и заголовков: Excel предоставляет возможность настройки осей и заголовков диаграммы. Вы можете изменить масштаб осей, добавить или изменить заголовки осей, задать интервалы делений и многое другое. Это позволяет более точно представить данные и сделать диаграмму более информативной.
3. Использование легенды и точек данных: Легенда и точки данных — это важные элементы диаграммы, которые помогают интерпретировать данные. Вы можете форматировать легенду, чтобы сделать ее более наглядной, например, изменить шрифт, размер или цвет текста. Точки данных можно также форматировать, чтобы выделить особо важные значения или добавить дополнительные сведения для анализа данных.
4. Добавление и форматирование надписей: Вы можете добавить надписи к диаграмме, чтобы объяснить ее содержание или указать на особенности данных. Это могут быть заголовки, подписи осей, подробные объяснения и т. д. Вы можете изменить шрифт, размер и цвет текста надписей, чтобы сделать их более заметными и легкими для чтения.
Форматирование заголовков и подписей на диаграмме
Для начала, необходимо выбрать подходящий шрифт и размер для заголовков и подписей на диаграмме. Шрифт должен быть читаемым и соответствовать общему стилю презентации. Размер заголовке и подписей должен быть достаточным, чтобы они легко читались даже на больших диаграммах.
Далее следует обратить внимание на выравнивание заголовков и подписей. Они должны быть выровнены по центру, чтобы они были легко видны и читаемы для аудитории. Также стоит обратить внимание на использование жирного начертания для заголовков и курсива для подписей. Это помогает выделить эти элементы и сделать их более привлекательными.
Композиция заголовков и подписей на диаграмме также играет важную роль. Они должны быть правильно расположены относительно конкретных элементов диаграммы, чтобы они были понятны и соответствовали содержанию. Размещение заголовка над диаграммой и подписей к элементам диаграммы рядом с ними облегчает восприятие информации и помогает понять ее значение.
Кроме того, необходимо обратить внимание на цветовую гамму заголовков и подписей. Они должны соответствовать остальному оформлению диаграммы и быть хорошо видимыми. Цвет заголовков и подписей должен контрастировать с фоном, чтобы они были яркими и легко заметными для аудитории.
Используя правильное форматирование для заголовков и подписей на диаграммах в Excel, можно значительно улучшить ее визуальное восприятие и помочь аудитории легче понять представленную информацию.
Изменение цветов и стилей диаграммы
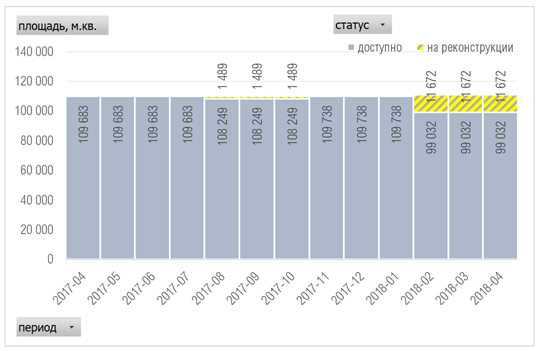
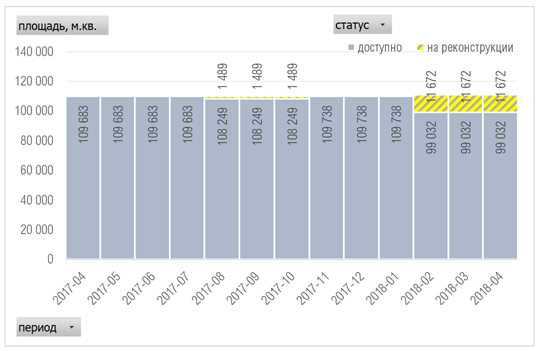
В Excel предоставляются различные цветовые палитры, которые можно применять к элементам диаграммы. Например, можно изменить цвет фона диаграммы, цвет линий и шрифтов, а также цвета заполнения для каждого элемента данных. Этот процесс может быть осуществлен путем выбора нужного элемента диаграммы и применения желаемых цветов и стилей с помощью специальных инструментов в Excel.
Вы также можете изменять стиль линий диаграммы, чтобы сделать их более выразительными и различимыми. Например, можно использовать пунктирные линии, стрелки или круглые концы линий. Excel предлагает широкий выбор стилей линий, которые могут быть применены к диаграммам для создания желаемого визуального эффекта.
Не забывайте, что изменение цветов и стилей диаграммы может иметь большое значение для понимания данных и создания эффективных презентаций. Будьте креативны и экспериментируйте с различными цветами и стилями, чтобы добиться наилучшего визуального воздействия на зрителей.
Изменение типа диаграммы
Для внесения изменений в тип диаграммы необходимо выделить созданную диаграмму или выбрать диаграмму из имеющихся данных в таблице и перейти во вкладку «Дизайн» на панели инструментов. Затем нужно найти группу «Тип диаграммы» и выбрать один из предлагаемых типов диаграммы, которая наиболее подходит для представления данных.
Можно выбрать такие типы диаграмм, как столбчатые, линейные, круговые или площадные диаграммы, в зависимости от того, какие данные необходимо визуализировать.
- Столбчатые диаграммы хорошо подходят для сравнения значений разных категорий или отображения изменений величин во времени;
- Линейные диаграммы отображают тренды и изменения величин во времени с использованием последовательных точек данных;
- Круговые диаграммы представляют суммарные значения в разрезе относительного распределения;
- Площадные диаграммы подходят для визуализации относительных величин, показывая их взаимное расположение и соотношение.
Изменение типа диаграммы в Excel важно для создания более наглядной и информативной визуализации данных.
Изменение размера и положения диаграммы в Excel


Для изменения размера диаграммы, можно использовать простые методы. Например, можно просто перетащить угол диаграммы, удерживая мышь на кнопке и изменяя размер. Это позволяет масштабировать диаграмму по горизонтали и вертикали одновременно. Кроме того, можно выполнить аналогичное действие, но не на уголке, а на любой другой стороне диаграммы. Этот метод полезен, когда нужно изменить ширину или высоту, но сохранить оригинальное соотношение сторон.
Помимо изменения размера, также можно изменить положение диаграммы на листе. Для этого нужно просто перетащить диаграмму в нужное место. Это может быть полезно, например, если нужно перенести диаграмму ближе к набору данных или сделать ее более центральной на листе. Перемещение диаграммы выполняется при помощи мыши, просто нажмите на диаграмму и удерживайте кнопку мыши, а затем перетащите диаграмму в нужное местоположение.
- Изменение размера диаграммы путем перетаскивания уголка
- Изменение размера диаграммы путем перетаскивания стороны
- Перемещение диаграммы на листе
Выделение данных на диаграмме в Excel
В Excel представление данных визуально на диаграмме позволяет выделить ключевую информацию и показать ее в более наглядной форме. Для дальнейшей работой с диаграммой доступны различные инструменты форматирования, позволяющие подчеркнуть важность определенных данных.
Одним из способов выделения данных на диаграмме является изменение цвета и стиля графиков. Выбирайте яркие цвета для графиков, которые должны привлечь внимание и быть основными на диаграмме. Помните, что цвета должны быть гармоничными и сочетаться с остальными элементами документа.
Кроме того, можно выделить определенные данные на диаграмме путем добавления аннотаций. Это позволяет подписать конкретные значения или сделать общие комментарии, чтобы обозначить важность этих данных. Используйте разные форматы шрифтов, размеры и стили, чтобы уточнить обозначение.
Еще одним способом выделения данных на диаграмме является использование эффектов и анимаций. Дополнительные эффекты, такие как тень или блеск, могут привлечь внимание к определенным элементам графика. Анимация может быть использована для последовательного появления данных или изменения динамического элемента на диаграмме.
Важно помнить, что выделение данных на диаграмме должно быть в меру и соответствовать целям и требованиям представления информации. Перебор с форматированием может затруднить восприятие данных, поэтому лучше использовать такие элементы акцентированно и осознанно.
Вопрос-ответ:
Как выделить данные на диаграмме в Excel?
Чтобы выделить данные на диаграмме в Excel, нужно сделать следующее: 1. Выберите диаграмму. 2. Кликните на ней правой кнопкой мыши. 3. В появившемся контекстном меню выберите пункт «Изменить данные». 4. В открывшемся диалоговом окне выделите нужные ячейки с данными.
Как изменить цвет выделенных данных на диаграмме в Excel?
Для изменения цвета выделенных данных на диаграмме в Excel нужно сделать следующее: 1. Выберите диаграмму. 2. Кликните на ней правой кнопкой мыши. 3. В появившемся контекстном меню выберите пункт «Формат диаграммы». 4. В открывшемся диалоговом окне перейдите на вкладку «Цвета и границы». 5. Измените цвет выделенных данных, выбрав нужный в списке доступных цветов.
Как выделить одну серию данных на диаграмме в Excel?
Чтобы выделить одну серию данных на диаграмме в Excel, нужно сделать следующее: 1. Выберите диаграмму. 2. Кликните на ней правой кнопкой мыши. 3. В появившемся контекстном меню выберите пункт «Изменить данные». 4. В открывшемся диалоговом окне выберите нужную серию данных и кликните на кнопку «Редактировать». 5. В открывшемся окне выберите нужные ячейки с данными для данной серии.
Как изменить начальную точку данных на диаграмме в Excel?
Для изменения начальной точки данных на диаграмме в Excel нужно сделать следующее: 1. Выберите диаграмму. 2. Кликните на ней правой кнопкой мыши. 3. В появившемся контекстном меню выберите пункт «Изменить данные». 4. В открывшемся диалоговом окне выберите нужные ячейки с данными, начиная с новой начальной точки.
Как добавить новые данные на диаграмму в Excel?
Чтобы добавить новые данные на диаграмму в Excel, нужно сделать следующее: 1. Выберите диаграмму. 2. Кликните на ней правой кнопкой мыши. 3. В появившемся контекстном меню выберите пункт «Изменить данные». 4. В открывшемся диалоговом окне добавьте новые ячейки с данными в нужной серии.