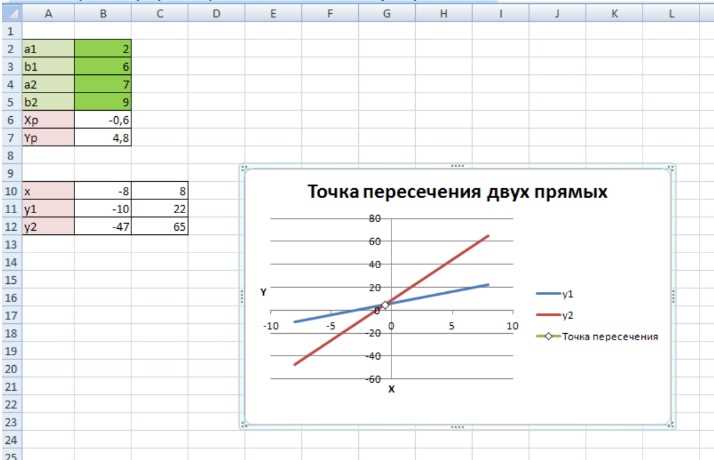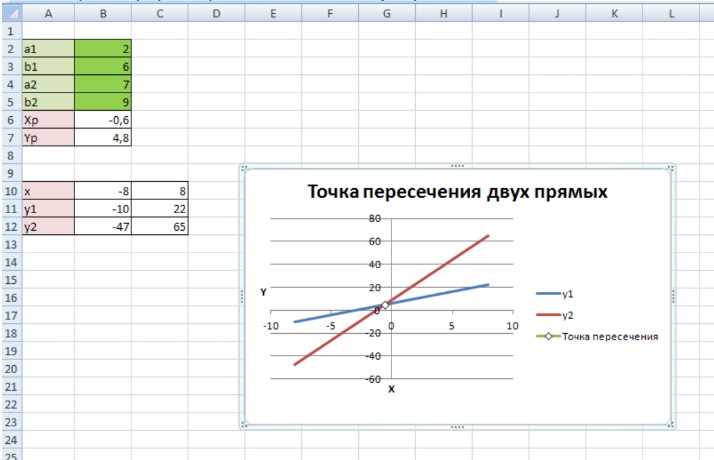
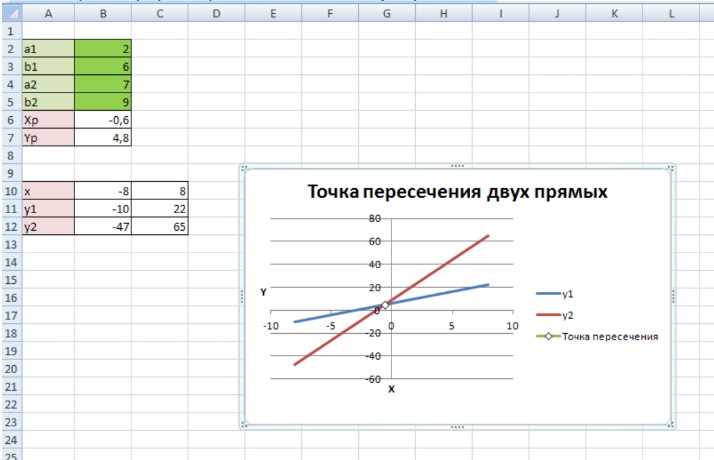
Создание и настройка диаграмм в Excel — это одна из самых популярных функций программы, которая позволяет наглядно представить данные. Важной частью графиков являются точки данных, которые отображаются на диаграмме. Они позволяют анализировать и сравнивать значения, но иногда может быть сложно понять, какая точка данных относится к какому значению. В этой статье мы рассмотрим, как добавить имена для точек данных на графике в Excel, чтобы сделать диаграмму более понятной и информативной.
Первым шагом для добавления имен точкам данных на графике является выбор нужного типа диаграммы. В Excel есть различные типы диаграмм, такие как столбчатые, круговые, линейные и др. Каждый тип диаграммы имеет свою специфику и требует различных подходов к добавлению имен для точек данных. Поэтому сначала определите, какой тип диаграммы будет наиболее удобным для вашего набора данных и выберите его.
После выбора типа диаграммы вы можете приступить к добавлению названий для точек данных. Для этого необходимо выбрать диаграмму и перейти во вкладку «Редактирование данных» в Excel. Затем найдите данные, к которым вы хотите добавить имена, и выберите пункт меню, позволяющий добавить метки данных. Введите нужные имена и сохраните изменения. Теперь точки данных на вашей диаграмме будут иметь соответствующие имена, что сделает ее более понятной и легко понятной для анализа.
Добавление имен для точек данных на графике в Excel
Excel предоставляет возможность добавить имена для точек данных на графике, чтобы визуально обозначить их и легко различать. Это может быть полезно при анализе и представлении данных, особенно когда на графике присутствует много точек данных.
Для добавления имен к точкам данных на графике в Excel следует выполнить следующие шаги:
- Выберите график: Выберите график, к которому вы хотите добавить имена для точек данных. Это можно сделать, щелкнув на графике мышью.
- Откройте вкладку «Рисование» (или «Конструктор графиков»): В верхней части экрана откройте вкладку «Рисование» (или «Конструктор графиков»), которая содержит инструменты для создания и изменения графиков.
- Выберите опцию «Данные» (или «Точки данных»): На вкладке «Рисование» (или «Конструктор графиков») найдите опцию «Данные» (или «Точки данных») и щелкните на ней. Это откроет панель настроек для точек данных на графике.
- Добавьте имена для точек данных: В панели настроек найдите раздел, который позволяет добавить имена для точек данных. Это может быть выпадающий список с опциями или поле для ввода текста. Введите имена для точек данных, разделяя их запятыми или выберите их из списка.
После выполнения этих шагов имена будут добавлены к соответствующим точкам данных на графике. Вы сможете легко увидеть эти имена и использовать их для более удобного анализа данных.
Установка и открытие документа в Excel
После успешной установки Excel можно открыть, нажав на иконку программы в меню «Пуск» или на рабочем столе. При запуске появляется экран приветствия, где можно выбрать создание нового документа или открытие ранее созданного. Также можно быстро открыть последние использованные файлы, которые будут отображены на главном экране приложения.
При открытии документа на платформе Excel доступны различные опции и настройки. Например, можно выбрать один из предложенных шаблонов для создания таблицы или начать работу с пустым документом. Кроме того, можно установить параметры форматирования, включая цвета, шрифты и стили, чтобы создать удобное и эстетически приятное представление данных.
Открытие и работа с документом в Excel – это ключевой этап создания и настройки диаграмм. Начиная с этого этапа, пользователь может добавлять имена для точек данных на графике, определять масштаб осей, задавать подписи и другие параметры для представления информации на графическом представлении данных.
Установка и открытие документа в Excel являются неотъемлемой частью процесса создания и настройки диаграмм. Эти действия позволяют пользователю получить доступ к инструментам программы и начать работу с данными, которые впоследствии могут быть визуализированы на графике с именами для точек данных и другими настройками.
Создание графика в Excel
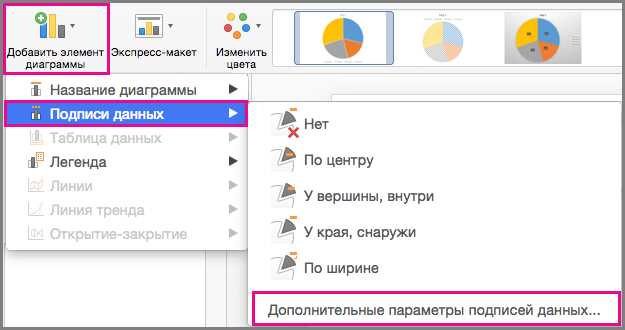
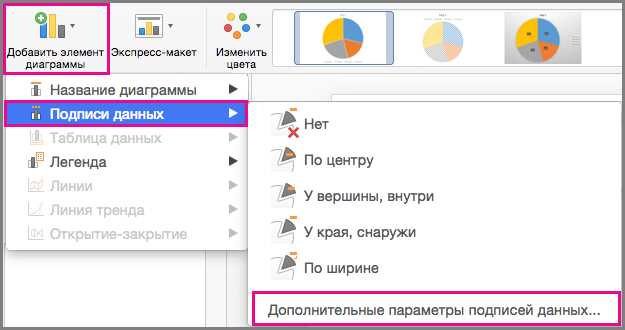
Первым шагом при создании графика в Excel является выбор подходящего типа графика, который наилучшим образом отображает ваши данные. Excel предлагает разнообразные типы графиков, такие как столбчатые, линейные, круговые и много других.
После выбора типа графика следует указать диапазон данных, которые будут отображаться на графике. Выделите нужные ячейки с данными, затем вставьте график на рабочем листе. Excel автоматически анализирует выбранные данные и строит график, а также добавляет оси и разметку по умолчанию.
Далее можно настроить график, выбрав разные стили и макеты, изменяя цвета, шрифты, добавляя заголовки, метки осей и многое другое. Пользователь также может менять тип графика в любой момент, а также добавлять или удалять данные при необходимости.
Выделение точек данных на графике
Создание имен для точек данных на графике в Excel довольно простое. Первым шагом является выбор нужной серии данных и щелчок правой кнопкой мыши на ней. Затем нужно выбрать опцию «Формат данных серии» из контекстного меню.
После открытия диалогового окна «Формат данных серии» можно перейти на вкладку «Метки данных» и выбрать опцию «Имя точки данных». Здесь можно ввести имя для каждой точки данных.
- Преимущества выделения точек данных на графике:
- Повышает понимание данных.
- Улучшает визуальное восприятие графика.
- Позволяет быстро определить значимые моменты.
- Помогает выявить тренды и закономерности.
Добавление имен к точкам данных
При создании графика в Excel, важно иметь возможность указать имена для каждой точки данных на графике. Это позволяет легче идентифицировать и интерпретировать данные, а также облегчает понимание и анализ результатов.
В Excel можно добавить имена к точкам данных на графике с помощью нескольких простых шагов. Сначала необходимо выбрать график, к которому вы хотите добавить имена точек данных, а затем щелкнуть правой кнопкой мыши на любой точке данных на графике. В появившемся контекстном меню следует выбрать опцию «Формат точки данных».
После выбора опции «Формат точки данных» появится диалоговое окно, где можно указать не только имя точки данных, но и другие параметры, такие как цвет, стиль и формат маркера. В поле «Имя файла» можно ввести имя для выбранной точки данных. После ввода имени следует нажать кнопку «ОК», чтобы применить изменения.
Таким образом, добавление имен к точкам данных на графике в Excel позволяет делать графики более понятными и информативными. Это особенно полезно при представлении данных с большим количеством точек или при сравнении нескольких наборов данных на одном графике. Данный подход поможет вам легко определить конкретные точки данных и провести более детальный анализ результатов.
Редактирование имен точек данных
В процессе создания графика в Excel, важно иметь возможность указывать имена для каждой точки данных. Это позволяет наглядно отображать информацию на графике и легко идентифицировать каждую точку данных.
Одним из способов редактирования имен точек данных является использование функции «SELECT DATA» (ВЫБРАТЬ ДАННЫЕ) в меню «Редактирование диаграммы». При выборе определенной точки данных, можно присвоить ей уникальное имя, которое будет отображаться на графике.
Кроме того, можно изменять имена точек данных подробно настройке осей и легенды графика. Например, в меню «Настройки осей» можно изменить обозначение точек данных на оси X или Y и указать желаемое имя.
Важно отметить, что редактирование имен точек данных позволяет сделать график более понятным и информативным. Это особенно полезно при отображении большого количества данных, когда исходные значения могут быть сложны для непосредственного прочтения.
Сохранение и экспорт графика
После создания и настройки графика в Excel можно сохранить его для дальнейшего использования или экспортировать в другой формат.
Один из способов сохранения графика в Excel — это сохранение файла в формате .xlsx. При сохранении в этом формате, весь график, включая данные, стили, метки осей и другие элементы, сохраняются в одном файле, что обеспечивает удобство работы. В дополнение к этому, можно указать определенные данные для графика, такие как наименования осей или легенды, чтобы при повторном открытии графика сохранить заданные настройки.
Для экспорта графика в другие форматы, такие как .png или .jpeg, можно воспользоваться функцией «Сохранить как» в контекстном меню. При выборе формата экспорта, можно настроить дополнительные параметры, такие как размер изображения или разрешение. Это может быть полезно, если необходимо внедрить график в презентацию, отчет или другой документ.
Вопрос-ответ:
Как сохранить график в файл?
Для сохранения графика в файл сначала необходимо создать его с помощью соответствующей библиотеки программирования, затем вызвать функцию сохранения, указав путь и имя файла. Формат файла можно выбрать в зависимости от требований и возможностей используемой библиотеки.
Можно ли экспортировать график в другой формат?
Да, в большинстве библиотек программирования для работы с графикой есть возможность сохранять график в различных форматах, таких как PNG, JPEG, SVG, PDF и другие. Для этого нужно указать необходимый формат при вызове функции сохранения.
Как сохранить график в высоком качестве?
Чтобы сохранить график в высоком качестве, следует обратить внимание на разрешение изображения. Чем выше разрешение, тем более детальное и четкое будет изображение. Также можно настроить параметры сглаживания и интерполяции при сохранении графика.
Как экспортировать график в векторный формат?
Для экспорта графика в векторный формат, такой как SVG или PDF, необходимо использовать соответствующую функцию сохранения векторной графики. Это позволит сохранить график в виде векторных объектов, которые могут быть масштабированы без потери качества.
Можно ли сохранить несколько графиков в один файл?
Да, это возможно. Для сохранения нескольких графиков в один файл можно использовать специальные функции библиотеки программирования, которые позволяют объединить несколько графиков в одно изображение, которое затем можно сохранить в файл.