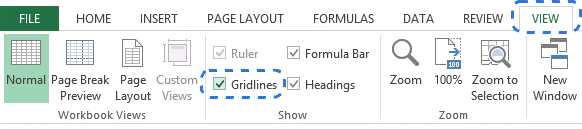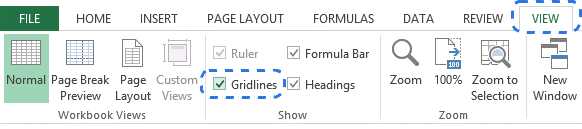
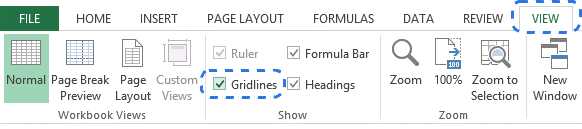
В работе с электронными таблицами в программе Excel важное значение имеет настройка отображения. Одним из основных элементов на странице является сетка, которая помогает ориентироваться при работе с данными. Однако иногда требуется скрыть сетку, чтобы обеспечить более чистый и привлекательный внешний вид документа. В данной статье мы рассмотрим различные способы скрытия и отображения сетки на странице в Excel, а также настройки страницы и печати.
Один из способов скрытия сетки на странице в Excel — это использование команды «Сетка» в разделе «Вид» на главной панели инструментов. При отключении этой опции сетка исчезнет, но данные останутся на месте. Если вы решите показать сетку снова, просто активируйте эту опцию. Кроме того, вы можете использовать сочетание клавиш Ctrl + ` (клавиша над Tab) для быстрого переключения между отображением и скрытием сетки на странице.
Однако, не всегда достаточно лишь скрыть сетку на экране компьютера. Если вы планируете распечатать документ, сетка по-прежнему будет видна на бумаге. Чтобы изменить это, потребуется настроить соответствующие параметры печати. Для этого откройте диалоговое окно «Настройка страницы» через меню «Файл» и выберите раздел «Лист». Здесь вы можете убрать галочку напротив пункта «Отображать сетку», чтобы скрыть ее при печати. После применения настроек и печати, сетка больше не будет видна на распечатанной странице.
Как изменить отображение сетки на странице в Excel
Скрыть или показать сетку на странице в Excel можно с помощью нескольких простых шагов. Во-первых, необходимо открыть документ Excel и выбрать страницу, на которой вы хотите изменить отображение сетки.
После этого вы можете найти настройки страницы в разделе «Разметка страницы» или «Вид» меню Excel. В этом разделе вы найдете опцию «Показать сетку» или «Скрыть сетку». Чтобы скрыть сетку, снимите флажок напротив этой опции. Чтобы показать сетку, поставьте флажок рядом с этой опцией.
Кроме того, вы можете настроить цвет и толщину линий сетки, чтобы сделать ее более видимой или менее заметной. Для этого в разделе «Формат страницы» или «Настройки печати» меню Excel найдите опции, связанные с сеткой, и настройте их по своему усмотрению.
Используя эти простые шаги, вы можете легко скрыть или показать сетку на странице в Excel в зависимости от ваших потребностей и предпочтений. Это поможет сделать ваши отчеты и документы более профессиональными и удобочитаемыми.
Что такое сетка?
Сетка является важным элементом в программе Excel, где каждая ячейка представляет собой отдельный элемент данных. Она облегчает чтение и анализ таблиц, упрощает взаимодействие с данными и позволяет проводить различные вычисления.
Настройка сетки в Excel позволяет изменять ее отображение. Скрытие или показ сетки на странице может быть полезным при печати документа или при работе с данными, чтобы сделать таблицу более понятной и читаемой.
Преимущества использования сетки в Excel:
- Облегчение интерпретации данных и их структурирование.
- Упрощение выравнивания содержимого ячеек и отображение визуальной симметрии таблицы.
- Возможность проводить вычисления и форматирование данных с использованием адресации по ячейкам.
- Помощь при создании графиков и диаграмм на основе данных.
Важно помнить, что сетка в Excel является только визуальным элементом и не влияет на данные внутри ячеек. Она представляет лишь внешнюю разметку таблицы, которую можно настроить по своему усмотрению.
Почему нужно скрывать или показывать сетку?
Когда сетка скрыта, это создает более чистый и профессиональный внешний вид документа. Это особенно полезно при создании отчетов, презентаций или других документов, которые будут показаны другим людям. Скрытие сетки позволяет фокусироваться на содержимом, не отвлекаясь на линии сетки, которые могут затруднять чтение информации.
С другой стороны, отображение сетки может быть полезным при работе над документом в режиме редактирования. Линии сетки помогают выравнивать и ориентироваться по ячейкам, что упрощает форматирование данных и ввод информации. Они также могут помочь визуально разделить информацию на странице, особенно при работе с большими таблицами или с данными, которые должны быть легко сопоставимыми.
В зависимости от конкретной задачи и предпочтений пользователя, функция скрытия или отображения сетки может использоваться для оптимизации работы с данными и обеспечения нужной визуальной обстановки на странице Excel.
Как скрыть сетку на странице в Excel?
Первый способ — использование функции «Сетка». В верхнем меню выберите вкладку «Вид» и снимите флажок рядом с опцией «Сетка». Это сделает сетку на странице невидимой, но она по-прежнему будет влиять на расположение ячеек и объектов.
Второй способ — изменение параметров печати. Выберите вкладку «Файл» в верхнем меню и выберите «Параметры». Затем выберите «Дополнительно» и найдите «Положение сетки». Снимите флажок рядом с этой опцией и нажмите «ОК». Это скроет сетку при печати и просмотре страницы, но она по-прежнему будет видна в режиме редактирования.
Третий способ — использование форматирования ячеек. Выделите ячейки, на которых вы хотите скрыть сетку, и выберите в верхнем меню вкладку «Границы». В меню выберите опцию «Нет границы». Это удалит границы ячеек и скроет сетку только для выбранных ячеек.
- Способ 1: Использование функции «Сетка»
- Способ 2: Изменение параметров печати
- Способ 3: Использование форматирования ячеек
Выберите наиболее удобный для вас способ скрытия сетки на странице в Excel и делайте свои таблицы более читабельными и профессиональными.
Как отобразить сетку на странице в Excel?
Чтобы показать сетку на странице в Excel, вы можете воспользоваться следующими шагами:
- Зайдите во вкладку «Вид» в верхней панели меню программы.
- В разделе «Показать/скрыть» найдите кнопку «Сетка».
- Нажмите на кнопку «Сетка», чтобы включить отображение сетки.
После выполнения этих простых действий, вы увидите, как на странице Excel появятся линии сетки, которые помогут вам более удобно ориентироваться при работе с таблицами и данными на листе.
Настройка сетки при печати в Excel
Для настройки сетки при печати в Excel необходимо выполнить несколько простых шагов. Во-первых, нужно открыть документ Excel, который вы хотите распечатать. Затем перейдите в меню «Вид» и выберите «Настройка страницы». В открывшемся окне выберите вкладку «Лист» и найдите раздел «Печать».
- Чтобы скрыть сетку при печати, снимите флажок рядом с опцией «Сетка». Это позволит удалить отображение сетки на печатной странице, сохраняя ее видимой только на экране компьютера.
- Если вы хотите включить отображение сетки при печати, убедитесь, что флажок рядом с опцией «Сетка» установлен. Таким образом, сетка будет показана на печатной странице, что делает ее более структурированной и понятной для анализа данных.
После выбора нужной опции нажмите кнопку «ОК», чтобы сохранить изменения и закрыть окно «Настройка страницы». Теперь вы можете приступить к печати вашего документа Excel с соответствующей настройкой сетки.
Настройка сетки при печати в Excel — это удобный способ создать читаемые и профессионально выглядящие документы. Неважно, нужно ли вам скрыть или показать сетку на печатной странице, Excel дает вам полный контроль над этим параметром.
Вопрос-ответ:
Вопрос
Как настроить сетку при печати в Excel?
Вопрос
Чтобы настроить сетку при печати в Excel, нужно выбрать вкладку «Разметка листа» на панели инструментов. Затем в разделе «Показать» поставить галочку напротив опции «Сетка». Таким образом, сетка будет отображаться на печати.
Вопрос
Как убрать сетку при печати в Excel?
Вопрос
Для того чтобы убрать сетку при печати в Excel, нужно выбрать вкладку «Разметка листа» на панели инструментов. Затем в разделе «Показать» снять галочку напротив опции «Сетка». Таким образом, сетка не будет отображаться на печати.
Вопрос
Как изменить толщину сетки при печати в Excel?
Вопрос
Для того чтобы изменить толщину сетки при печати в Excel, нужно выбрать вкладку «Разметка листа» на панели инструментов. Затем в разделе «Сетка листа» можно выбрать желаемую толщину сетки из предложенного списка. Таким образом, толщина сетки будет изменена при печати.