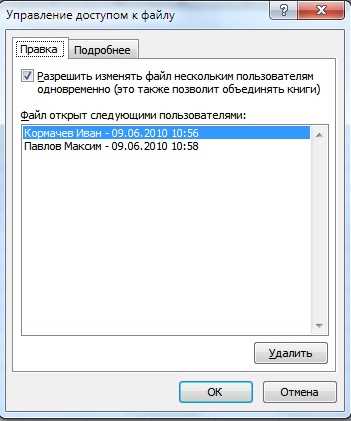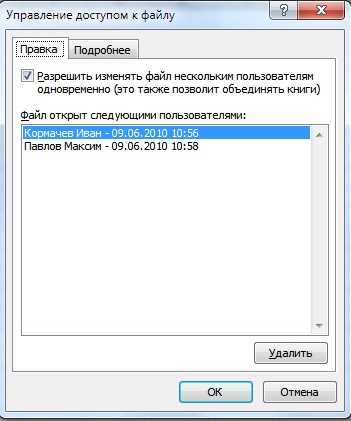
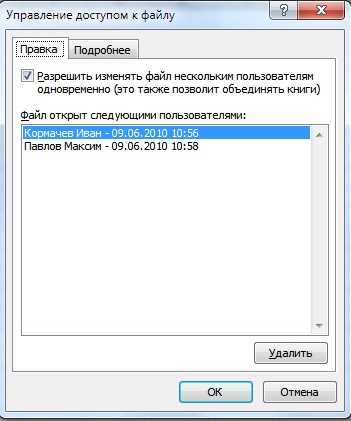
Microsoft Excel — это мощный инструмент, который позволяет управлять и анализировать большие объемы данных. Одной из самых полезных функций Excel является возможность фильтрации данных. С помощью фильтров вы можете отображать только нужную информацию, исключая несущественные данные и упрощая работу с таблицами.
Фильтры в Excel позволяют сортировать данные по заданным критериям и отображать только те строки, которые соответствуют выбранным условиям. Вы можете фильтровать данные по определенным значениям, тексту, числам, датам и другим параметрам, чтобы быстро найти нужную информацию.
Однако, когда вам нужно применить одинаковые фильтры к нескольким таблицам или работать с одной и той же таблицей в разные моменты времени, каждый раз настраивать фильтры затруднительно и трудоемко. В этом случае полезным будет функция сохранения и повторного использования фильтров в Excel.
В данной статье мы рассмотрим несколько способов сохранения фильтров и их повторного использования в Excel. Вы научитесь создавать собственные фильтры, сохранять их в виде шаблонов, а также применять фильтры из уже сохраненных шаблонов к разным данным. Благодаря этим техникам вы сможете значительно сократить время работы с таблицами и повысить эффективность своей работы.
Особенности работы с фильтрами в Excel и их роль в анализе данных
Фильтры в Excel представляют собой мощный инструмент для анализа и организации данных. Их особенность заключается в способности фильтровать информацию в таблице и отображать только те записи, которые соответствуют определенным критериям.
Одной из основных ролей фильтров в Excel является облегчение работы с большими объемами данных. Фильтры позволяют быстро находить нужные значения, исключая несущественные и фокусируясь только на интересующих параметрах. Благодаря этому, анализ данных становится более удобным и эффективным, а пользователь может сосредоточиться на ключевых показателях и трендах.
Фильтры в Excel также позволяют пользователям создавать множественные комбинированные фильтры для более точного отображения данных. Это дает возможность проводить детальный анализ информации и выявлять различные закономерности и взаимосвязи между ними. Фильтры также могут быть сохранены и повторно использованы, что позволяет экономить время и упрощает дальнейший анализ данных.
Использование фильтров в Excel помогает сократить объем работы по ручной сортировке и анализу данных. Они обеспечивают более гибкий и удобный способ обработки информации, что делает их незаменимым инструментом для работы с данными в Excel.
Сохранение фильтров


Сохранение фильтров позволяет сохранить настройки фильтров, чтобы в будущем легко повторно использовать их на тех же данных или подобных наборах данных. Это особенно полезно, если у вас есть стандартные фильтры, которые вы часто применяете к различным таблицам или отчетам.
Чтобы сохранить фильтры, следуйте простым шагам. Сначала настройте необходимые фильтры на своей таблице данных. Затем выберите «Фильтр» на панели инструментов и нажмите настроить фильтры, которые вы хотите сохранить. После этого нажмите на кнопку «Сохранить фильтр» и введите название, чтобы легко идентифицировать его в будущем.
Когда вам понадобится повторно использовать сохраненный фильтр, выберите «Фильтр» на панели инструментов и найдите ваш сохраненный фильтр в списке. Просто выберите его, и применение фильтра к вашим данным будет восстановлено мгновенно.
Функция сохранения фильтров помогает сэкономить много времени и упрощает процесс работы с данными в Excel. Она позволяет легко настроить повторно используемые фильтры и применять их на тех же данных или на других наборах данных.
Как сохранить настройки фильтров для повторного использования
Сохранение настроек фильтров в Excel можно осуществить несколькими способами. Один из самых простых способов — это использование функции «Фильтры» в меню «Данные». Для этого необходимо открыть файл с данными, применить нужные фильтры, а затем сохранить файл с расширением .xlsm. Такой файл будет содержать макрос, который автоматически применит сохраненные фильтры при следующем открытии.
Другой метод сохранения настроек фильтров — использование таблицы сводных данных. Для этого необходимо создать таблицу сводных данных на основе исходных данных и настроить фильтры в таблице сводных данных. Затем таблица сводных данных может быть сохранена в отдельном файле. При открытии этого файла, настройки фильтров будут сохранены и можно будет легко применить их к новым данным.
- Использование функции «Фильтры» в меню «Данные».
- Создание таблицы сводных данных и сохранение ее в отдельном файле.
Использование сохраненных фильтров
Сохранение и повторное использование фильтров в Excel может значительно упростить процесс работы с большими объемами данных. После того, как вы настроили нужный фильтр, вы можете сохранить его для дальнейшего использования.
Чтобы сохранить фильтр, вам нужно выбрать вкладку «Данные» в меню Excel, затем нажать на кнопку «Фильтр» и выбрать «Сохранить фильтр в ОТА». Вы можете дать фильтру название, чтобы легко находить его в дальнейшем.
Когда вам потребуется использовать сохраненный фильтр, вам просто нужно будет выбрать вкладку «Данные», затем нажать на кнопку «Фильтр» и выбрать «Применить сохраненный фильтр». В открывшемся окне вы увидите список всех сохраненных фильтров и сможете выбрать нужный для применения.
Таким образом, использование сохраненных фильтров в Excel позволяет экономить время и упрощает работу с данными, особенно при работе с большими объемами информации. Вы сможете легко находить и применять нужные фильтры, что поможет вам в анализе данных и выявлении нужных показателей.
Применение сохраненных фильтров к новым данным в Excel
Для применения сохраненных фильтров к новым данным в Excel, следует следовать нескольким простым шагам:
- Откройте таблицу с новыми данными, к которым вы хотите применить фильтры.
- В верхней строке таблицы выберите ячейку, в которой ранее был сохранен фильтр, который вы хотите использовать.
- Щелкните по вкладке «Данные» в верхней части экрана и выберите опцию «Фильтр». Это откроет панель инструментов фильтрации данных.
- В панели инструментов фильтрации данных выберите сохраненный фильтр, который вы хотите применить к новым данным. Это сразу применит фильтр к таблице.
Теперь вы можете видеть только те строки данных, которые соответствуют вашим сохраненным фильтрам. Если вы хотите изменить или удалить фильтры, вы можете использовать панель инструментов фильтрации данных, чтобы внести нужные изменения.
Применение ранее сохраненных фильтров к новым данным позволяет значительно экономить время, особенно если вам часто приходится работать с одними и теми же фильтрами. Вы можете создать несколько различных фильтров для различных условий и легко применять их к разным наборам данных в Excel.
Модификация сохраненных фильтров
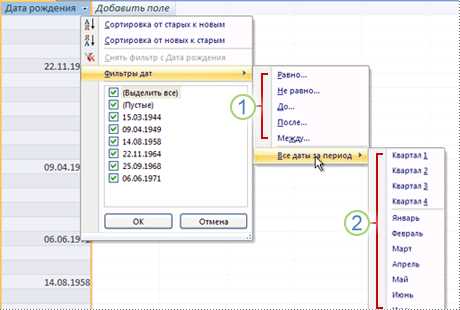
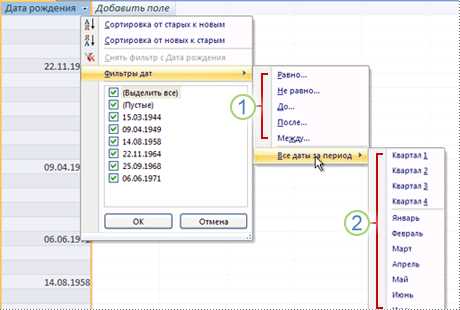
Когда мы сохраняем фильтр в Excel, мы можем в дальнейшем модифицировать его, чтобы получить более точные и актуальные результаты. Существует несколько способов изменить сохраненный фильтр, чтобы адаптировать его под наши потребности.
Первый способ — это изменение условий фильтрации. Мы можем изменить значения или операторы, используемые в фильтре, чтобы получить более конкретные результаты. Например, если мы сохраняем фильтр по колонке «Цена», мы можем изменить условие фильтрации с «Больше или равно» на «Равно», чтобы найти только определенную цену.
Второй способ — это добавление или удаление критериев фильтрации. Мы можем добавить дополнительные условия фильтрации, чтобы ограничить результаты еще сильнее. Например, если мы фильтруем данные по колонке «Город», мы можем добавить условие «ИЛИ» для включения нескольких значений города в результаты.
Третий способ — это изменение диапазона фильтрации. Мы можем изменить диапазон фильтрации, чтобы расширить или сузить результаты. Например, если мы сохраняем фильтр по колонке «Дата», мы можем изменить диапазон с «Последняя неделя» на «Последний месяц», чтобы включить больше данных.
Применяя эти модификации к сохраненным фильтрам, мы можем точнее настроить результаты и получить необходимые данные в Excel.
Как изменить настройки сохраненных фильтров по мере необходимости
1. Изменение условий фильтрации
В первую очередь, мы можем изменить условия фильтрации в сохраненном фильтре, чтобы адаптировать его к новым требованиям. Для этого необходимо открыть сохраненный фильтр и изменить условия в соответствующих столбцах. Например, если мы хотим изменить фильтр по дате, мы можем выбрать другой интервал дат или изменить критерии фильтрации.
2. Добавление или удаление столбцов
Во многих случаях может возникнуть необходимость добавить или удалить столбцы из сохраненного фильтра. Например, если мы работаем с таблицей продаж и хотим изменить сохраненный фильтр по категориям товаров, мы можем добавить новый столбец с категориями или удалить столбец, который больше не нужен. Это позволяет нам точно настроить фильтр под новые требования.
В результате, при использовании Excel мы имеем возможность легко изменять настройки сохраненных фильтров, чтобы адаптировать их к новым условиям и требованиям. Это значительно упрощает работу с большими объемами данных и позволяет нам быстро и эффективно анализировать информацию. Используя различные методы изменения настроек фильтров, мы можем точно регулировать фильтрацию данных в Excel и получать более точные результаты.
Удаление сохраненных фильтров
У Excel есть удобная функция сохранения фильтров, которая позволяет сохранить состояние данных после применения фильтрации. Однако, когда сохраненные фильтры больше не нужны, их следует удалить для освобождения ресурсов и обеспечения более эффективной работы с данными.
Удаление сохраненных фильтров в Excel процесс простой и быстрый. Для этого следует перейти на вкладку «Данные» в верхней части экрана, выбрать «Фильтры» и нажать на кнопку «Очистить». После этого Excel удалит все сохраненные фильтры и вернет данные в исходное состояние без примененных фильтров. Также можно использовать комбинацию клавиш «Ctrl+Shift+L» для быстрого удаления сохраненных фильтров.
Удаление сохраненных фильтров особенно полезно, когда нужно быстро отобразить все данные без ограничений, либо если требуется применить новые фильтры к данным. Благодаря этой функции, пользователи могут эффективно управлять своими данными в Excel и легко изменять фильтры в соответствии с требованиями и задачами.
Вопрос-ответ:
Как удалить сохраненный фильтр в системе?
Чтобы удалить сохраненный фильтр в системе, вам следует открыть список сохраненных фильтров, выбрать фильтр, который вы хотите удалить, и нажать на кнопку «Удалить». Подтвердите свое действие, и сохраненный фильтр будет удален из системы.
Можно ли восстановить удаленный сохраненный фильтр?
Нет, удаленные сохраненные фильтры нельзя восстановить. Поэтому перед удалением фильтра рекомендуется внимательно проверить его и убедиться, что вы действительно хотите его удалить.
Можно ли удалить все сохраненные фильтры одновременно?
Нет, нельзя удалить все сохраненные фильтры одновременно. Вы можете удалить каждый фильтр по отдельности, открыв список сохраненных фильтров и удаляя их по одному.
Как найти список сохраненных фильтров?
Чтобы найти список сохраненных фильтров, вам следует перейти в настройки системы или в интерфейс поиска. Там будет раздел, в котором содержатся все сохраненные фильтры пользователя.
Можно ли удалить сохраненные фильтры других пользователей?
Нет, вы не можете удалить сохраненные фильтры других пользователей. Вы можете удалить только те фильтры, которые были сохранены вами.
Как удалить сохраненный фильтр?
Чтобы удалить сохраненный фильтр, нужно открыть список сохраненных фильтров, найти нужный фильтр в списке и нажать на кнопку удаления рядом с ним. Подтвердите удаление, если система попросит подтверждение. После этого сохраненный фильтр будет удален из списка.