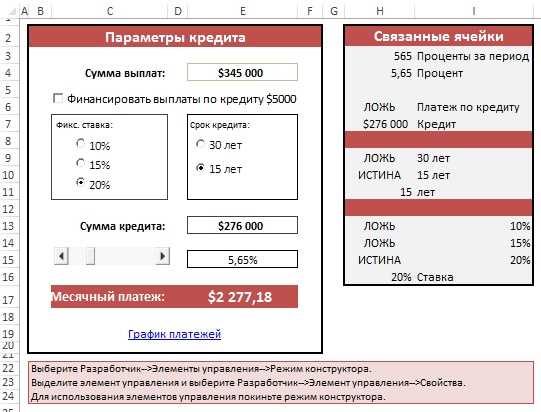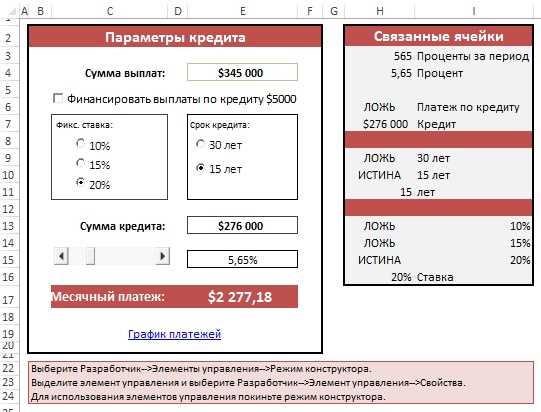
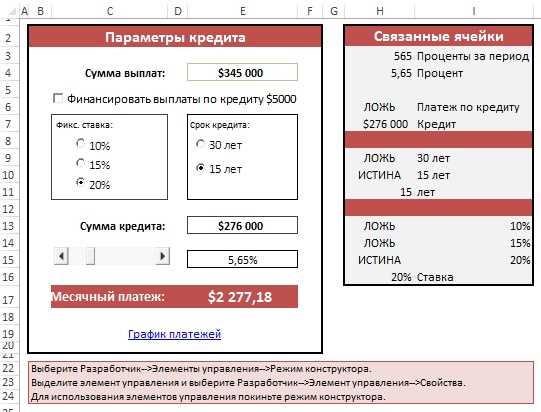
Microsoft Excel — это один из самых широко используемых инструментов для работы с данными. Возможности Excel обширны, и одной из самых полезных особенностей является наличие пользовательских элементов управления. В частности, «Текстовое поле» — это мощный инструмент, который позволяет пользователям вводить и быстро искать данные в таблицах Excel.
Текстовое поле в Excel предоставляет удобный способ для пользователей вводить данные, особенно когда речь идет о больших наборах информации. Он позволяет создать специальное поле, в которое пользователи могут вводить ключевые слова или данные для поиска конкретной информации. Важно отметить, что текстовое поле может быть настроено, чтобы автоматически выполнять поиск при каждом вводе данных.
Кроме того, пользовательский элемент «Текстовое поле» в Excel также предлагает различные опции форматирования и настройки. Например, вы можете настроить его размер, цвет, шрифт и прозрачность, чтобы полностью соответствовать вашим потребностям и предпочтениям. Кроме того, вы можете добавить различные функции или макросы для дополнительных возможностей и удобства использования.
Назначение и возможности пользовательского элемента управления «Текстовое поле» в Excel
Пользовательский элемент управления «Текстовое поле» в Excel представляет собой инструмент, который позволяет пользователям вводить текстовые данные в ячейки таблицы и осуществлять поиск по этим данным. Текстовое поле обладает различными возможностями и может быть настроено под конкретные потребности пользователей.
Основное назначение текстового поля:
- Ввод данных: Пользователи могут вводить текстовую информацию в ячейки, используя текстовое поле. Это позволяет упростить процесс ввода данных и гарантировать их точность.
- Поиск данных: С помощью текстового поля пользователи могут осуществлять поиск по текстовым данным в таблице. Введя ключевое слово или фразу в текстовое поле, они могут найти все ячейки, содержащие данную информацию.
- Фильтрация данных: Текстовое поле может использоваться для фильтрации данных в таблице. Пользователи могут ввести определенные условия и отфильтровать только те ячейки, которые соответствуют заданным критериям.
- Автозаполнение: Пользовательское текстовое поле может быть настроено для автоматического заполнения данных. Это может быть полезно, когда пользователи часто вводят повторяющиеся значения или коды.
- Валидация данных: С помощью текстового поля можно настроить проверку правильности введенных данных. Например, можно установить ограничения на длину или формат текста, чтобы гарантировать корректность введенной информации.
Текстовое поле является мощным инструментом, который облегчает ввод и поиск данных в Excel. Он позволяет пользователям быстро и эффективно работать с текстовыми данными, упрощает процесс фильтрации и автозаполнения информации, а также обеспечивает проверку правильности ввода. Этот элемент управления значительно улучшает функциональность таблиц Excel и помогает повысить производительность пользователей.
Роли и функции текстового поля в Excel
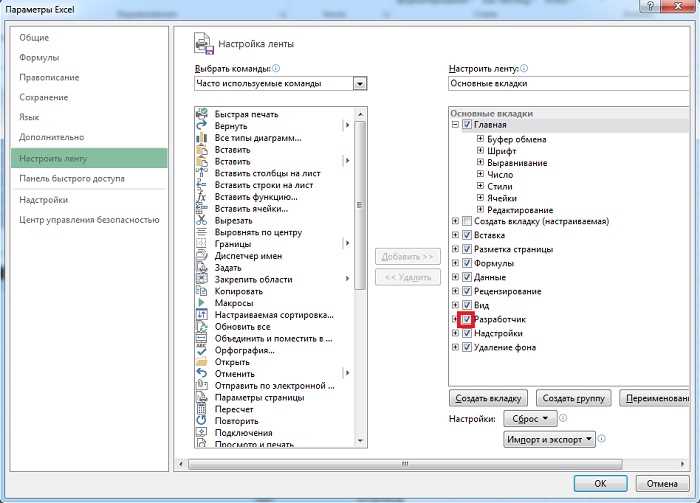
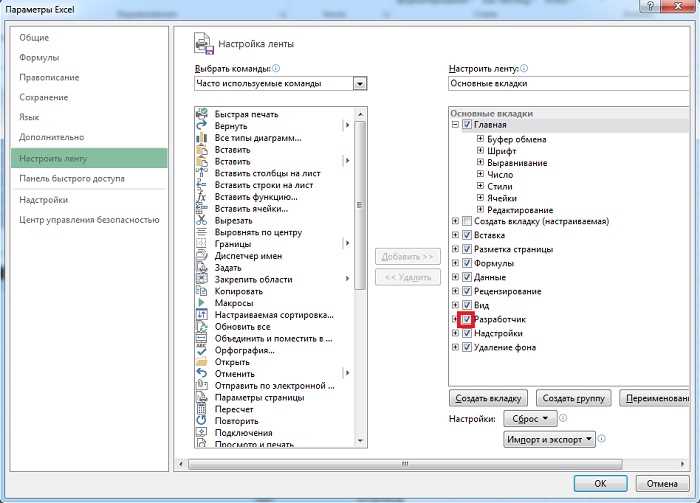
Функциональность:
- Ввод данных: Текстовое поле позволяет пользователям вводить текстовую информацию, такую как имена, адреса, номера телефонов, электронные письма и многое другое. Это позволяет удобно структурировать и организовывать данные в таблицах Excel.
- Редактирование данных: Пользователи могут легко редактировать текстовую информацию в текстовом поле, обновлять ее, добавлять новые данные и удалять устаревшие записи. Это позволяет сохранять и поддерживать актуальность данных.
- Форматирование и стилизация: Текстовое поле позволяет применять форматирование к тексту, например, изменять его размер, шрифт, цвет и выравнивание. Это позволяет пользователю создавать читаемый и привлекательный внешний вид данных.
- Поиск и фильтрация: Текстовое поле позволяет пользователям осуществлять поиск и фильтрацию данных на основе текстового запроса, что помогает находить нужные записи среди большого объема данных.
- Валидация данных: Текстовое поле может быть настроено на проверку правильности ввода данных, например, проверять формат электронной почты или номера телефона. Это уменьшает вероятность ошибочного ввода и повышает качество данных.
Заключение:
Текстовое поле является одним из важных компонентов пользовательского интерфейса Excel, предоставляющим удобные инструменты для ввода, отображения и обработки текстовой информации. Оно дает пользователю возможность эффективно работать с данными, делать их более понятными и поддерживать актуальность информации. Это одно из множества полезных средств, которые делают Excel таким мощным инструментом для работы с данными.
Возможности настройки текстового поля
Для начала, пользователь может настроить стиль текстового поля, выбрав один из предопределенных стилей или создав свой собственный. Это позволяет ему создавать единообразные формы, соответствующие общему дизайну рабочей книги. Например, можно применить стиль с закругленными углами и тонкой границей для создания современного и стильного вида формы.
Далее, пользователь может настроить шрифт и его свойства, такие как размер, жирность, курсив и подчеркивание. Это позволяет выделить важную информацию или сделать текст более читабельным. Также можно настроить цвет текста, фона и границы текстового поля, чтобы сделать его более заметным и привлекательным.
Кроме того, текстовое поле может быть настроено для ограничения допустимых символов при вводе данных. Например, можно установить ограничение на ввод только цифр или только букв. Это позволяет создавать специализированные формы, такие как форма для ввода номеров телефонов или адресов электронной почты.
И наконец, пользователь может настроить функциональность текстового поля, добавив возможность поиска данных. Например, можно добавить кнопку «Поиск», которая будет выполнять поиск в таблице на основе введенных пользователем значений. Это упрощает процесс поиска конкретной информации и повышает эффективность работы с данными.
Все эти возможности настройки текстового поля делают его мощным инструментом для создания интерактивных и удобных форм ввода данных в Excel. Они позволяют пользователям более гибко работать с информацией и легко настраивать формы под свои потребности.
Применение пользовательского элемента управления «Текстовое поле» для ввода данных
Пользовательский элемент управления «Текстовое поле» можно добавить в ячейку таблицы, выбрав соответствующий пункт в меню «Вставка элемента управления». После добавления элемента пользователь может ввести в него необходимые данные, которые автоматически будут сохранены в выбранной ячейке. Благодаря этому, пользователь может удобно и быстро заполнять таблицу с помощью текстового поля, не переключаясь на клавиатуру компьютера.
Одним из основных преимуществ использования текстового поля является возможность быстрого поиска данных в таблице. Пользователь может ввести ключевое слово или фразу в текстовое поле и нажать кнопку поиска. Приложение Excel просмотрит все ячейки таблицы и найдет те, которые содержат введенное пользователем значение. Результаты поиска могут быть отображены в виде списка или таблицы, что позволяет легко найти нужную информацию в больших объемах данных.
Текстовое поле также позволяет пользователю фильтровать данные в таблице. Он может ввести условие фильтрации в текстовое поле и применить его, чтобы отобразить только те ячейки, которые соответствуют заданному условию. Это очень удобно при работе с большими таблицами, когда требуется быстро найти и отобразить определенные данные.
Благодаря своей гибкости и удобству использования, пользовательский элемент управления «Текстовое поле» является неотъемлемой частью работы с данными в приложении Excel. Он позволяет легко вводить и искать информацию, что значительно повышает эффективность работы с таблицами и ускоряет процесс анализа данных.
Создание текстового поля в Excel
Пользовательский элемент управления «Текстовое поле» в Excel позволяет создавать интерактивные ячейки, в которые пользователь может вводить текст или искать определенные данные. Это очень полезный инструмент, который значительно упрощает работу с большими наборами данных.
Для создания текстового поля в Excel необходимо выполнить следующие шаги:
- Откройте документ Excel, в котором вы хотите создать текстовое поле.
- Перейдите на вкладку «Разработчик» в верхней панели меню.
- Нажмите на кнопку «Вставить», чтобы открыть галерею пользовательских элементов управления.
- Выберите «Текстовое поле» из списка элементов управления.
- Нажмите на рабочем листе, чтобы добавить текстовое поле в выбранное место.
- Нажмите правой кнопкой мыши на добавленном текстовом поле и выберите «Настройка элемента управления».
- Настройте свойства текстового поля, такие как размер, местоположение и форматирование.
- Сохраните изменения и закройте окно настройки элемента управления.
Теперь у вас есть текстовое поле, в которое пользователь может вводить текст или осуществлять поиск данных. Вы можете связать это поле с другими ячейками, формулами или макросами, чтобы автоматически обрабатывать введенные данные.
Настройка параметров ввода в текстовое поле
Для настройки параметров ввода в текстовое поле можно использовать различные опции и функции, которые облегчат процесс ввода и поиска данных. Вот несколько полезных советов:
- Ограничение длины ввода: Если вам необходимо ограничить количество символов, которое может быть введено в текстовое поле, вы можете использовать свойство «MaxLength». Установка значения этого свойства поможет предотвратить ввод слишком длинного текста, который может повлиять на форматирование или отображение данных в ячейке.
- Автозаполнение: Для ускорения ввода данных вы можете использовать функцию автозаполнения в текстовом поле. Например, если вы вводите имена сотрудников, вы можете настроить текстовое поле на автоматическое заполнение фамилии, когда вы начинаете вводить имя.
- Проверка ввода: Чтобы гарантировать, что пользователь вводит только допустимые значения, вы можете настроить текстовое поле на проверку ввода. Например, вы можете установить условие, чтобы пользователь мог вводить только числа или только определенные символы. Если пользователь пытается ввести неверное значение, он получит сообщение об ошибке.
- Фильтрация результатов поиска: Если текстовое поле используется для поиска определенных значений в большом наборе данных, вы можете настроить параметры поиска для более точного результата. Например, вы можете настроить текстовое поле на поиск только значений, содержащих определенное ключевое слово или начинающиеся с определенного символа.
Настройка параметров ввода в текстовое поле помогает упростить процесс ввода и поиска данных. Ознакомьтесь с возможностями и функциями, которые предоставляет Excel, чтобы использовать текстовое поле наиболее эффективно.
Вопрос-ответ:
Как настроить параметры ввода в текстовое поле?
Для настройки параметров ввода в текстовое поле необходимо использовать атрибуты, такие как «maxlength», «placeholder», «autocomplete» и «disabled». Атрибут «maxlength» позволяет ограничить длину вводимого текста, «placeholder» задает подсказку для поля ввода, «autocomplete» указывает, должен ли браузер заполнять автоматически это поле, а атрибут «disabled» делает поле неактивным для ввода.
Как ограничить длину вводимого текста в текстовом поле?
Чтобы ограничить длину вводимого текста в текстовом поле, нужно использовать атрибут «maxlength» и указать в нем максимальное количество символов, которое может быть введено.
Как задать подсказку для текстового поля?
Чтобы задать подсказку для текстового поля, нужно использовать атрибут «placeholder» и указать в нем текст, который будет отображаться в поле до того момента, как пользователь начнет вводить.
Что такое автозаполнение текстового поля?
Автозаполнение текстового поля — это функция браузера, которая позволяет заполнить текстовое поле автоматически, основываясь на предыдущих введенных значениях или сохраненных данным. Чтобы включить или отключить автозаполнение, нужно использовать атрибут «autocomplete» и указать в нем «on» или «off», соответственно.
Как сделать текстовое поле неактивным для ввода?
Чтобы сделать текстовое поле неактивным для ввода, нужно использовать атрибут «disabled». При этом поле будет отображаться, но пользователь не сможет в него ввести текст или выполнить какие-либо действия с ним.
Как настроить параметры ввода в текстовое поле?
Для настройки параметров ввода в текстовое поле вам нужно использовать атрибуты HTML5, такие как minlength, maxlength, required и pattern. Атрибут minlength определяет минимальное количество символов, которое может быть введено в поле, а maxlength — максимальное. Атрибут required указывает, что поле является обязательным для заполнения. Атрибут pattern позволяет задать регулярное выражение, которому должен соответствовать вводимый текст. Настройки параметров ввода помогают обеспечить правильный ввод данных пользователем.
Какой атрибут используется для определения минимальной длины вводимого текста в текстовом поле?
Атрибут, используемый для определения минимальной длины вводимого текста в текстовом поле, называется minlength. Этот атрибут позволяет установить минимальное количество символов, которое пользователь должен ввести в поле. Например, для указания минимальной длины введенного текста в 5 символов вы можете использовать атрибут minlength=»5″.