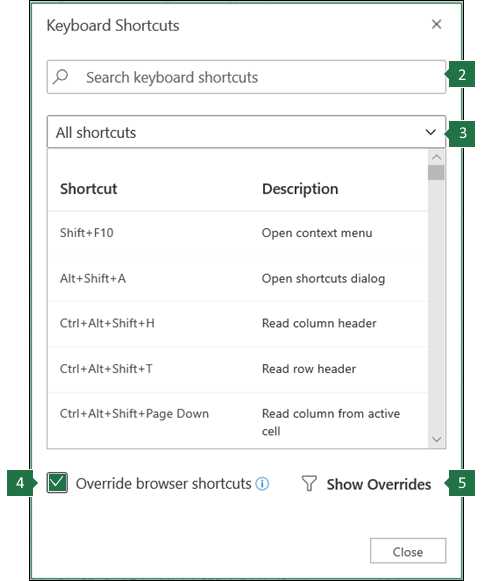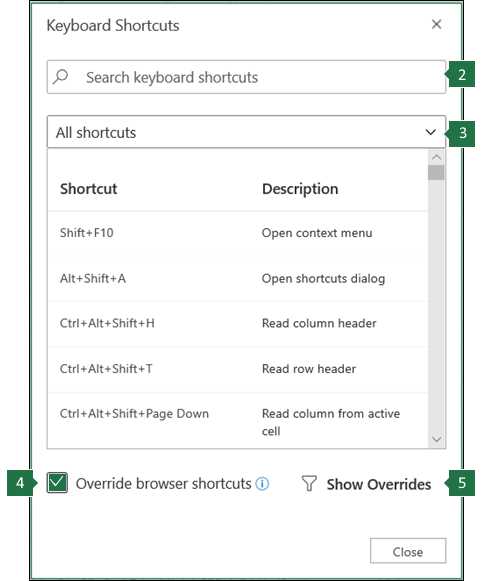
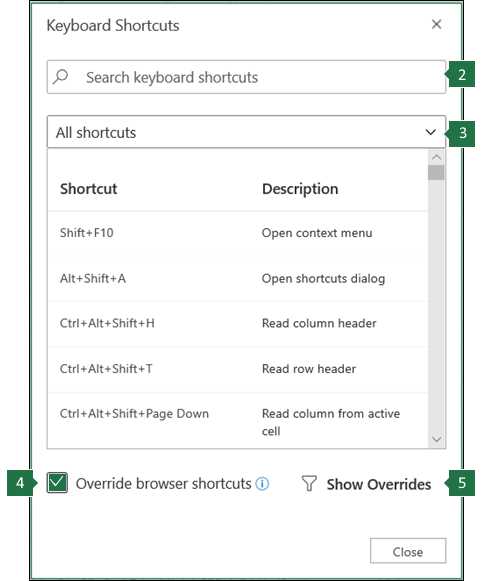
Программа Excel предлагает широкий спектр функций и возможностей, которые могут значительно облегчить работу с данными и повысить производительность. Одним из таких инструментов являются горячие клавиши для макросов, которые позволяют автоматизировать часто повторяющиеся задачи в таблицах.
Назначение горячих клавиш для макросов – быстрый и удобный способ вызова определенного макроса в Excel. Вместо того чтобы каждый раз искать нужный макрос в меню или выполнять несколько кликов мышью, можно просто нажать на сочетание клавиш, и макрос будет запущен мгновенно.
Это не только сокращает время выполнения задач, но также позволяет избежать возможных ошибок при ручном выполнении операций. Назначение горячих клавиш для макросов в Excel становится особенно полезным, когда необходимо обрабатывать большие объемы данных и выполнять повторяющиеся операции, которые могут быть легко автоматизированы.
В данной статье мы рассмотрим, как настроить горячие клавиши для макросов и эффективно использовать их в Excel, чтобы сэкономить время и повысить производительность работы.
Как использовать горячие клавиши для макросов в Excel и сэкономить время
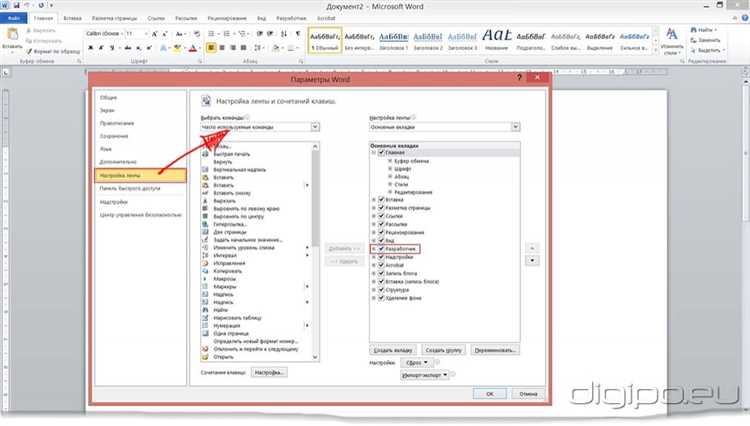
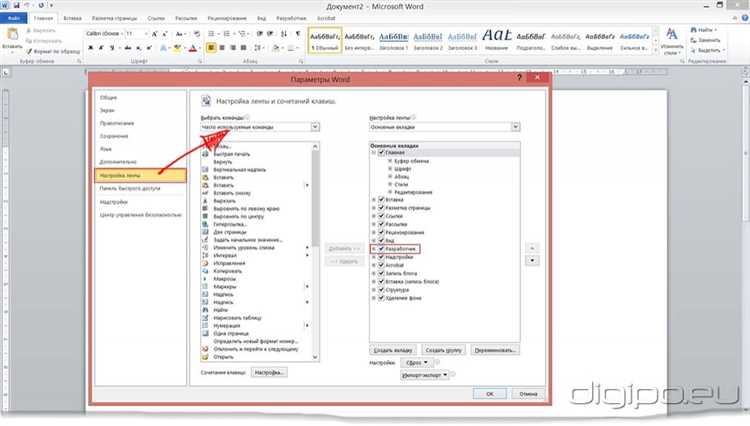
В Excel есть возможность назначать горячие клавиши для выполнения определенных макросов, что может существенно ускорить работу и сэкономить время. С помощью горячих клавиш можно автоматизировать повторяющиеся действия, такие как форматирование, сортировка или вставка данных, и выполнять их одним нажатием клавиши.
Шаг 1: Создание макроса
Прежде чем назначать горячую клавишу для макроса, необходимо создать сам макрос. Для этого следует открыть вкладку «Разработчик» в Excel и выбрать «Макрос» в группе «Код». Затем нужно указать имя макроса и записать необходимые действия. Когда макрос будет готов, его можно сохранить.
Шаг 2: Назначение горячей клавиши
Чтобы назначить горячую клавишу для макроса, необходимо вернуться на вкладку «Разработчик» и выбрать «Горячие клавиши» в группе «Код». Откроется окно «Горячие клавиши», где можно выбрать созданный ранее макрос и назначить ему горячую клавишу путем нажатия сочетания клавиш на клавиатуре. После этого нужно нажать кнопку «Присвоить».
Шаг 3: Проверка работы горячей клавиши
После назначения горячей клавиши, можно проверить ее работу. Для этого можно закрыть окно «Горячие клавиши» и выполнить действия, которые были записаны в макросе, с помощью назначенной клавиши. Если макрос выполняется успешно и дает ожидаемый результат, значит горячая клавиша была назначена правильно.
Использование горячих клавиш для макросов в Excel позволяет значительно сэкономить время и повысить эффективность работы с таблицами. Это особенно удобно в случае повторяющихся задач, которые можно автоматизировать. Попробуйте назначить горячие клавиши для ваших макросов и увидите, как они помогут вам ускорить работу.
Почему использование горячих клавиш в Excel является ключевым фактором для повышения эффективности работы
Горячие клавиши — это комбинации клавиш на клавиатуре, которые позволяют вызывать определенные функции или команды в Excel без необходимости использования мыши или поиска в меню. Они дают возможность оперативно выполнять повседневные задачи, такие как копирование, вставка, форматирование и другие.
Использование горячих клавиш позволяет производить операции в Excel более быстро и эффективно. Это особенно полезно при работе с большими наборами данных, где необходимо быстро переключаться между листами, фильтровать информацию, создавать сводные таблицы и многое другое. Знание горячих клавиш и умение правильно ими пользоваться позволяет сократить количество действий, снизить вероятность возникновения ошибок и значительно ускорить рабочий процесс.
С другой стороны, набор горячих клавиш в Excel может быть довольно обширным и сложным для запоминания. Однако, инвестирование небольшого времени и усилий в изучение этих сочетаний клавиш может оказаться очень полезным и позволит сделать вашу работу в Excel более продуктивной. Кроме того, можно настроить собственные горячие клавиши для макросов, чтобы дополнительно увеличить эффективность используемых функций.
В целом, использование горячих клавиш в Excel является неотъемлемой частью повышения эффективности работы с данными. Они позволяют сэкономить время, сократить количество действий и сделать рабочий процесс более плавным и продуктивным. Изучение горячих клавиш и их активное применение станут незаменимым инструментом для всех, кто стремится к оптимизации своей работы в Excel.
Как назначить горячие клавиши для макросов в Excel
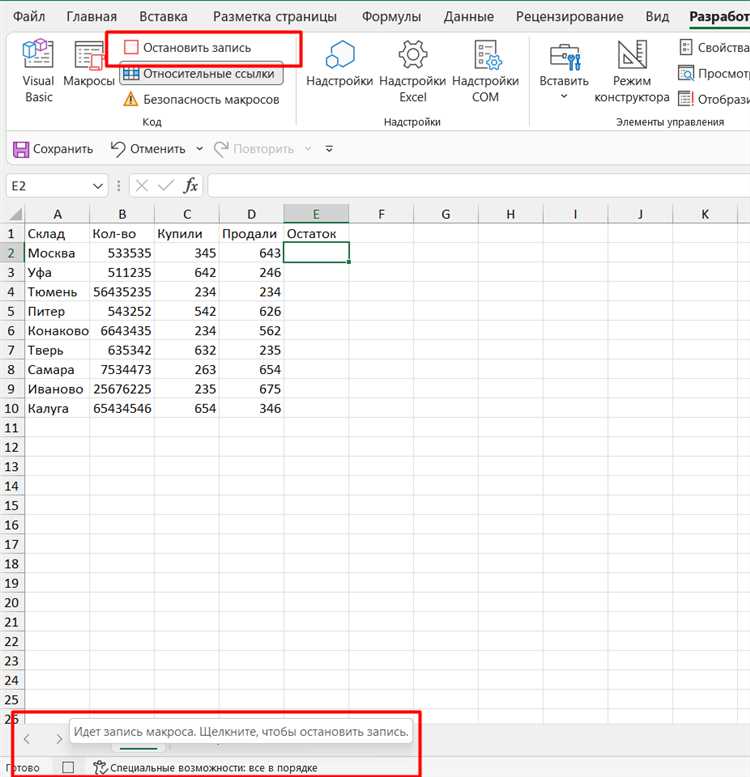
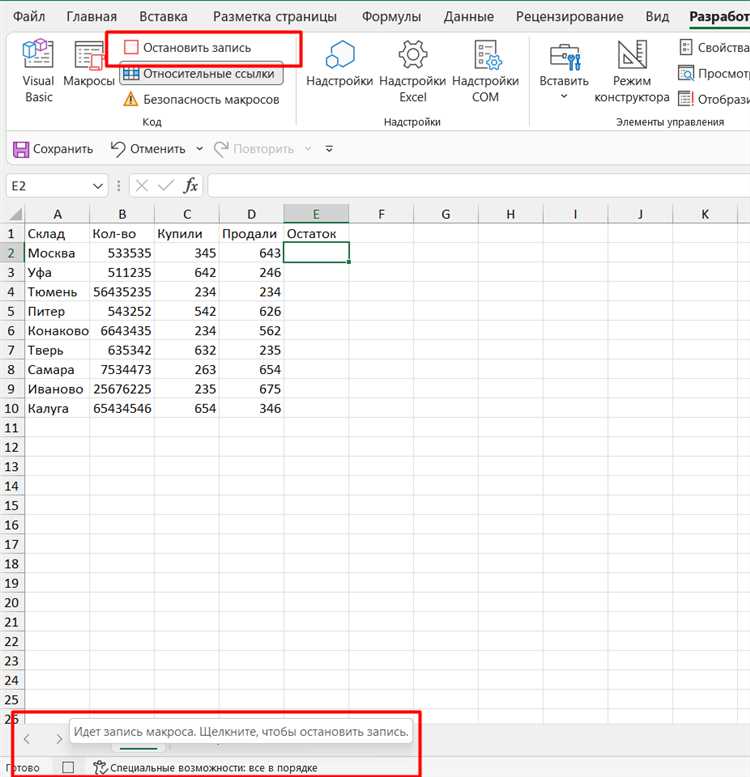
Горячие клавиши позволяют значительно ускорить работу в Excel, особенно при повторяющихся задачах. Назначение горячих клавиш для макросов позволяет сэкономить время и облегчить работу с таблицами.
Для назначения горячих клавиш для макросов в Excel следует выполнить несколько простых шагов:
- Открыть Visual Basic Editor: Откройте вкладку «Разработчик» на ленте инструментов и нажмите на кнопку «Visual Basic» или используйте сочетание клавиш «Alt+F11».
- Создать новый модуль: В окне Visual Basic Editor выберите «Вставка» -> «Модуль», чтобы создать новый модуль для макроса.
- Написать макрос: Напишите необходимые команды макроса в открывшемся окне модуля. Можно использовать язык VBA (Visual Basic for Applications), чтобы создать более сложные макросы с условиями и циклами.
- Назначить горячую клавишу: Вернитесь к главному окну Excel и выберите вкладку «Разработчик». Нажмите на кнопку «Макросы» на ленте инструментов и выберите созданный макрос.
- Установить горячую клавишу: Нажмите на кнопку «Параметры…», чтобы открыть окно «Параметры макросов». Назначьте желаемую горячую клавишу, например, нажатием комбинации клавиш «Ctrl+Shift+N».
- Сохранить изменения: Подтвердите выбор горячей клавиши, нажав кнопку «OK», а затем закройте окно «Параметры макросов».
Теперь вы можете использовать назначенную горячую клавишу для вызова макроса и выполнения заданных команд сразу. Это удобно и экономит время, особенно при выполнении множества повторяющихся операций в Excel.
Популярные комбинации горячих клавиш для ускорения работы в Excel
Существуют различные комбинации горячих клавиш, которые могут значительно сэкономить время и помочь выполнить задачи в Excel более эффективно. Например, комбинация Ctrl+C используется для копирования выделенной ячейки или диапазона ячеек, а комбинация Ctrl+V — для вставки скопированных данных в выбранное место.
Другим примером полезной комбинации горячих клавиш является Alt+H+V для вызова меню «Вставка» и выбора конкретного способа вставки данных. Также широко используется комбинация Ctrl+Z для отмены последнего действия и Ctrl+Shift+L для выделения фильтра автоматических значений в таблице данных.
Помимо этого, существуют и другие комбинации горячих клавиш, которые могут быть настроены пользователем с помощью макросов. Например, можно назначить комбинацию клавиш Ctrl+Shift+D для выполнения определенного макроса, который автоматизирует выполнение рутинных задач.
В целом, использование горячих клавиш в Excel является отличным способом сократить время на выполнение повторяющихся операций и повысить продуктивность работы с данными.
Как создать свои горячие клавиши для макросов в Excel
В Excel есть возможность назначить свои горячие клавиши для выполнения заданных макросов. Это позволит сократить время и упростить процесс работы с таблицами.
Для создания своих горячих клавиш в Excel следует выполнить следующие шаги:
- Откройте редактор Visual Basic, выбрав в меню «Разработчик» -> «Visual Basic».
- В редакторе выберите нужный модуль или создайте новый, нажав правой кнопкой мыши на нужном объекте и выбрав «Вставить» -> «Модуль».
- Напишите или вставьте код макроса в созданный модуль.
- Закройте редактор Visual Basic.
- В Excel выберите «Файл» -> «Параметры» -> «Параметры назначения клавиш».
- В открывшейся вкладке «Настройка» выберите нужную макросу команду в выпадающем списке «Категория», затем выберите созданный макрос в «Имя команды».
- В поле «Горячая клавиша» нажмите на кнопку с изображением клавиши и назначьте желаемую комбинацию клавиш.
- Подтвердите выбор, нажав «ОК».
Теперь у вас есть собственные горячие клавиши для выполнения макросов в Excel. При нажатии сочетания выбранных клавиш, макрос будет автоматически запускаться, что позволит ускорить и упростить работу с таблицами в программе.
Как изменить или удалить горячие клавиши в Excel
Горячие клавиши в Excel представляют собой комбинацию клавиш на клавиатуре, которая позволяет быстро выполнить определенные действия. Они значительно ускоряют работу пользователя и повышают эффективность использования программы. Однако, если вам не нравятся предустановленные горячие клавиши или вы хотите изменить их, то в Excel есть возможность назначить свои собственные комбинации клавиш.
Для изменения или удаления горячих клавиш в Excel, вам необходимо выполнить следующие шаги:
1. Открыть меню «Файл»
Чтобы открыть меню «Файл», вы можете щелкнуть на кнопке «Файл» в левом верхнем углу экрана или использовать горячую клавишу Ctrl + F.
2. Выбрать «Параметры»
В меню «Файл» найдите и выберите опцию «Параметры». Она расположена в нижней части меню «Файл».
3. Перейти к разделу «Параметры клавиатуры»
В окне «Параметры» найдите и выберите вкладку «Расширенные». Затем прокрутите список параметров вниз и найдите раздел «Параметры клавиатуры».
4. Изменить или удалить горячую клавишу
В разделе «Параметры клавиатуры» вы можете изменить или удалить горячую клавишу для определенного действия. Щелкните на поле, где указана комбинация клавиш, и введите новую комбинацию или оставьте поле пустым, чтобы удалить горячую клавишу.
Таким образом, вы можете легко настроить горячие клавиши в Excel и адаптировать их под свои потребности. Имейте в виду, что некоторые сочетания клавиш могут быть заняты другими командами, поэтому вам придется выбрать доступное сочетание или изменить предварительные установки.