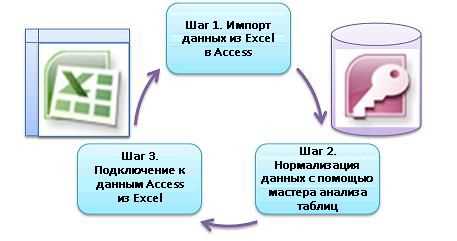
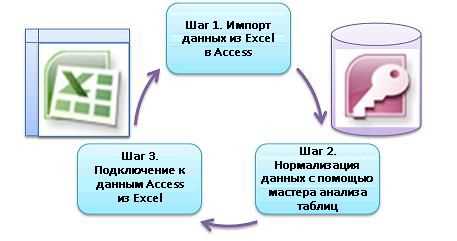
Microsoft Excel — один из самых популярных инструментов для работы с таблицами и организации данных. Благодаря своей удобной интерфейсной системе и широкому набору функций, Excel широко используется в различных сферах деятельности — от финансового анализа до учета бизнес-процессов.
Интеграция баз данных в Excel является важным аспектом для эффективного управления и анализа информации. Это позволяет получать данные из различных источников и объединять их в одном рабочем пространстве. Базы данных являются хранилищем структурированной информации, их интеграция в Excel позволяет сократить время на поиск, обновление и анализ данных.
Основные принципы интеграции базы данных в Excel сводятся к установлению соединения с источником данных и выбору необходимых колонок, таблиц или запросов. Microsoft Excel предоставляет несколько способов интеграции баз данных, включая встроенные средства для работы с различными форматами данных, такими как Microsoft Access, SQL Server, Oracle и другие. Кроме того, можно использовать сторонние плагины и расширения для расширения возможностей интеграции баз данных.
В данной статье мы рассмотрим основные методы интеграции базы данных в Microsoft Excel и подробно расскажем о их преимуществах и ограничениях. Вы узнаете, как установить соединение с базой данных, выполнить запрос и экспортировать данные в Excel таблицы. Это позволит вам с легкостью получить нужные данные и проводить анализ без необходимости проходить через сложные этапы обработки информации.
Интеграция базы данных в Microsoft Excel: основные принципы и методы
Одним из основных принципов интеграции базы данных в Excel является установка драйвера базы данных. Этот драйвер позволяет Excel взаимодействовать с конкретным типом базы данных (например, MySQL, Oracle или SQL Server). После установки драйвера пользователь может подключиться к базе данных из Excel и импортировать данные в таблицы или сводные таблицы для дальнейшего анализа и отчетности.
Другим распространенным методом интеграции базы данных в Excel является использование языка структурированных запросов (SQL). SQL позволяет пользователям выполнять запросы к базе данных и извлекать необходимую информацию. В Excel можно использовать встроенный инструмент запросов для создания SQL-запросов и получения данных из базы данных. Это позволяет пользователям осуществлять сложный анализ данных и создавать динамические отчеты на основе обновляемых данных.
Интеграция базы данных в Microsoft Excel позволяет повысить эффективность работы с данными и упростить процесс аналитики. Благодаря установке драйвера базы данных и использованию SQL-запросов, пользователи получают доступ к мощным инструментам для работы с большими объемами данных. Это открывает новые возможности для анализа и принятия информированных бизнес-решений.
Почему интеграция базы данных в Microsoft Excel важна для бизнеса?
Одним из главных преимуществ интеграции базы данных в Excel является простота использования и широкие возможности программы. Excel предоставляет множество инструментов для работы с данными, включая фильтрацию, сортировку, сводные таблицы и функции, которые позволяют проводить расчеты и анализировать информацию. Благодаря этому, пользователи могут легко получить нужные данные и преобразовать их в удобный формат для работы.
Другим важным преимуществом интеграции базы данных в Excel является возможность автоматизации процессов работы с данными. Пользователи могут настроить связь между базой данных и Excel, чтобы обновлять информацию в реальном времени или по расписанию. Это позволяет экономить время и силы, занимаясь более важными задачами вместо ручного ввода и обновления данных.
Основные принципы интеграции базы данных в Microsoft Excel
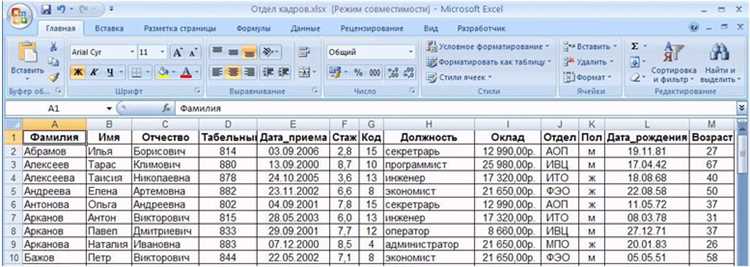
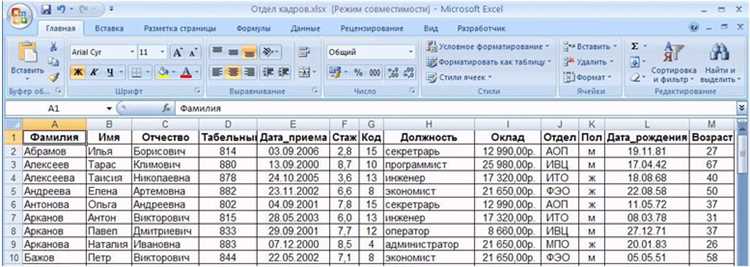
1. Установка драйвера базы данных: Прежде чем начать интеграцию базы данных в Excel, необходимо установить драйвер базы данных, который позволит программе обращаться к данным в базе. Каждая база данных имеет свой собственный драйвер, поэтому необходимо убедиться, что установлен нужный драйвер.
2. Создание подключения: После установки драйвера необходимо создать подключение к базе данных в Excel. Это делается путем указания параметров подключения, таких как адрес сервера, имя базы данных и учетные данные пользователя.
3. Использование запросов: После успешного подключения можно использовать запросы для извлечения данных из базы в Excel. Запросы позволяют выбирать нужные данные и определять условия выборки, сортировку и группировку результатов.
4. Обновление данных: После того, как данные в Excel были связаны с базой данных, их можно обновить вручную или автоматически. В случае автоматического обновления, данные будут обновлены каждый раз при открытии файла или при выполнении определенных действий.
5. Сохранение изменений: Если в Excel были внесены изменения в данные, можно сохранить их обратно в базу данных. Это позволяет обновлять и синхронизировать данные между Excel и базой данных.
Интеграция базы данных в Microsoft Excel — удобный и эффективный способ работать с данными из базы без необходимости переключаться между различными программами. Овладение этими основными принципами позволит использовать все возможности интеграции и повысить производительность работы с данными в Excel.
Метод #1: Использование функции «Импорт данных» в Microsoft Excel
Для начала необходимо открыть новый документ Excel и выбрать вкладку «Данные» в верхней панели инструментов. Затем следует нажать на кнопку «Импорт данных» и выбрать тип источника данных, с которым предстоит работать. Поддерживаемые источники включают базы данных, текстовые файлы, веб-страницы и многое другое.
После выбора источника данных необходимо указать параметры для подключения к базе данных, такие как адрес сервера, имя пользователя и пароль. После успешного подключения к базе данных можно выбрать таблицы или представления, которые нужно импортировать в Excel. Пользователь может выбрать, какие столбцы и строки из таблицы нужно импортировать и каким образом они должны быть размещены в Excel.
Когда все параметры выбраны, Excel загрузит данные из базы данных и представит их в виде таблицы. Пользователь может работать с этими данными так же, как с обычными данными в Excel: сортировать, фильтровать, применять формулы и создавать отчеты. Если данные в базе данных обновляются, можно обновить таблицу в Excel, чтобы отобразить последние изменения.
Метод #2: Связывание базы данных с Microsoft Excel с помощью ODBC
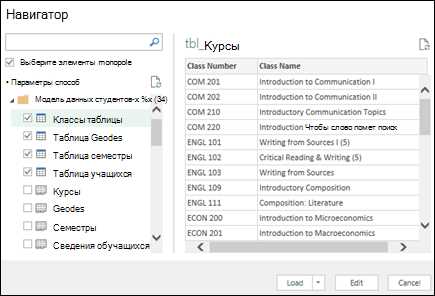
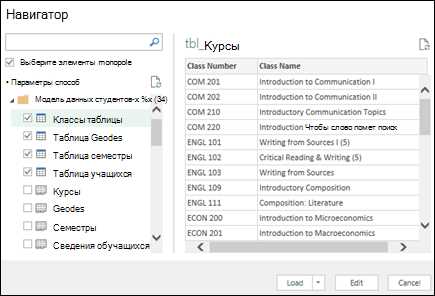
Для связи базы данных с Excel через ODBC необходимо выполнить несколько шагов. В первую очередь, необходимо настроить источник данных (Data Source) с помощью ODBC Data Source Administrator, который предоставляется с операционной системой. Затем в Excel нужно выбрать вкладку «Данные» и использовать функцию «Из внешних источников» для создания связи с базой данных. В окне выбора источника данных нужно выбрать ODBC и следовать инструкциям по установке связи с базой данных.
После создания связи с базой данных через ODBC в Excel можно выполнять различные операции с данными. Это может включать импорт данных из таблиц базы данных в Excel, обновление данных из базы данных в Excel с помощью обновления связи и выполнение сложных запросов к базе данных непосредственно в Excel. ODBC предоставляет удобный и гибкий способ интеграции данных между базой данных и Microsoft Excel, что позволяет пользователям получать актуальную информацию и анализировать ее в удобной таблицной форме.
Метод #3: Использование макросов для интеграции базы данных в Microsoft Excel
Интеграция баз данных в Microsoft Excel может быть реализована с помощью использования макросов, что позволяет автоматизировать процесс получения актуальной информации из базы данных и внедрения ее в таблицы Excel. Макросы представляют собой набор инструкций и команд, которые выполняются автоматически и позволяют взаимодействовать с базой данных.
Для того, чтобы использовать макросы, необходимо создать их в Visual Basic for Applications (VBA) — интегрированной среде разработки, которая встроена в Microsoft Excel. В VBA можно написать скрипт, который будет обращаться к базе данных, извлекать необходимую информацию и переносить ее в таблицу Excel. Для работы с базами данных в VBA используются специальные объекты и команды.
Макросы позволяют добиться автоматической связи с базой данных, обновлять информацию в таблице Excel при изменении данных в базе данных, а также выполнять другие операции, такие как фильтрация данных, сортировка, агрегация и т. д. Они значительно упрощают процесс работы с базами данных, делают его более эффективным и удобным, позволяют экономить время и избежать возможных ошибок при вводе данных вручную.
Как использовать встроенную базу данных в Microsoft Excel для анализа данных
Microsoft Excel предлагает возможность интеграции базы данных непосредственно в программу, что позволяет удобно проводить анализ данных. Использование встроенной базы данных в Excel представляет собой эффективный способ упорядоченного и систематизированного анализа данных, обеспечивая пользователю больше возможностей и гибкости в работе с информацией.
Одной из основных преимуществ использования интегрированной базы данных в Excel является возможность работы с большим объемом данных и быстрого доступа к ним. Благодаря функционалу Excel, пользователи могут легко импортировать данные из внешних источников и организовывать их в таблицы, столбцы и строки, а также использовать различные формулы и функции для анализа и обработки этих данных.
Встроенная база данных в Excel также предоставляет разнообразные инструменты для фильтрации, сортировки и анализа данных. Пользователь может легко выбирать нужные поля и значения, создавать сводные таблицы, делать расчеты и строить графики, что позволяет получить более полное представление о данных и выявить скрытые закономерности и тренды.
Кроме того, встроенная база данных в Excel обладает высокой степенью гибкости и обновляемости. Пользователь может легко добавлять, изменять и удалять данные в базе, проводить обновления и создавать новые запросы. Это позволяет адаптировать базу данных под конкретные потребности и получать актуальную информацию в режиме реального времени.
Вопрос-ответ:
Как использовать интегрированную базу данных в Microsoft Excel для анализа данных?
Для использования интегрированной базы данных в Microsoft Excel, необходимо импортировать данные в программу с помощью функции «Импорт данных». Затем можно использовать инструменты Excel, такие как фильтры, сортировка и формулы, для анализа и обработки этих данных.
Как добавить данные в интегрированную базу данных в Microsoft Excel?
Для добавления данных в интегрированную базу данных в Excel, нужно выбрать ячейку или диапазон ячеек, где вы хотите вставить данные. Затем вставьте данные, используя команду «Вставить» или просто введите данные в выбранные ячейки. Добавление данных в базу данных автоматически расширяет размер таблицы и обновляет связанные формулы и сводные таблицы.
Как использовать фильтры в интегрированной базе данных в Microsoft Excel?
Для использования фильтров в интегрированной базе данных в Excel, необходимо выбрать таблицу и затем нажать на кнопку «Фильтр». Появятся фильтры для каждого столбца таблицы, где вы сможете выбрать определенные значения или применить условия фильтрации. Это поможет вам анализировать данные, искать определенную информацию или создавать отчеты на основе определенных критериев.
Как использовать формулы для анализа данных в интегрированной базе данных в Microsoft Excel?
Для использования формул в интегрированной базе данных в Excel, нужно выбрать ячейку, где вы хотите вывести результат, и ввести формулу с использованием специальных функций базы данных, таких как «СУММ», «СРЗНАЧ» и «СЧЕТЕСЛИ». Вы можете использовать эти функции для проведения различных расчетов и дополнительного анализа данных.
Как создать сводную таблицу на основе интегрированной базы данных в Microsoft Excel?
Для создания сводной таблицы на основе интегрированной базы данных в Excel, нужно выделить ячейки с данными таблицы и затем выбрать команду «Вставить» → «Сводная таблица». В появившемся диалоговом окне вы сможете выбрать поля, которые хотите анализировать, и определить функции агрегации, такие как «СУММА» или «СРЕДНЕЕ». После этого Excel автоматически создаст сводную таблицу, которую можно настроить и форматировать по своему усмотрению.

