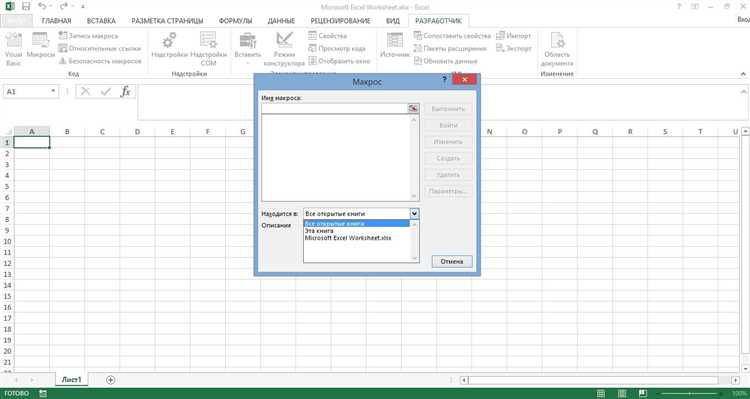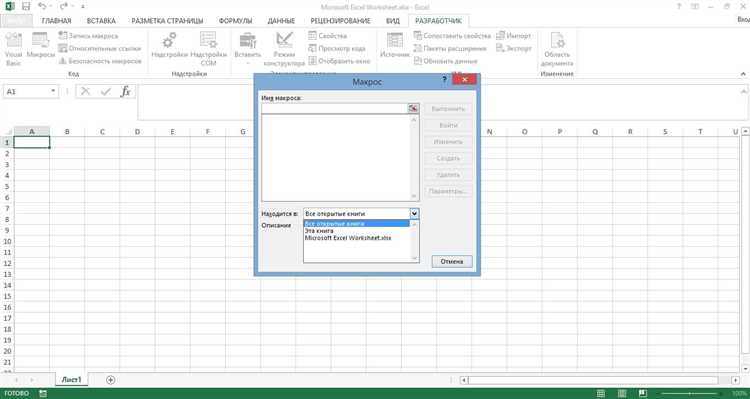
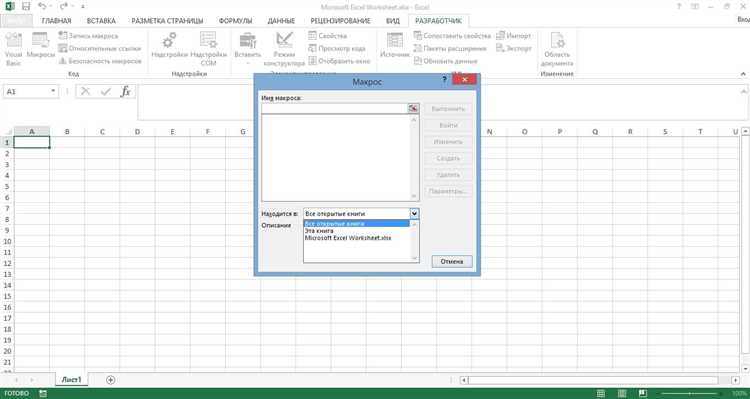
Если вы хотите повысить эффективность своей работы в Excel и сэкономить время на повторяющихся действиях, то запись макросов может стать отличным инструментом. Макросы позволяют автоматизировать последовательность действий, которые вы часто выполняете в программе.
Вместо того чтобы регулярно повторять одни и те же действия, вы можете записать макрос, в котором будет содержаться этот набор команд. После записи вы сможете запустить макрос одним кликом, и Excel автоматически выполнит все действия, записанные в макросе. Это значительно ускоряет работу и снижает вероятность ошибок.
Запись макросов особенно полезна при работе с большими объемами данных или при выполнении сложных операций. Например, вы можете записать макрос, который будет автоматически форматировать таблицы, делать расчеты или выполнять другие рутинные задачи. Это позволяет сэкономить массу времени и сосредоточиться на более важных аспектах работы.
Однако перед записью макросов важно понять, как они работают и какие команды и действия можно включать в макросы. В этой статье мы рассмотрим основные принципы записи макросов в Excel, а также предложим несколько практических советов для эффективного использования этой функции.
Основные принципы использования записи макросов в Excel
1. Четкое понимание задачи: Прежде чем начать запись макросов, необходимо ясно определить задачу, которую нужно автоматизировать. Это поможет избежать ненужных действий и сохранит время при создании макроса.
2. Правильная последовательность действий: Важно воспроизвести все необходимые действия в правильной последовательности при записи макросов. Это поможет обеспечить корректное выполнение макроса и избежать ошибок в результате.
3. Использование относительных ссылок: При записи макросов в Excel можно выбрать использование абсолютных или относительных ссылок. В случае использования относительных ссылок, макрос будет применяться к тем ячейкам или диапазонам, которые были выбраны во время записи макроса, независимо от их расположения.
4. Назначение горячей клавиши: После записи макроса можно назначить ему горячую клавишу для быстрого запуска. Это позволит сэкономить время и повысить эффективность работы.
5. Редактирование и доработка: После записи макроса можно отредактировать его код, чтобы внести нужные изменения или доработки. Знание основ программирования на языке VBA поможет в этом процессе.
В результате понимание основных принципов использования записи макросов в Excel поможет оптимизировать рабочий процесс и значительно сэкономить время при выполнении повторяющихся задач.
Макросы — эффективный инструмент для автоматизации повторяющихся действий в Excel
Макросы представляют собой записанный набор команд, который можно использовать для автоматизации повторяющихся действий в программе Excel. Они позволяют значительно упростить рабочие процессы и сэкономить время, позволяя пользователям выполнять одни и те же операции с данными несколько раз.
Зачем использовать макросы? Во-первых, они позволяют сделать работу в Excel более эффективной и продуктивной. Вместо того чтобы выполнять одни и те же действия вручную каждый раз, макросы позволяют записать их один раз и затем воспроизводить в любой момент по необходимости. Это особенно полезно при работе с большими объемами данных или в случае необходимости выполнения сложных и многошаговых операций.
Во-вторых, макросы помогают сократить количество ошибок, связанных с человеческим фактором. При выполнении однотипных операций люди могут допустить опечатки, пропустить шаги или внести неправильные данные. Записывая макросы, можно гарантировать точность и последовательность выполнения действий, исключая возможность ошибок и улучшая качество работы.
Третья причина использования макросов заключается в их гибкости и адаптивности. Макросы можно настраивать под конкретные потребности пользователей и легко изменять при необходимости. Они позволяют автоматизировать не только стандартные операции, но и выполнять сложные вычисления, анализ данных, создание отчетов и многое другое. Благодаря этим функциональным возможностям макросов, пользователи могут значительно расширить функциональность Excel и сделать его более гибким инструментом для работы с данными.
Как создать макросы в Excel
Написание и использование макросов в Excel может значительно упростить повторяющиеся действия в таблицах, позволяя автоматизировать рутинные задачи. Для создания макроса в Excel необходимо следовать нескольким простым шагам.
1. Открыть окно «Разработчик»
Первым шагом для записи макроса в Excel является открытие окна «Разработчик». Для этого необходимо выбрать вкладку «Файл», затем «Параметры» или «Настройки», и в выпадающем меню найти и выбрать «Параметры Advanced». В открывшемся окне необходимо установить флажок рядом с «Показать вкладку «Разработчик» на ленте». После этого можно закрыть окно «Параметры» и на ленте появится вкладка «Разработчик».
2. Записать макрос
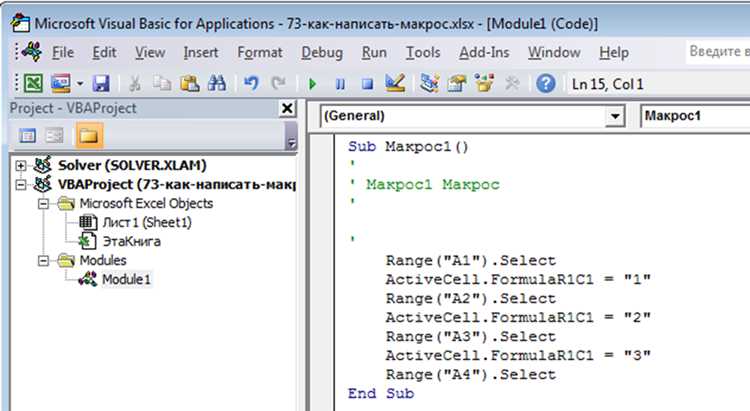
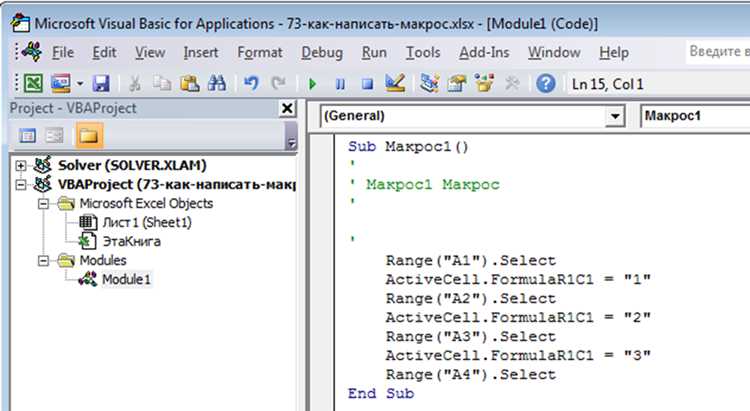
После открытия окна «Разработчик» можно начать запись макроса. Для этого нужно выбрать вкладку «Разработчик», затем на ней найти и нажать на кнопку «Записать макрос». Появится диалоговое окно, в котором можно задать название макроса и выбрать место его сохранения (в рабочей книге или в новой книге). После этого нажмите «ОК» и начнется запись действий, которые вы будете выполнять в таблице.
3. Выполнить необходимые действия
После нажатия «ОК» начнется запись макроса, и вы сможете выполнять все нужные вам действия в таблице. Это может быть изменение форматирования, вставка данных или любые другие операции. Все действия будут записываться и сохраняться в макросе.
4. Завершить запись и сохранить макрос
По завершении записи действий в макросе необходимо остановить запись. Для этого снова выберите вкладку «Разработчик» и нажмите на кнопку «Остановить запись макроса». Макрос будет сохранен и будет доступен для использования в любое время.
Все созданные макросы могут быть вызваны и выполнены при необходимости, что значительно упростит и ускорит вашу работу в Excel. Создание макросов позволяет автоматизировать рутинные задачи и сосредотачиваться на более важных аспектах работы в таблицах.
Как использовать запись макросов для повторения действий в Excel
После того, как вы записали макрос, Excel сохраняет его в список макросов и присваивает ему имя. Чтобы использовать записанный макрос, вам нужно выполнить следующие шаги:
- Откройте файл Excel, в котором вы хотите применить макрос.
- Перейдите на вкладку «Разработчик» на ленте инструментов Excel. Если вкладка «Разработчик» не отображается, вам нужно включить ее в настройках Excel.
- На вкладке «Разработчик» найдите и нажмите на кнопку «Макросы».
- В открывшемся окне выберите макрос из списка и нажмите кнопку «Выполнить».
После выполнения этих шагов Excel автоматически повторит записанные вами действия. Вы можете использовать этот метод для повторения сложных операций, таких как сортировка данных, создание графиков, форматирование таблиц и многое другое.
Запуск макросов в одном файле Excel
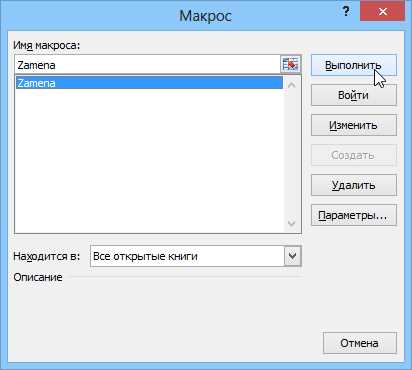
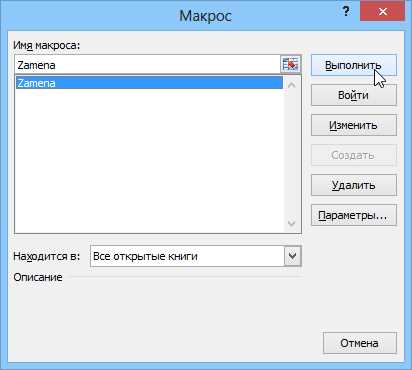
Для запуска макроса в Excel, пользователю следует открыть файл, в котором он был записан. Затем необходимо перейти на вкладку «Разработка» и нажать на кнопку «Макросы». В появившемся окне пользователь может выбрать макрос из списка и нажать кнопку «Запуск», чтобы выполнить его.
После запуска макроса, Excel автоматически повторит все действия, которые были записаны в макросе. Это может включать в себя изменение ячеек, форматирование, создание графиков и многое другое. Весь процесс выполнения макроса отображается на экране, что позволяет пользователю контролировать прогресс и в случае необходимости остановить выполнение макроса.
Запуск макросов в одном файле Excel позволяет значительно сэкономить время и усилия при выполнении повторяющихся задач. Вместо того, чтобы вручную повторять действия, которые могут занимать много времени, пользователь может записать макрос один раз и затем запускать его снова и снова с помощью нескольких щелчков мыши.
Использование макросов в разных файлах Excel
Когда макрос записан в одном файле, его можно легко использовать в других файлах Excel. Для этого достаточно скопировать записанный макрос и вставить его в необходимый файл. Это особенно удобно, когда нужно выполнить одинаковую последовательность действий в разных файлах.
Допустим, у нас есть макрос, который сортирует данные в определенной таблице по выбранному столбцу. Если этот макрос записан в одном файле, его можно использовать в других файлах Excel, чтобы выполнить аналогичную сортировку данных. Просто скопируйте макрос из исходного файла и вставьте его в целевой файл. Затем, запустив макрос в целевом файле, можно воспроизвести ту же самую сортировку данных.
Таким образом, использование макросов в разных файлах Excel позволяет быстро и эффективно применять общие задачи к различным наборам данных. Это существенно упрощает работу с большим количеством файлов и повышает производительность пользователей Excel.
Редактирование записанных макросов
После записи макроса в Excel можно легко редактировать его код, чтобы настроить и доработать функциональность. Редактирование записанных макросов позволяет изменить или добавить команды, установить условия или циклы, а также изменить параметры и настройки.
Для редактирования записанного макроса необходимо открыть окно редактора Visual Basic for Applications (VBA). Для этого можно воспользоваться командой «Открыть редактор VBA» на вкладке «Разработчик» в ленте инструментов Excel. В окне редактора отображается код макроса, который можно изменять с помощью стандартных функций редактора, таких как вырезать, копировать и вставить.
Добавление и изменение команд: Можно легко добавить новые команды или изменить существующие команды в записанном макросе. Для этого нужно вставить соответствующий код перед или после существующего кода. Команды макроса выполняются последовательно, поэтому изменение порядка команд также может повлиять на итоговую функциональность макроса.
Установка условий и циклов: Редактирование записанных макросов позволяет добавлять условия и циклы для управления логикой выполнения команд. Например, можно добавить условие, чтобы команда выполнялась только при определенном значении заданной ячейки или добавить цикл для выполнения команды несколько раз.
Изменение параметров и настроек: Записанный макрос может содержать параметры или настройки, которые можно редактировать для изменения его действия. Например, можно изменить диапазон ячеек, на которые будет применяться макрос, или указать другой лист в книге Excel.
После внесения изменений в записанный макрос важно проверить его работоспособность. Для этого можно выполнить макрос снова и убедиться, что все команды выполняются правильно и ожидаемый результат достигается.
Вопрос-ответ:
Как редактировать записанный макрос в Excel?
Для редактирования записанного макроса в Excel, необходимо открыть вкладку «Разработчик» в меню программы, нажать на кнопку «Макросы», выбрать нужный макрос, а затем нажать на кнопку «Изменить». После этого откроется редактор Visual Basic, в котором можно вносить изменения в код макроса.
Как изменить имя записанного макроса в Word?
Чтобы изменить имя записанного макроса в Word, необходимо открыть вкладку «Разработчик» в меню программы, нажать на кнопку «Макросы», выбрать нужный макрос, а затем нажать на кнопку «Изменить». В открывшемся редакторе Visual Basic нужно найти строку, содержащую имя макроса, и заменить его на новое имя.
Как редактировать записанный макрос в PowerPoint?
Для редактирования записанного макроса в PowerPoint, необходимо открыть вкладку «Разработчик» в меню программы, нажать на кнопку «Макросы», выбрать нужный макрос, а затем нажать на кнопку «Изменить». После этого откроется редактор Visual Basic, в котором можно вносить изменения в код макроса.
Можно ли редактировать записанный макрос в Access?
Да, в программе Access также можно редактировать записанный макрос. Для этого нужно открыть нужную базу данных, перейти на вкладку «Макросы», выбрать нужный макрос и нажать на кнопку «Изменить». Откроется редактор макросов, в котором можно вносить изменения в код макроса.
Как изменить содержимое записанного макроса в Outlook?
Для изменения содержимого записанного макроса в Outlook, необходимо открыть вкладку «Разработчик» в меню программы, нажать на кнопку «Макросы», выбрать нужный макрос, а затем нажать на кнопку «Изменить». В открывшемся редакторе Visual Basic можно вносить изменения в код макроса.
Как редактировать записанный макрос?
Чтобы отредактировать записанный макрос, вы можете открыть его в редакторе и изменить необходимые действия или параметры. Затем сохраните изменения и перезапустите макрос для применения внесенных изменений.