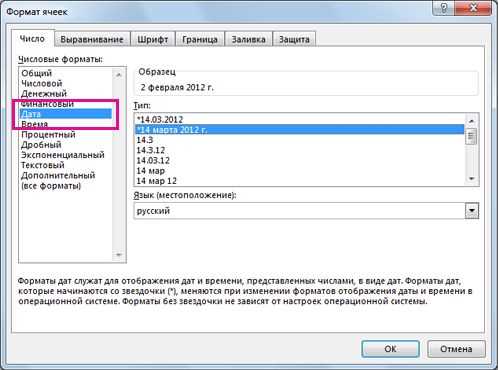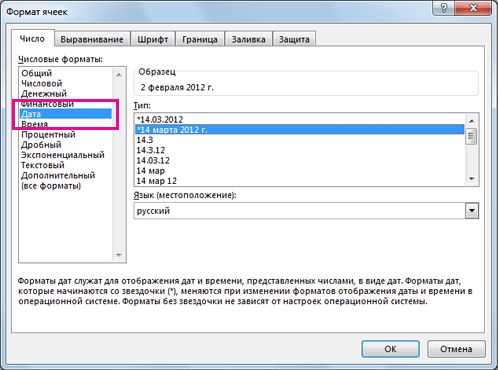
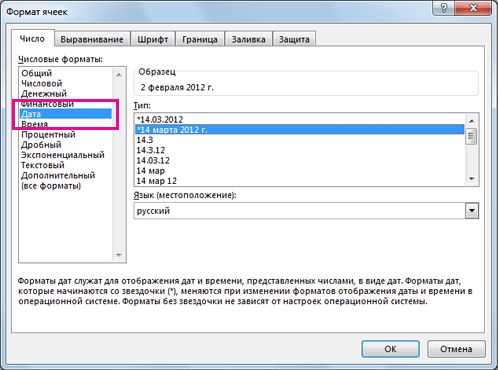
Excel is a powerful tool for organizing and analyzing data. However, as the data in your spreadsheet changes, it can be time-consuming to manually update the formatting of your tables to reflect those changes. Fortunately, Excel offers a way to automate this process and ensure that your tables always look clean and professional.
One of the key features in Excel for automatically changing table formatting is conditional formatting. This feature allows you to set certain rules or conditions that, when met, will automatically change the formatting of specific cells, rows, or columns within your table. For example, you can set a rule that any value above a certain threshold will be highlighted in red, or any negative value will be shown in brackets.
Another way to automatically change table formatting is by using formulas. Excel has a wide range of built-in formulas that can automatically update the formatting of your tables based on the data they contain. For example, you can use the IF function to conditionally format cells based on a certain criteria, or the VLOOKUP function to dynamically format cells based on values from another table.
In addition to conditional formatting and formulas, Excel also offers the ability to create custom formatting rules using Visual Basic for Applications (VBA). VBA is a programming language that allows you to create macros or scripts to automate tasks in Excel. With VBA, you can create complex formatting rules that go beyond the capabilities of conditional formatting and formulas.
By utilizing these features in Excel, you can save time and ensure that your tables always reflect the most up-to-date information. Whether you’re working with a small dataset or a large dataset, automating table formatting can help you maintain consistency and improve the visual appeal of your spreadsheets.
Как автоматически изменить формат таблицы в Excel при изменении данных
Для автоматического изменения формата таблицы в Excel при изменении данных можно использовать условное форматирование. Условное форматирование позволяет установить определенное правило, при котором форматирование будет применяться к указанным ячейкам или диапазону ячеек.
Например, вы можете установить условие, при котором ячейка будет изменять цвет, если значение в ней выше или ниже определенного порога. Это полезно для выделения ячеек, содержащих значения, которые находятся за пределами заданного диапазона.
Другой способ автоматического изменения формата таблицы при изменении данных — использование функции «Форматирование таблицы» в Excel. С помощью этой функции можно выбрать шаблон форматирования и применить его к таблице. Если данные в таблице меняются, форматирование будет автоматически обновляться в соответствии с новыми данными.
В целом, автоматическое изменение формата таблицы в Excel при изменении данных упрощает работу с данными и позволяет наглядно представить информацию. Это полезный инструмент, который может быть использован для улучшения организации и анализа данных.
Зачем изменять формат таблицы в Excel автоматически
Во-первых, автоматическое изменение формата таблицы позволяет сохранить единство стиля и внешнего вида таблицы. Когда данные изменяются, форматирование может быть нарушено, что делает таблицу менее читаемой и понятной. Автоматическое изменение формата позволяет поддерживать единый стиль и структуру таблицы, что облегчает ее чтение и анализ.
Во-вторых, автоматическое изменение формата таблицы помогает улучшить точность данных. Когда данные изменяются, форматирование может помочь выделить определенные значения или показать отклонения. Например, можно настроить форматирование, чтобы сделать ячейки с отрицательными значениями красными, что позволяет быстро и легко определить отрицательные тенденции или проблемы.
Кроме того, автоматическое изменение формата таблицы позволяет автоматизировать процесс обновления данных. Например, если таблица суммирует определенные значения, то при добавлении новых данных формулы и суммы будут автоматически обновляться, без необходимости изменять их вручную.
В целом, автоматическое изменение формата таблицы в Excel является мощным инструментом, который позволяет сохранить единство стиля, повысить точность данных и автоматизировать процессы. Этот инструмент особенно полезен для пользователей, которые часто работают с большими объемами данных или обновляют таблицы регулярно.
Проблемы при изменении формата таблицы вручную
При ручном изменении формата таблицы в Excel могут возникнуть различные проблемы, которые могут повлиять на внешний вид таблицы и ее функциональность.
1. Несогласованный стиль и форматирование


При ручном изменении формата таблицы каждая ячейка может быть отформатирована по-разному, в результате чего таблица может выглядеть неряшливо и несогласованно. Например, цвет фона и шрифт могут меняться от ячейки к ячейке, что затрудняет чтение данных и понимание информации.
2. Ошибки и опечатки
3. Нерациональное использование пространства
При ручном изменении формата таблицы может возникнуть проблема нерационального использования пространства. Например, вы можете случайно увеличить ширину столбца или высоту строки, что в результате приведет к неправильному отображению данных. Кроме того, несправедливое распределение ширины столбцов может привести к тому, что таблица выглядит неряшливо и нечитабельно.
Использование условного форматирования для автоматического изменения формата таблицы
Для использования условного форматирования вам нужно выбрать диапазон ячеек, к которым вы хотите применить форматирование, затем выбрать условие, по которому будет изменяться формат и наконец, выбрать сам формат, который нужно применить. Например, вы можете выбрать условие «Больше или равно», выбрать значение и выбрать форматирование, которое будет применяться к ячейкам со значениями, большими или равными выбранному значению.
Когда данные в выбранных ячейках изменяются, формат таблицы автоматически обновляется в соответствии с выбранными условиями. Например, если вы выбрали условие «Меньше», и ячейка содержит значение меньше выбранного, она будет отформатирована соответствующим образом. Это упрощает процесс анализа данных и быстро выявляет изменения, требующие внимания.
Некоторые распространенные примеры использования условного форматирования включают выделение ячеек, содержащих наибольшее или наименьшее значение в столбце, подсветку ячеек, содержащих значения, находящиеся в определенном диапазоне или применение разных цветов, шрифтов или стилей к различным значениям в таблице.
Условное форматирование позволяет автоматически изменять формат таблицы в зависимости от заданных условий, что упрощает процесс анализа данных и помогает быстро выявить изменения, требующие внимания.
Шаги по настройке условного форматирования в Excel
Условное форматирование в Excel позволяет автоматически изменять формат ячеек в таблице на основе определенных условий или критериев. Это очень полезный инструмент, который помогает визуально выделить определенные данные или тренды в таблице. Вот несколько шагов, которые необходимо выполнить для настройки условного форматирования в Excel:
- Шаг 1: Выделите диапазон ячеек, к которому вы хотите применить условное форматирование.
- Шаг 2: Выберите вкладку «Условное форматирование» на панели инструментов Excel.
- Шаг 3: Из выпадающего меню выберите нужный тип условного форматирования, например «Форматирование связанных значений» или «Иконки данных».
- Шаг 4: Настройте условия форматирования, указав критерии и опции форматирования. Например, вы можете выбрать «Значение больше» и указать числовое значение, при котором ячейка будет отформатирована определенным образом.
- Шаг 5: Подтвердите настройки и примените условное форматирование к выбранным ячейкам.
После выполнения этих шагов, Excel автоматически применит условное форматирование к вашей таблице, и ячейки, удовлетворяющие заданным условиям, будут отображаться в соответствующем формате. Вы также можете настроить несколько условий и форматов для одного диапазона ячеек, чтобы более точно выделить определенные значения или тренды в данных.
Примеры использования условного форматирования для изменения формата таблицы
1. Изменение цвета ячейки в зависимости от значения
Одним из часто используемых примеров условного форматирования является изменение цвета ячейки в зависимости от значения. Например, вы можете установить условие, чтобы ячейка была зеленой, если значение больше 100, или красной, если значение меньше 0. Это может быть полезно при анализе данных и выделении значимых результатов.
2. Автоматическое выделение дублирующихся значений
Если у вас есть таблица с большим количеством данных, то вы можете использовать условное форматирование для автоматического выделения дублирующихся значений. Например, вы можете установить условие, чтобы все ячейки с одинаковыми значениями были выделены желтым цветом. Это позволит быстро обнаружить повторяющиеся данные и принять необходимые меры.
3. Подсветка наибольших и наименьших значений
Еще один пример использования условного форматирования — это выделение наибольших и наименьших значений в таблице. Вы можете установить условие, чтобы ячейки с максимальным и минимальным значением были выделены определенным цветом. Это позволит сразу же узнать наиболее и наименее значимые значения в таблице.
Плюсы и минусы автоматического изменения формата таблицы в Excel
Автоматическое изменение формата таблицы в Excel при изменении данных может быть очень полезным инструментом, особенно при работе с большими наборами данных. Вот некоторые из преимуществ и недостатков такого подхода.
Плюсы автоматического изменения формата таблицы:
- Экономия времени: Автоматическое изменение формата таблицы позволяет автоматизировать процесс форматирования данных, что значительно экономит время и силы.
- Улучшенная точность: При автоматическом изменении формата таблицы можно быть уверенным, что данные в таблице всегда будут отображаться в соответствии с заданными условиями форматирования, что позволяет избежать ошибок и неточностей.
- Гибкость: Автоматическое изменение формата таблицы в Excel позволяет настроить различные условия форматирования, что позволяет создавать динамические и гибкие таблицы, которые могут изменяться в зависимости от данных.
Недостатки автоматического изменения формата таблицы:
- Сложность настройки: Настройка автоматического изменения формата таблицы в Excel может быть сложной задачей, особенно для новичков. Требуется хорошее понимание функций Excel и условных форматирований.
- Ограничения функциональности: Некоторые сложные таблицы могут требовать настройки условного форматирования, которые не всегда могут быть реализованы автоматически. В таких случаях может потребоваться ручное форматирование.
- Потенциальные ошибки: Если форматирование таблицы настроено неправильно, это может привести к непредсказуемым результатам и ошибкам в отображении данных. Поэтому необходимо быть внимательным при настройке автоматического изменения формата таблицы.
В целом, автоматическое изменение формата таблицы в Excel является полезным инструментом, который может значительно улучшить эффективность работы с данными. Однако, перед использованием такого подхода, необходимо тщательно оценить его преимущества и недостатки в соответствии с конкретными потребностями и задачами.
Вопрос-ответ:
Какие плюсы у автоматического изменения формата таблицы в Excel?
Автоматическое изменение формата таблицы в Excel позволяет быстро и легко адаптироваться к изменению данных. Это особенно удобно при работе с большими массивами информации, так как программа сама подстраивается под новый объем данных и предоставляет понятное и читаемое отображение таблицы.
Какие минусы у автоматического изменения формата таблицы в Excel?
Один из минусов автоматического изменения формата таблицы в Excel заключается в том, что программа может неправильно интерпретировать данные и неправильно применять форматирование. Например, если в столбце числовые данные содержат символы или буквы, то Excel может их некорректно обрабатывать, что может привести к ошибкам и искажению информации.
Как повлиять на автоматическое изменение формата таблицы в Excel?
Чтобы повлиять на автоматическое изменение формата таблицы в Excel, можно использовать функции и настройки программы. Например, можно задать определенные правила форматирования данных или вручную указать тип каждой ячейки. Также можно использовать функции автозаполнения и автокоррекции, чтобы ускорить работу с таблицей и избежать неправильного форматирования.
Какой формат таблицы в Excel можно использовать для автоматического изменения?
Excel предлагает различные форматы таблицы для автоматического изменения. Например, можно использовать таблицу Excel, которая автоматически применяет стили и форматирование для строк и столбцов. Также можно использовать форматы данных, такие как «Число», «Дата», «Время» и другие, чтобы автоматически изменять формат данных в таблице в зависимости от типа информации.
Какие могут быть проблемы с автоматическим изменением формата таблицы в Excel?
Одной из возможных проблем с автоматическим изменением формата таблицы в Excel является потеря контроля над форматированием данных. При большом объеме информации и автоматическом изменении формата таблицы, сложно отследить все изменения и убедиться, что данные отображаются корректно. Также автоматическое изменение формата таблицы может привести к некорректному сортированию или фильтрации данных, что может затруднить работу с таблицей.
Какие плюсы автоматического изменения формата таблицы в Excel?
Автоматическое изменение формата таблицы в Excel имеет ряд преимуществ. Во-первых, оно позволяет сохранить время и упростить работу с большими объемами данных. При автоматическом изменении формата таблицы, пользователю не нужно ручным способом изменять параметры каждой ячейки или столбца. Это сэкономит значительное количество времени и сделает работу более эффективной. Во-вторых, автоматическое изменение формата таблицы позволяет легко вносить изменения в данные. Если в таблице появляется новая строка или столбец, форматирование будет автоматически применяться к ним. Таким образом, пользователь может быть уверен, что данные всегда будут отображаться корректно и соответствовать установленным параметрам форматирования.
Какие минусы автоматического изменения формата таблицы в Excel?
Автоматическое изменение формата таблицы в Excel может иметь и некоторые недостатки. Во-первых, если форматирование применяется автоматически, это может привести к некорректному отображению данных. Например, если в таблице содержится текст, но форматирование предполагает использование чисел, это может создать путаницу. Кроме того, некорректное форматирование может привести к ошибкам при проведении вычислений или анализе данных. Во-вторых, автоматическое изменение формата таблицы может быть неоднозначным. Например, если в таблице содержится комбинированный формат данных (текст, числа, даты), автоматическое изменение формата может вызвать перепутывание. В таких случаях ручное форматирование может быть более надежным и предпочтительным.