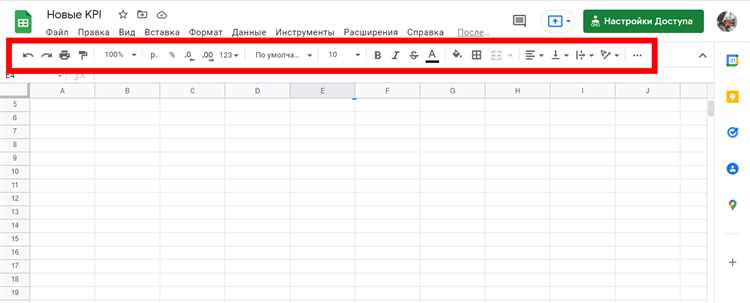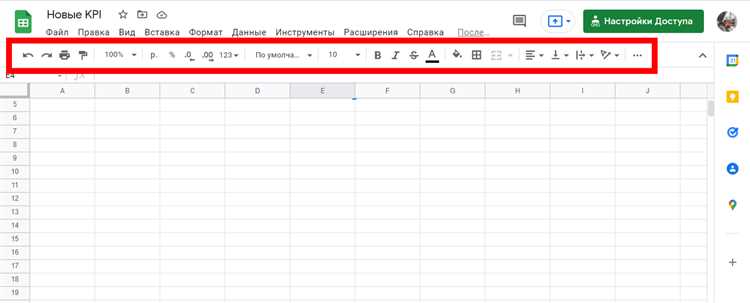
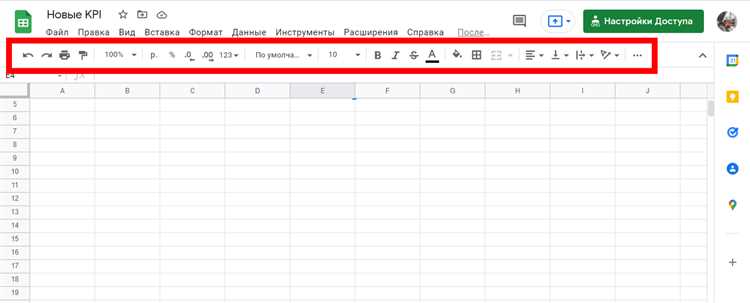
Вставка и удаление строк и столбцов — одна из наиболее часто используемых операций при работе с программой Excel. Существует несколько способов выполнить эти операции, но одним из наиболее удобных и быстрых способов является использование функции «Перетащить». Эта функция позволяет вставлять и удалять строки и столбцы без необходимости использования контекстного меню или клавиатурных комбинаций.
Для вставки строки или столбца с помощью функции «Перетащить» необходимо выделить нужное количество соседних строк или столбцов, щелкнуть правой кнопкой мыши на выделенной области и перетащить ее до места, где требуется вставить новые строки или столбцы. Затем нужно отпустить правую кнопку мыши и выбрать опцию «Вставить» во всплывающем меню. Выделенные строки или столбцы будут автоматически вставлены в указанное место.
Удаление строки или столбца с помощью функции «Перетащить» также производится очень просто. Для этого необходимо выделить нужную строку или столбец, щелкнуть правой кнопкой мыши на выделенной области и перетащить ее за пределы рабочего листа. Затем нужно отпустить правую кнопку мыши и выбрать опцию «Удалить» во всплывающем меню. Выделенная строка или столбец будут автоматически удалены из рабочего листа.
Использование функции «Перетащить» для вставки и удаления строк и столбцов позволяет значительно ускорить процесс работы с программой Excel. Эта функция прекрасно подходит для операций, где требуется вставить или удалить множество строк или столбцов одновременно. Она также удобна для пользователей, которым не нравится использовать контекстное меню или клавиатурные комбинации. Попробуйте использовать функцию «Перетащить» при работе с Excel и убедитесь, насколько это удобно и эффективно!
Как использовать функцию «Перетащить» для вставки строк и столбцов в Excel
Функция «Перетащить» в Excel предоставляет удобный способ вставки строк и столбцов. Это особенно полезно, когда вам нужно быстро добавить дополнительные данные или расширить имеющуюся таблицу. В данной статье мы рассмотрим, как использовать эту функцию для вставки строк и столбцов в Excel.
Вставка строк с помощью функции «Перетащить»
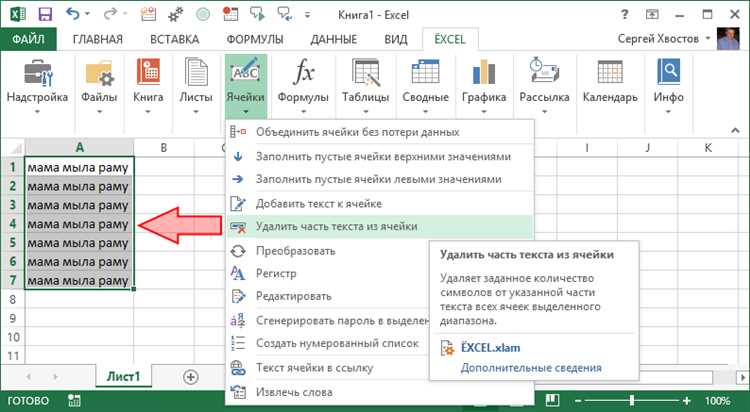
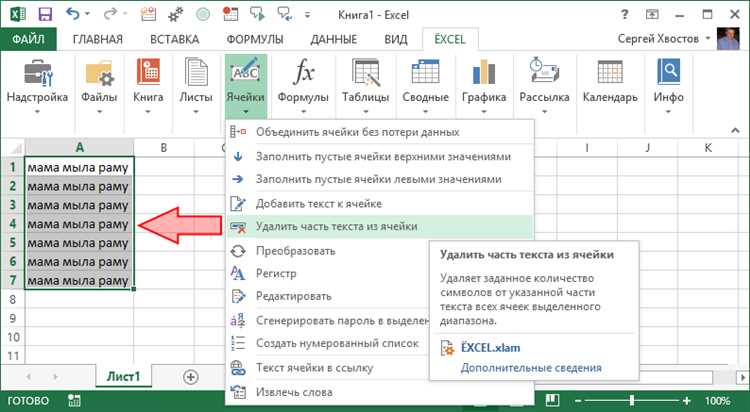
Для вставки строк с использованием функции «Перетащить» в Excel, следуйте следующим шагам:
- Выделите строку ниже, после которой хотите вставить новую строку.
- Наведите курсор на нижний край выделенной строки, он должен превратиться в значок с четырьмя стрелками.
- Нажмите правую кнопку мыши и выберите опцию «Вставить» из контекстного меню.
- Новая строка будет вставлена между выделенными строками.
Вставка столбцов с помощью функции «Перетащить»
Для вставки столбцов с использованием функции «Перетащить» в Excel, следуйте этим простым шагам:
- Выделите столбец справа от того места, где вы хотите вставить новый столбец.
- Наведите курсор на правый край выделенного столбца, он должен превратиться в значок с четырьмя стрелками.
- Нажмите правую кнопку мыши и выберите опцию «Вставить» из контекстного меню.
- Новый столбец будет вставлен между выделенными столбцами.
Использование функции «Перетащить» для вставки строк и столбцов в Excel значительно упрощает процесс расширения таблицы. Благодаря этой функции вы можете добавлять новые данные и изменять структуру таблицы без необходимости ручного копирования и вставки. Это позволяет сэкономить время и упростить работу с данными в Excel. При использовании данного метода обратите внимание, что все формулы и форматирование будут скопированы в новые строки или столбцы, что делает его еще более удобным и эффективным инструментом.
Вставка строки с помощью функции «Перетащить» в Excel
Чтобы вставить строку с использованием функции «Перетащить», следуйте следующим инструкциям:
- Выберите строку, которая находится ниже места, куда вы хотите вставить новую строку. Нажмите на номер этой строки, чтобы выделить ее.
- Наведите курсор на нижнюю границу выделенной строки — когда курсор превратится в черную стрелку с вертикальной двойной линией, нажмите на левую кнопку мыши и удерживайте ее.
- Перетащите строку вверх до нужного места для вставки.
- Когда вы увидите, что строка находится в правильном месте, отпустите левую кнопку мыши.
После выполнения этих шагов, вы увидите, что новая строка вставлена в таблицу между выбранной строкой и следующей строкой. Вы также можете использовать функцию «Перетащить» для вставки нескольких строк, выделив несколько строк перед началом перетаскивания.
Вставка столбца с использованием функции «Перетащить» в Excel
Чтобы вставить столбец с помощью «Перетащить», необходимо сначала выбрать столбец, который будет являться источником данных. Затем нужно навести курсор на левую или правую границу выбранного столбца, пока не появится значок «Перетащить». После этого можно перетащить столбец на новое место в таблице.
При вставке столбца с использованием «Перетащить» данные в новом столбце будут повторять данные из исходного столбца, а все остальные столбцы будут сдвинуты вправо. Это удобно, когда необходимо добавить новую категорию или переменную и сохранить связь с другими данными.
Кроме того, функция «Перетащить» позволяет вставлять не только один столбец, но и несколько столбцов сразу. Для этого нужно выбрать несколько соседних столбцов и выполнить описанные выше действия. Все выбранные столбцы будут вставлены в новое место, сохраняя свою последовательность.
Как использовать функцию «Перетащить» для удаления строк и столбцов в Excel
Excel предлагает удобный способ удаления строк и столбцов с помощью функции «Перетащить». Несмотря на то, что это может показаться простым, необходимо правильно использовать эту функцию, чтобы избежать потери данных или нарушения структуры таблицы.
Для удаления строк с использованием функции «Перетащить» необходимо сначала выделить нужную строку, а затем просто перетащить ее за пределы таблицы. Excel автоматически удалит выделенную строку и сдвинет остальные строки вверх. Важно помнить, что при удалении строки все данные, находящиеся в данной строке, будут потеряны.
Удаление столбцов осуществляется таким же принципом. Нужно выделить нужный столбец и перетащить его за пределы таблицы. В результате Excel автоматически удалит выделенный столбец, а остальные столбцы сдвинутся влево. При этом будут удалены все данные, находящиеся в данном столбце.
Однако при использовании функции «Перетащить» необходимо быть осторожным, чтобы не удалить лишние данные или не нарушить структуру таблицы. Важно перед удалением строк или столбцов сохранить копию таблицы или выполнить резервное копирование данных.
Таким образом, функция «Перетащить» в Excel является удобным и быстрым способом удаления строк и столбцов. Но необходимо использовать ее с осторожностью, чтобы избежать потери данных и сохранить структуру таблицы.
Удаление строки с использованием функции «Перетащить» в Excel
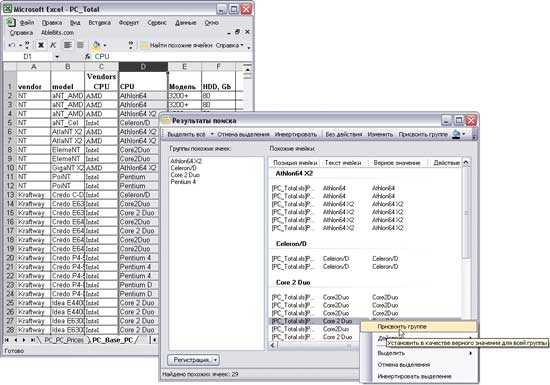
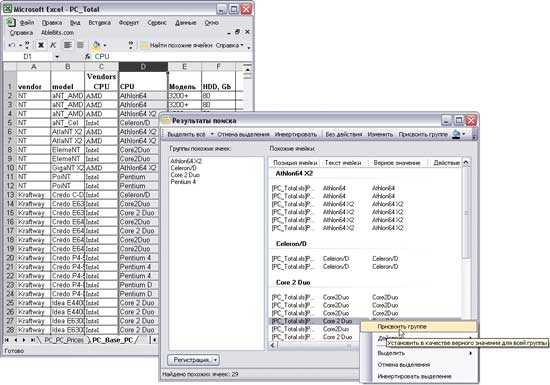
Удаление строки с использованием функции «Перетащить» представляет собой удобный и быстрый способ изменения структуры таблицы в Excel. Вместо применения копирования и вставки, можно просто перетащить содержимое строки на пустую область, чтобы удалить ее. Такой подход помогает сэкономить время и упростить процесс работы с данными.
Для удаления строки с помощью функции «Перетащить» следует выполнить следующие шаги:
- Выберите строку, которую нужно удалить, щелкнув на ее номере.
- Наведите указатель мыши на выделенную строку до того момента, когда он превратится в четырехстрелочную иконку.
- Удерживая левую кнопку мыши, перетащите строку на пустую область.
- Отпустите левую кнопку мыши в месте, где нужно вставить удаленную строку.
В результате выполнения этих действий, выбранная строка будет удалена, а все последующие строки сместятся вверх для заполнения пустого места. Это удобно, когда требуется вставить новые данные или просто изменить порядок строк в таблице. Функция «Перетащить» позволяет безопасно и просто удалить строки, а также оставляет возможность отменить действие, если случайно были удалены неправильные данные. Благодаря этому функционалу, работа с таблицами в Excel становится более эффективной и удобной.
Удаление столбца с использованием функции «Перетащить» в Excel
Для удаления столбца в Excel с помощью функции «Перетащить», необходимо выполнить следующие шаги:
- Выделите столбец, который хотите удалить, щелкнув на его заголовке.
- Наведите курсор на край выбранного столбца, чтобы появился значок «перетащить» (маленькая крестообразная стрелка).
- Удерживая левую кнопку мыши, перетащите столбец влево или вправо до тех пор, пока не достигнете места, где хотите вставить столбец.
- Отпустите кнопку мыши, чтобы вставить столбец.
В результате этих действий столбец, выбранный для удаления, будет перемещен в новое место, а оставшиеся столбцы сдвинутся соответственно. Таким образом, удаление столбца с помощью функции «Перетащить» в Excel — это быстрый и удобный способ организации данных и изменения структуры таблицы.
Вопрос-ответ:
Могу ли я использовать функцию «Перетащить» для удаления нескольких столбцов одновременно в Excel?
Да, вы можете использовать функцию «Перетащить» для удаления нескольких столбцов одновременно в Excel. Чтобы удалить несколько столбцов, следуйте таким же шагам, описанным выше, но вместо выделения одного столбца, выделите несколько столбцов, удерживая клавишу Ctrl на клавиатуре во время выделения. Затем перетащите выделенные столбцы влево или вправо, чтобы удалить их.
Можно ли восстановить удаленный столбец при использовании функции «Перетащить» в Excel?
К сожалению, после удаления столбца с помощью функции «Перетащить» в Excel, его будет сложно восстановить. Лучше предварительно сделать резервную копию данных или использовать функцию отмены (Ctrl+Z) немедленно после удаления столбца, если вы хотите отменить операцию удаления.
Могу ли я использовать функцию «Перетащить» для удаления строк в Excel?
Нет, функцию «Перетащить» в Excel нельзя использовать для удаления строк. Функция «Перетащить» предназначена только для перетаскивания или удаления столбцов. Чтобы удалить строки, выделите строку или несколько строк, которые вы хотите удалить, и используйте команду «Удалить» на вкладке «Домой» или нажмите клавишу Delete на клавиатуре.