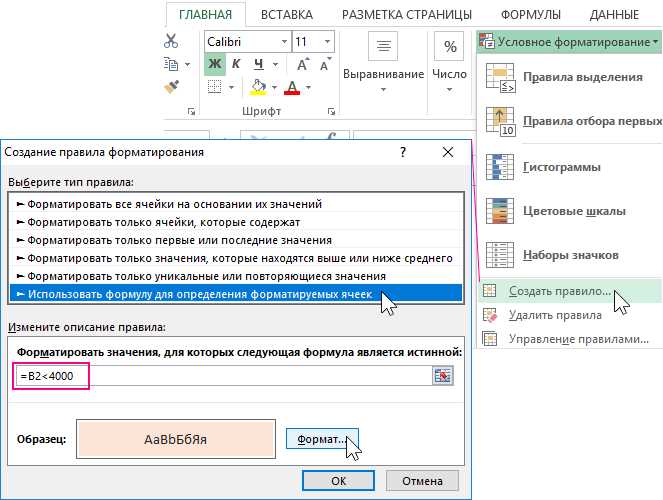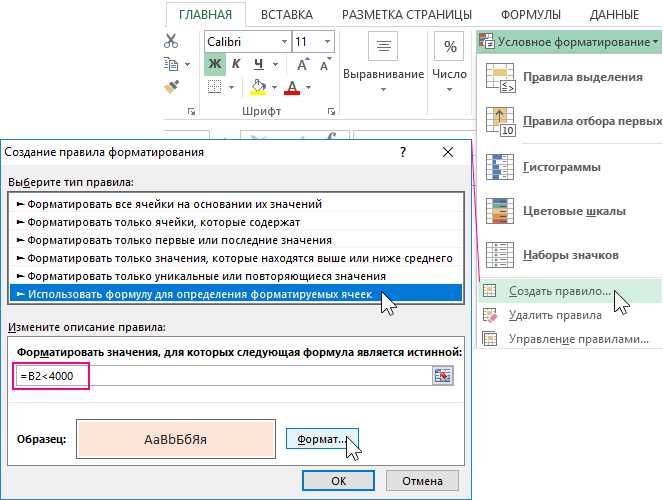
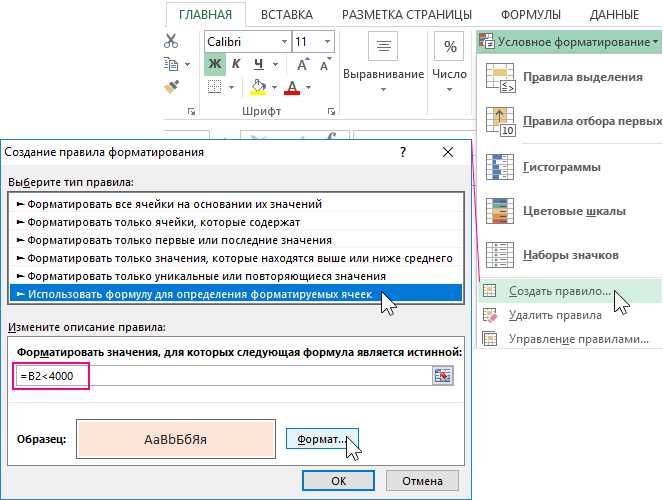
Условное форматирование в Excel является мощным инструментом для выделения, подсветки или форматирования данных, которые удовлетворяют определенным условиям. Оно позволяет быстро и удобно выявить определенные тренды, значения или аномалии в больших наборах данных. Однако для создания эффективной формулы условного форматирования необходимо иметь хорошее понимание функций и операторов Excel.
Перед использованием условного форматирования необходимо определить, какие условия вы хотите применить для форматирования. Например, вы можете захотеть выделить все значения, которые больше определенного порогового значения, или все значения, которые содержат определенный текст. Чтобы сделать это, вы должны создать формулу, которая оценивает каждое значение и возвращает TRUE или FALSE в зависимости от выполнения условия.
Создание формулы для условного форматирования в Excel требует знания некоторых функций и операторов, таких как IF, AND, OR, NOT, сравнение, математические операции и т. д. Эти функции и операторы можно комбинировать, чтобы создать сложные логические условия, которые отражают вашу задачу форматирования. Например, вы можете использовать функцию IF с оператором AND, чтобы проверить, выполняются ли два условия одновременно, и возвращать TRUE только в этом случае.
Важно помнить, что формула для условного форматирования должна быть написана с учетом правильного синтаксиса и с учетом правильного указания диапазона ячеек, к которым она применяется. Также следует учитывать порядок исполнения операторов и функций, чтобы получить правильный результат. Практическое применение и экспериментирование помогут вам научиться создавать эффективные формулы для условного форматирования данных в Excel.
Как создать формулу для условного форматирования в Excel
Условное форматирование в Excel позволяет наглядно выделить определенные данные на основе определенных условий. Чтобы создать формулу для условного форматирования, вам потребуется использовать функции и операторы Excel.
Во-первых, определите условие, которое будет использоваться для форматирования ячеек. Например, вы хотите выделить все ячейки, содержащие числа больше 10. Для этого можете использовать функцию «БОЛЬШЕ» («>»).
Затем выберите ячейки, которые вы хотите форматировать, и перейдите в раздел «Условное форматирование» на панели инструментов Excel. Выберите «Новое правило» и в появившемся окне выберите «Использовать формулу для определения форматирования».
В поле «Формула» введите формулу, основанную на вашем условии. Например, если вы хотите выделить все ячейки, содержащие числа больше 10, введите формулу «=A1>10», где «A1» — адрес ячейки, с которой начинается ваш диапазон данных.
После ввода формулы нажмите «ОК» и выберите формат, который хотите применить к ячейкам, удовлетворяющим вашему условию. Например, вы можете выбрать «Цвет заливки» и установить красный цвет для выделения.
После завершения всех настроек нажмите «Применить» и условное форматирование будет применено к выбранным ячейкам на основе вашей формулы. Теперь все ячейки, содержащие числа больше 10, будут выделены красным цветом.
Условное форматирование: определение и применение
Основная идея условного форматирования состоит в том, чтобы автоматически изменять внешний вид данных в зависимости от их содержания или других заданных условий. С помощью условного форматирования вы можете подсветить ячейки с наибольшими или наименьшими значениями, выделить значения, отклоняющиеся от заданных норм, или установить различные цветовые схемы в соответствии с заданными правилами.
Применение условного форматирования может быть полезно в различных сценариях использования, например:
- Выделение наибольших или наименьших значений для наглядной идентификации экстремальных показателей.
- Выделение значений, отклоняющихся от ожидаемых или заданных пределов.
- Создание цветовых шкал для различных категорий значений для лучшего визуального анализа данных.
- Подсветка ячеек с датами, находящимися в определенном промежутке времени.
Условное форматирование позволяет динамически пременять форматирование к данным, что упрощает визуализацию и анализ информации. Он дает возможность более удобно отслеживать и понимать данные, особенно когда имеется большой объем информации или когда требуется выделить специфические значения.
Понимание синтаксиса формулы в Excel
Для того чтобы правильно использовать формулы в Excel, необходимо усвоить основные правила синтаксиса. Это включает в себя понимание различных функций, операторов, ссылок на ячейки и условий.
При создании формулы в Excel нужно обращать особое внимание на правильное использование скобок, запятых и кавычек. Также важно понимать, какие операторы могут быть использованы для сравнения и вычисления значений.
Один из ключевых аспектов формул в Excel — это ссылки на ячейки. Правильное указание адреса ячейки или диапазона ячеек позволяет установить связь между формулой и данными в таблице. Это позволяет вычислять значения и автоматически изменять форматирование в зависимости от условий.
Кроме того, формулы в Excel могут содержать условные операторы, такие как IF и AND, которые позволяют задавать сложные условия для форматирования данных. При правильном использовании этих операторов, можно создать динамические форматирования, которые автоматически адаптируются к изменениям данных в таблице.
Понимание синтаксиса формулы в Excel является важным навыком, который помогает пользователю создавать значимые и интуитивно понятные таблицы. Освоив этот навык, пользователь может более эффективно работать с данными и получать более точные результаты.
Создание нового правила условного форматирования
В программе Excel есть возможность применить условное форматирование к определенным ячейкам или диапазонам. Для создания нового правила условного форматирования нужно выполнить несколько простых шагов.
Шаг 1: Выбор ячеек для применения условного форматирования
Прежде всего, необходимо выбрать ячейки или диапазон, к которым требуется применить условное форматирование. Можно выбрать несколько разных ячеек или целый диапазон, чтобы применить одно правило форматирования для всех выбранных данных.
Шаг 2: Открытие окна условного форматирования
По умолчанию, окно условного форматирования можно открыть, выбрав пункт меню «Условное форматирование» во вкладке «Главная» программы Excel. В открывшемся списке нужно выбрать пункт «Менеджер правил».
Шаг 3: Добавление нового правила
В окне «Менеджер правил» нужно нажать кнопку «Добавить правило». В открывшемся списке нужно выбрать тип условия, по которому будет применено форматирование. К примеру, можно выбрать условие «Значение ячейки больше/меньше/равно определенному значению».
Примеры простых условных форматирований
В Microsoft Excel условное форматирование позволяет применять различные стили к ячейкам в зависимости от заданных условий. Вот несколько примеров простых условных форматирований, которые помогут вам лучше организовать и визуализировать данные.
1. Выделение чисел больше заданного значения
Вы можете использовать условное форматирование для выделения всех чисел, которые больше определенного значения. Например, если вы имеете столбец с результатами тестов, вы можете выделить все результаты, которые превышают 90. Для этого вам необходимо применить условное форматирование с формулой, наподобие «=A1>90», где A1 — ячейка, содержащая результат теста.
2. Закрашивание ячеек с определенным текстом
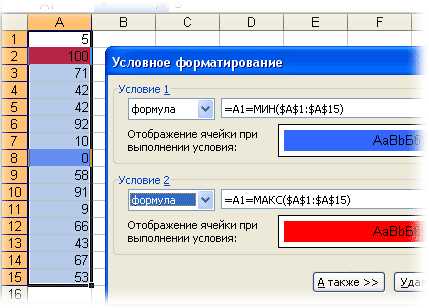
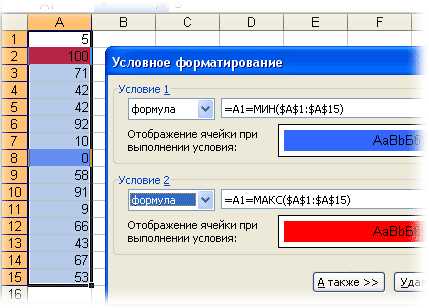
Если вы хотите быстро найти и визуально выделить ячейки с определенным текстом, вы можете использовать условное форматирование. Например, в столбце с именами сотрудников вы можете выделить все ячейки с именем «Иван». Для этого вам необходимо применить условное форматирование с формулой, наподобие «=A1=»Иван»», где A1 — ячейка, содержащая имя сотрудника.
3. Подсветка дублирующихся значений
Если у вас есть список данных, и вы хотите быстро найти и выделить дублирующиеся значения, вы можете использовать условное форматирование. Например, если у вас есть столбец с номерами заказов, и вы хотите выделить все дублирующиеся номера, вы можете применить условное форматирование с формулой, наподобие «=COUNTIF(A:A, A1)>1», где A — столбец с номерами заказов, а A1 — ячейка, содержащая номер заказа.
Это только некоторые примеры того, как можно использовать условное форматирование в Excel. Отличительная черта условного форматирования состоит в возможности настроить различные стили для разных значений или наборов значений, что делает данные более наглядными и облегчает их анализ.
Применение условного форматирования к нескольким ячейкам
Условное форматирование в Excel позволяет визуально выделить определенные ячейки или диапазоны на основе заданных условий. Это мощный инструмент, который позволяет наглядно представить данные и облегчить их анализ. Однако, иногда возникает необходимость применять условное форматирование к нескольким ячейкам одновременно.
Для применения условного форматирования к нескольким ячейкам в Excel можно воспользоваться различными методами. Один из простых способов — использование условий, основанных на формуле. В этом случае, формула определяет, какие ячейки должны быть выделены определенным форматом.
Например, можно создать формулу, которая будет применять форматирование к ячейкам, содержащим числа больше определенного значения или ячейки, содержащие текст определенной длины. Таким образом, можно быстро обнаружить и выделить все необходимые ячейки в большом наборе данных.
Когда условное форматирование применяется к нескольким ячейкам, они могут быть выделены разными цветами, шрифтом или другими стилями форматирования. Это позволяет легко визуализировать данные и облегчить их анализ. Кроме того, условное форматирование может быть автоматически обновлено, если данные в ячейках изменяются, что делает его очень удобным инструментом для работы с динамическими данными.
Вопрос-ответ:
Можно ли применить несколько условий к одной группе ячеек в Excel?
Да, в Excel вы можете применить несколько условий к одной группе ячеек. Для этого необходимо выбрать ячейки, к которым вы хотите применить условное форматирование, открыть меню «Условное форматирование» и выбрать пункт «Новое правило». Затем выберите тип условия и установите его значения и формат. Повторите эти шаги для каждого условия, которое вы хотите применить.
Можно ли использовать формулы при условном форматировании в Excel?
Да, в Excel вы можете использовать формулы при условном форматировании. Чтобы использовать формулы, выберите ячейки, к которым вы хотите применить условное форматирование, откройте меню «Условное форматирование» и выберите пункт «Формула». Затем введите формулу, которая определит условие форматирования. Например, вы можете использовать формулу «=A1>10» для форматирования ячеек, значения которых больше 10.
Как применить условное форматирование к нескольким столбцам в Excel?
Чтобы применить условное форматирование к нескольким столбцам в Excel, выберите столбцы, к которым вы хотите применить форматирование. Затем откройте меню «Условное форматирование» и выберите нужное условие для форматирования. Например, вы можете выбрать условие «Больше», ввести значение и выбрать формат. После этого условное форматирование будет применено ко всем выбранным столбцам.
Можно ли применить условное форматирование к нескольким листам в Excel?
Да, в Excel вы можете применить условное форматирование к нескольким листам. Для этого необходимо выбрать нужные листы, к которым вы хотите применить форматирование. Затем откройте меню «Условное форматирование» и выберите нужное условие и формат. После этого условное форматирование будет применено ко всем выбранным листам.
Как применить условное форматирование к нескольким ячейкам?
Для применения условного форматирования к нескольким ячейкам в Excel, сначала выделите нужные ячейки. Затем перейдите на вкладку «Главная» и в разделе «Стили» выберите «Условное форматирование». В открывшемся меню выберите нужное условие и настройте форматирование, которое должно применяться к ячейкам при выполнении условия.
Можно ли применить разное условное форматирование к разным ячейкам?
Да, в Excel можно применить разное условное форматирование к разным ячейкам. Для этого необходимо выделить нужные ячейки, затем выбрать условие на вкладке «Главная» в разделе «Стили» и настроить форматирование для каждого условия. Таким образом, каждое условие будет применяться к соответствующим ячейкам в зависимости от выполнения условия.