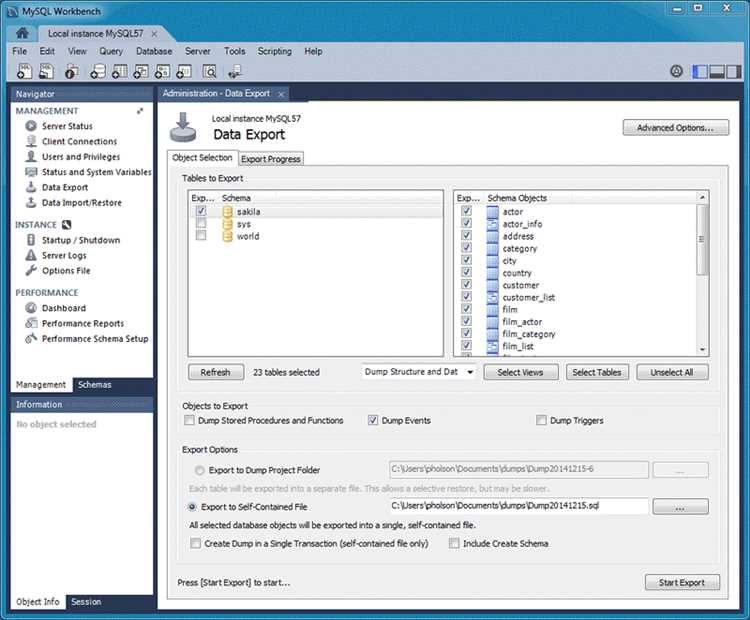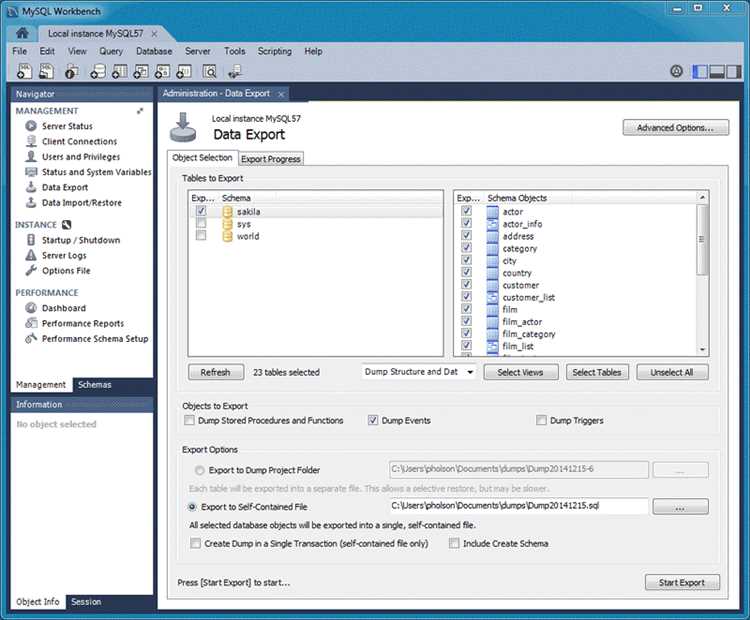
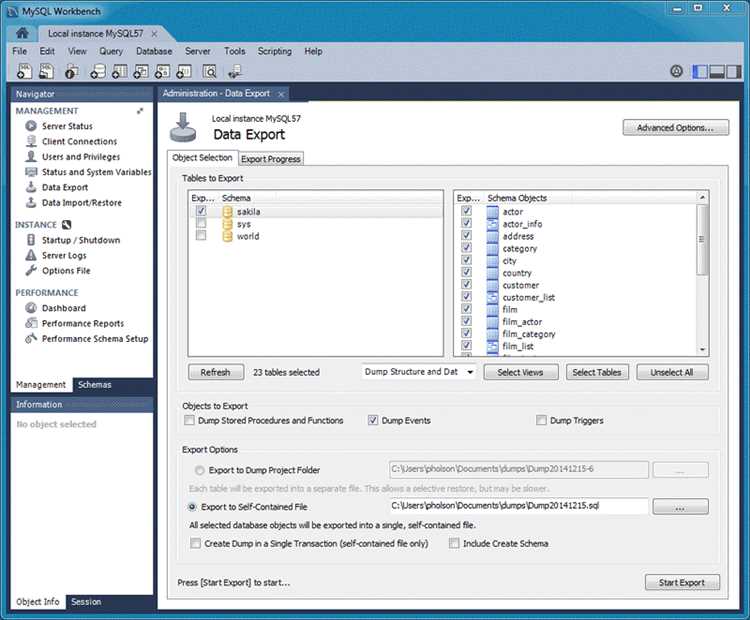
Проведение операций импорта и экспорта данных является важным элементом работы с базами данных. В данной статье будет рассмотрена подробная инструкция по экспорту данных из формата Excel в базу данных MySQL.
Сначала необходимо подготовить данные в файле Excel для экспорта. Для этого требуется создать таблицу в Excel, заполнить ее данными и обеспечить правильное форматирование. Важно убедиться, что данные соответствуют требованиям базы данных MySQL, чтобы избежать потери информации или возникновения ошибок при экспорте.
После того, как данные подготовлены в Excel, необходимо использовать специальные инструменты или программные средства для экспорта данных в базу данных MySQL. Существуют различные способы выполнения этой операции, такие как использование MySQL Workbench, командной строки MySQL или сторонних приложений.
В статье будет рассмотрено использование MySQL Workbench для экспорта данных из Excel в базу данных MySQL. Описаны последовательные шаги, которые позволят осуществить экспорт данных без проблем и потери информации. Также будут предоставлены советы и рекомендации по обработке ошибок, которые могут возникнуть в процессе экспорта данных.
Как экспортировать данные из Excel в базу данных MySQL: пошаговая инструкция
1. Подготовьте Excel-файл с данными, которые вы хотите экспортировать в базу данных MySQL. Убедитесь, что все данные находятся в нужных столбцах и строках, и что указаны правильные заголовки столбцов.
2. Откройте MySQL и создайте базу данных, в которую вы хотите экспортировать данные из Excel. Укажите имя базы данных и настройте ее структуру, создав необходимые таблицы и поля.
3. Импортируйте файл с данными Excel в программу-редактор базы данных MySQL, такую как phpMyAdmin. Выберите вкладку «Импорт» и загрузите Excel-файл. Убедитесь, что указан правильный формат файла и правильный разделитель полей.
4. Проверьте соответствие полей данных в Excel с полями таблиц базы данных. Убедитесь, что каждое поле из Excel соответствует правильному полю в базе данных.
5. Нажмите кнопку «Импортировать» и дождитесь завершения процесса импорта. Проверьте, что все данные были успешно экспортированы в базу данных MySQL.
Теперь вы успешно экспортировали данные из Excel в базу данных MySQL. Убедитесь, что данные отображаются корректно и соответствуют вашим ожиданиям. Этот процесс позволяет вам эффективно использовать данные из Excel в базе данных MySQL для дальнейшей работы и анализа.
Шаг 1: Подготовка Excel-файла
Перед тем как начать экспорт данных из Excel в базу данных MySQL, необходимо правильно подготовить Excel-файл. Важно убедиться, что данные в файле структурированы и форматированы правильно.
1. Создание таблицы:
В Excel-файле необходимо создать таблицу, в которой будут содержаться данные для экспорта. Каждая колонка таблицы будет представлять отдельное поле в базе данных MySQL.
2. Заголовки полей:
Для каждого столбца таблицы укажите заголовок, который будет названием соответствующего поля в базе данных MySQL. Заголовки полей должны быть понятными и точными, чтобы облегчить процесс экспорта и последующую работу с данными в базе данных.
3. Форматирование данных:
Убедитесь, что данные в каждой ячейке соответствуют требуемому формату для соответствующего поля в базе данных MySQL. Например, если в базе данных поле имеет тип «дата», то даты в Excel-файле должны быть записаны в формате «дд/мм/гггг». Если данные не соответствуют требуемому формату, это может привести к ошибкам при экспорте.
4. Проверка наличия пустых значений:
Обязательно проверьте Excel-файл на наличие пустых значений. Пустые ячейки могут вызвать проблемы при экспорте данных в базу данных MySQL, поэтому рекомендуется заполнить пустые ячейки или удалить строки с пустыми значениями перед экспортом.
5. Сохранение файла:
После проверки и форматирования данных сохраните Excel-файл. Рекомендуется использовать формат .xlsx для сохранения файла, чтобы сохранить все данные и форматирование.
Шаг 2: Установка и настройка MySQL
Для успешного экспорта данных из Excel в базу данных MySQL необходимо установить и настроить MySQL на вашем компьютере. В этом разделе мы рассмотрим процесс установки и настройки MySQL для Windows.
Установка MySQL
1. Скачайте установочный файл MySQL с официального сайта. Обычно это будет файл с расширением .msi.
2. Запустите установочный файл и следуйте указаниям мастера установки. Выберите опцию «Установка сервера MySQL» и нажмите «Next».
3. Произведите выбор типа установки — «Typical» (стандартная установка) или «Custom» (индивидуальная установка с выбором компонентов). Рекомендуется выбрать тип «Typical» для простоты установки.
Настройка MySQL
1. После установки MySQL перейдите к настройке. Запустите программу MySQL Command Line Client или MySQL Workbench (если установлен).
2. Введите пароль для root пользователя (администратора базы данных). При первом входе пароль не задан, поэтому просто нажмите Enter.
3. Для безопасности, установите новый пароль для root пользователя. Введите следующую команду: ALTER USER ‘root’@’localhost’ IDENTIFIED BY ‘новый_пароль’; (замените ‘новый_пароль’ на свой пароль)
4. Создайте новую базу данных, в которую вы будете импортировать данные из Excel. Введите следующую команду: CREATE DATABASE имя_базы_данных;
5. Установите кодировку базы данных для правильного хранения данных из Excel. Введите следующую команду: ALTER DATABASE имя_базы_данных CHARACTER SET utf8 COLLATE utf8_general_ci;
Поздравляю! MySQL успешно установлен и настроен для экспорта данных из Excel. Теперь вы готовы перейти к следующему шагу — импорту данных в базу данных MySQL.
Шаг 3: Создание таблицы в базе данных MySQL
После того, как установка и настройка MySQL выполнены, необходимо создать таблицу в базе данных. Создание таблицы представляет собой важный шаг, так как именно в таблице будут храниться все данные, полученные из Excel файла.
Для создания таблицы в базе данных MySQL можно использовать команду CREATE TABLE. Эта команда позволяет указать название таблицы и определить столбцы, с их типами данных и ограничениями.
При создании таблицы важно правильно определить структуру столбцов. Для каждого столбца необходимо указать его имя, тип данных и, при необходимости, ограничение на значения. Например, для хранения числовых значений можно использовать тип данных INT или DECIMAL, а для текстовых значений — тип данных VARCHAR или TEXT.
Также можно добавить ограничения для столбцов, например, указать, что столбец не может содержать пустое значение или что значения должны быть уникальными. Эти ограничения помогут поддерживать целостность данных и предотвращать ошибки при вставке или обновлении данных в таблице.
После того, как таблица создана, она будет готова к приему данных из Excel файла. В следующем шаге будет рассмотрен процесс импорта данных в таблицу.
Шаг 4: Импорт данных из Excel в таблицу MySQL
Перед началом импорта данных, рекомендуется создать таблицу MySQL, которая будет соответствовать структуре данных из Excel-файла. Важно проверить, что типы данных и наименования столбцов в таблице соответствуют данным в Excel.
Вот пример SQL-запроса для создания таблицы:
- CREATE TABLE название_таблицы (столбец1 тип_данных1, столбец2 тип_данных2, …);
После создания таблицы, вы можете использовать SQL-запросы командной строки для импорта данных из CSV-файла в таблицу MySQL. Рассмотрим два примера:
-
Использование утилиты командной строки MySQL Import:
- mysqlimport —local —fields-terminated-by=’,’ —lines-terminated-by=’
‘ —user=имя_пользователя —password=пароль имя_базы данных название_таблицы путь_к_CSV_файлу
- mysqlimport —local —fields-terminated-by=’,’ —lines-terminated-by=’
-
Использование SQL-запроса LOAD DATA INFILE:
- LOAD DATA INFILE ‘путь_к_CSV_файлу’ INTO TABLE название_таблицы FIELDS TERMINATED BY ‘,’ LINES TERMINATED BY ‘
‘;
- LOAD DATA INFILE ‘путь_к_CSV_файлу’ INTO TABLE название_таблицы FIELDS TERMINATED BY ‘,’ LINES TERMINATED BY ‘
После выполнения импорта данных, вы можете проверить результаты, выбрав таблицу в MySQL и просмотрев ее содержимое с помощью SQL-запросов, таких как SELECT.
Шаг 5: Проверка и обновление данных
После успешного экспорта данных из Excel в базу данных MySQL необходимо провести дополнительные действия для проверки и обновления информации. В этом шаге рассмотрим основные этапы, которые следует выполнить для идеального результата.
1. Проверка соответствия данных: При экспорте данных возможны некоторые ошибки или несоответствия, поэтому осуществите внимательную проверку данных на точность и целостность. Убедитесь, что все поля заполнены корректно, и нет пропусков или ошибок в данных.
2. Обновление данных: Если вы заметили какие-либо ошибки или несоответствия после проверки, внесите необходимые изменения в базу данных MySQL. Скорректируйте неправильные значения, заполните пропуски или добавьте новые записи при необходимости.
3. Повторная проверка: После внесения изменений в базу данных, выполните повторную проверку, чтобы убедиться, что все данные обновлены правильно и нет никаких ошибок. Удостоверьтесь, что все изменения отражены корректно в базе данных MySQL.
4. Сохранение данных: После завершения проверки и обновления данных, рекомендуется сохранить результаты в базе данных, чтобы избежать потери информации. Сделайте резервную копию базы данных MySQL, чтобы иметь возможность восстановить данные в случае необходимости.
Следуя этим шагам, вы сможете эффективно проверить и обновить данные после экспорта из Excel в базу данных MySQL. Обратите внимание на детали и убедитесь, что все изменения отражены правильно, чтобы иметь достоверную информацию в базе данных.
Вопрос-ответ:
Что означает шаг 5: проверка и обновление данных?
Шаг 5: проверка и обновление данных в процессе разработки программного обеспечения относится к проверке и обновлению данных, которые используются в приложении. В этом шаге проводится проверка целостности данных, обнаружение и исправление ошибок, а также обновление информации, если это необходимо. Это важная часть разработки, так как некорректные или устаревшие данные могут привести к неправильной работе приложения.
Какие задачи выполняются на шаге 5: проверка и обновление данных?
На шаге 5: проверка и обновление данных выполняются следующие задачи: проверка правильности и полноты данных, обнаружение и исправление ошибок в данных, удаление или обновление устаревших данных, обновление данных в соответствии с изменениями в требованиях или бизнес-процессах. Все эти задачи направлены на то, чтобы обеспечить корректную и актуальную информацию для работы приложения.
Как происходит проверка данных на шаге 5: проверка и обновление данных?
Проверка данных на шаге 5: проверка и обновление данных может осуществляться различными способами. Она может включать в себя автоматическую проверку данных с помощью программных инструментов, ручную проверку отдельных значений или структур данных, а также использование алгоритмов и методов, специфичных для конкретного приложения. В зависимости от требований проекта, проверка данных может быть проведена на разных уровнях — от отдельных полей до целых баз данных.
Почему важно обновлять данные на шаге 5: проверка и обновление данных?
Обновление данных на шаге 5: проверка и обновление данных важно, так как некорректные или устаревшие данные могут привести к неправильной работе приложения. Если данные не соответствуют требованиям или бизнес-процессам, приложение может выдавать неправильные результаты или не работать вообще. Поэтому на шаге 5 происходит обновление данных в соответствии с текущими требованиями и бизнес-процессами, чтобы обеспечить правильную работу приложения.