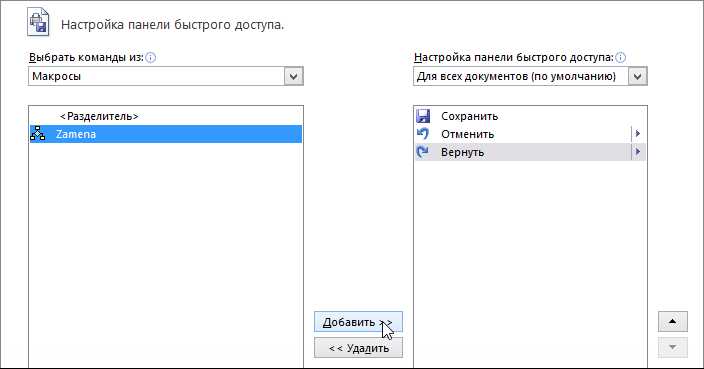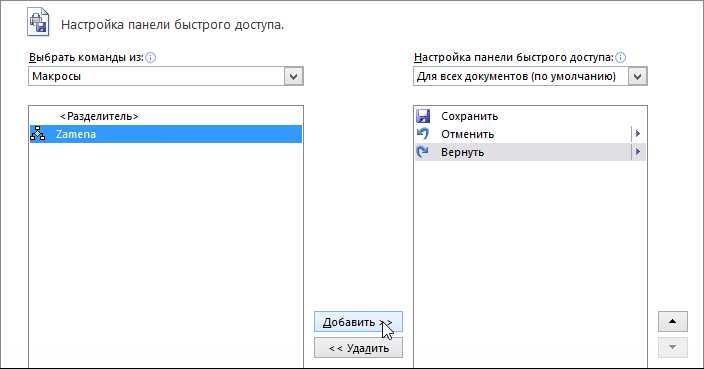
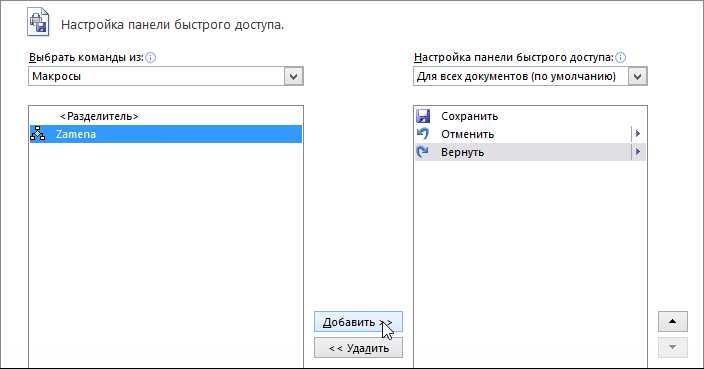
Макросы — это мощный инструмент в Microsoft Excel, позволяющий автоматизировать задачи и управлять формулами и функциями. Запись макроса — это процесс, в котором Excel записывает каждое действие, которое вы совершаете в таблице, чтобы потом его воспроизвести. Макросы могут быть полезными во многих ситуациях, особенно при работе с большими наборами данных или повторяющимися задачами.
Чтобы записать макрос в Excel, вы должны открыть вкладку «Разработчик», которую можно включить вручную. После этого вы можете нажать на кнопку «Записать макрос» и начать выполнять задачу, которую хотите автоматизировать. Ваши действия, такие как ввод данных, формулы и функции, будут записаны Excel в виде кода, который можно будет повторно использовать. Вы также можете настроить параметры макроса, такие как его название и краткое описание.
После того, как вы записали макрос, вы можете использовать его для управления формулами и функциями в Excel. Вы можете применить макрос к любой ячейке или диапазону ячеек, чтобы автоматически применить заданные действия. Кроме того, вы можете изменять или модифицировать код макроса, чтобы адаптировать его под конкретные нужды и создавать более сложные автоматизированные задачи.
Как использовать макросы для управления формулами и функциями в Excel
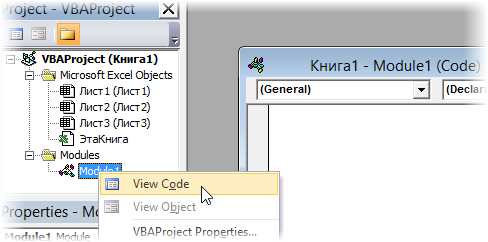
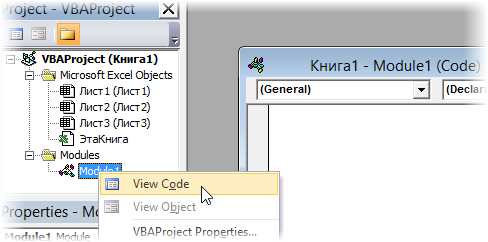
Макросы в Microsoft Excel могут быть полезными инструментами для автоматизации рутинных задач и управления формулами и функциями. С помощью записи макросов в Excel вы можете создать последовательность действий, которая будет выполняться автоматически при необходимости.
Чтобы записать макрос в Excel, вам следует выполнить следующие шаги. Сначала откройте программу Excel и перейдите на вкладку «Разработчик». Если эта вкладка не отображается, вы можете включить ее в настройках программы. Затем выберите опцию «Записать макрос» и укажите имя макроса. После этого, Excel начнет записывать все ваше действия, включая ввод формул и использование функций.
После записи макроса, вы можете применять его к различным ячейкам и диапазонам данных. Например, вы можете создать макрос для автоматического выполнения расчетов по определенным формулам или функциям для нескольких ячеек или диапазонов данных. Вы также можете добавлять условия и циклы в макросы для более сложной логики.
Записанные макросы могут быть сохранены на вашем компьютере для использования в любое время. Вы можете вызвать макрос с помощью горячих клавиш, кнопок управления на панели инструментов или даже привязать его к определенным событиям, таким как изменение значения в ячейке.
Использование макросов в Excel для управления формулами и функциями может значительно упростить вашу работу и повысить эффективность обработки данных. Это мощный инструмент, который поможет вам автоматизировать повторяющиеся задачи и сэкономить много времени и усилий.
Запись макроса в Excel
Чтобы записать макрос в Excel, вам нужно выполнить следующие шаги. Во-первых, откройте Excel и перейдите на вкладку «Разработчик». Если эта вкладка не отображается, вы можете ее включить в настройках Excel. Затем выберите «Запись макроса» в разделе «Код».
При записи макроса Excel будет отслеживать каждое действие, которое вы выполняете в таблице, и генерировать соответствующий код VBA. Вы можете назначить макросу имя и указать место для его сохранения. Затем приступайте к выполнению действий, которые должны быть автоматизированы.
Записывая макрос, вы можете, например, создавать и форматировать таблицы, выполнять вычисления и фильтровать данные. Макрос может быть полезен для работы с большими объемами данных или для выполнения сложных операций с формулами.
После того, как вы закончили запись макроса, вы можете сохранить его и затем вызывать его в любое время для автоматического выполнения определенных задач. Вы также можете редактировать код макроса в режиме редактирования VBA, чтобы дополнительно настроить его поведение.
Запуск и остановка макроса
Пользователь может выбрать макрос из списка и нажать на кнопку «Выполнить», чтобы запустить его. При этом макрос начнет выполняться и применять определенные действия к таблицам или выделенной области данных. Во время выполнения макроса можно проследить его ход, а по завершению макроса получить результаты его работы.
С другой стороны, остановка макроса может быть необходима, чтобы прервать выполнение макроса по какой-либо причине. Для этого пользователь может нажать на кнопку «Прервать», расположенную на панели инструментов, или воспользоваться сочетанием клавиш, указанных в настройках макроса. После остановки макроса его выполнение будет прекращено, и любые изменения, которые он сделал в данный момент, могут быть отменены или сохранены, в зависимости от желания пользователя.
Важно помнить, что запуск и остановка макроса – это мощные инструменты, которые могут быть использованы для автоматизации и управления формулами и функциями в Excel. Они позволяют повысить производительность работы с данными и сэкономить время пользователю. Однако, следует быть внимательными, чтобы не вызывать нежелательные изменения или ошибки в работе программы.
Редактирование и дебаггинг макроса
После записи макроса в Microsoft Excel важно произвести редактирование и дебаггинг, чтобы гарантировать корректное и эффективное выполнение макроса. Редактирование макроса позволяет вносить изменения в код, а дебаггинг помогает выявить и исправить ошибки.
В процессе редактирования макроса можно изменить его название, добавить комментарии к коду для улучшения читаемости и структурированности. Также можно добавить или удалить определенные действия, чтобы макрос выполнял только необходимые задачи. Редактирование макроса позволяет также внести изменения в аргументы, параметры и условия, что позволяет адаптировать макрос к различным ситуациям.
Для дебаггинга макроса в Microsoft Excel существуют различные инструменты. Одним из них является режим отладки, который позволяет пошагово выполнять код макроса и анализировать его результаты. В режиме отладки можно использовать точки останова для приостановки выполнения кода и просмотра значений переменных. Это позволяет выявить и исправить ошибки, такие как неправильные значения или неправильные операторы.
Редактирование и дебаггинг макроса помогают оптимизировать его производительность и исправить ошибки, что приводит к более эффективной автоматизации задач в Microsoft Excel.
Примеры использования макросов для управления формулами и функциями
-
Создание сложных формул: С помощью макросов можно записывать последовательности действий, которые выполняют сложные операции с формулами. Например, вы можете записать макрос, который создаст формулу для подсчета суммы чисел в определенном диапазоне или для вычисления среднего значения ряда ячеек. Это позволит вам быстро применять эти формулы к различным наборам данных без необходимости вводить их вручную каждый раз.
-
Модификация существующих функций: Если вам нужно изменить параметры функции, чтобы она соответствовала вашим потребностям, макросы могут вам в этом помочь. Например, вы можете записать макрос, который изменит параметры функции «СУММ» для подсчета только положительных чисел или для исключения определенных значений из расчета.
-
Автоматизация сложных расчетов: Если у вас есть сложные формулы, которые требуют большого количества входных данных, макросы могут значительно упростить их использование. Вы можете записать макрос, который будет запрашивать необходимые данные у пользователя с помощью диалогового окна, а затем автоматически вычислять результат на основе этих данных.
Использование макросов для управления формулами и функциями в Microsoft Excel может значительно увеличить эффективность и продуктивность вашей работы. Они помогут упростить выполнение повторяющихся задач и сэкономить большое количество времени и усилий при работе с формулами и функциями. Не бойтесь экспериментировать с макросами и настраивать их под свои потребности – они откроют перед вами новые возможности работы с данными в Excel.
Вопрос-ответ:
Как использовать макросы для управления формулами и функциями в Excel?
В Excel можно использовать макросы для автоматизации выполнения повторяющихся задач, в том числе управления формулами и функциями. Например, можно создать макрос, который автоматически выполняет сложные расчеты или применяет определенные формулы к большому набору данных.
Как создать макрос в Excel?
Для создания макроса в Excel откройте вкладку «Разработчик» в меню Excel. Нажмите на кнопку «Записать макрос» и выполните необходимые действия. После завершения записи макроса можно его просмотреть и редактировать, а также назначить горячую клавишу для его вызова.
Как использовать макрос для применения определенной формулы к большому набору данных в Excel?
Для использования макроса в Excel для применения определенной формулы к большому набору данных, сначала необходимо записать макрос, выполняющий эту операцию. Затем можно выбрать диапазон ячеек, в которых нужно применить формулу, и запустить созданный макрос. Все выбранные ячейки будут заполнены результатами применения формулы в соответствии с заданными условиями.
Как использовать макрос для автоматического выполнения сложных расчетов в Excel?
Для использования макроса в Excel для автоматического выполнения сложных расчетов, необходимо записать макрос, выполняющий необходимые расчеты, и затем назначить горячую клавишу для его вызова. После этого, нажимая сочетание клавиш, можно будет автоматически выполнить расчеты без необходимости повторного ввода данных.
Какие еще примеры использования макросов для управления формулами и функциями в Excel?
Еще один пример использования макросов в Excel для управления формулами и функциями — это создание пользовательских функций. Пользовательские функции могут быть написаны на языке VBA и могут использоваться в формулах Excel, расширяя функциональность программы.