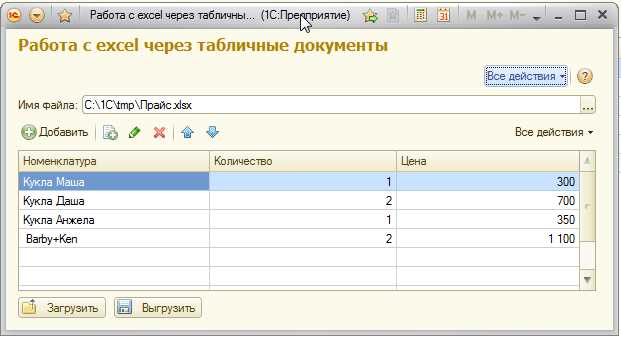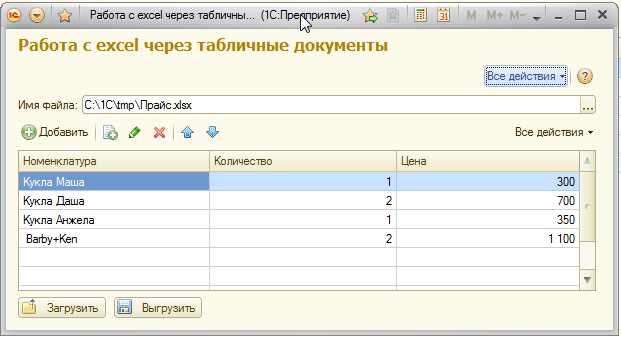
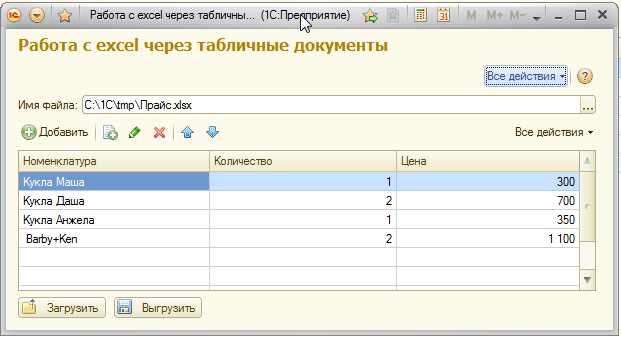
Экспорт данных из Excel в формате PDF является часто используемой функцией, позволяющей сохранить и предоставить информацию в удобном и надежном формате. Вместо того, чтобы просто сохранять документ в формате Excel, экспорт в PDF обеспечивает совместимость с различными устройствами и программами для просмотра, что делает его удобным для обмена и публикации.
Для автоматизации и упрощения процесса экспорта данных из Excel в PDF можно использовать язык программирования VBA (Visual Basic for Applications). VBA позволяет создавать макросы, которые выполняют определенные действия в Excel, включая экспорт данных в другие форматы, такие как PDF.
Для начала экспорта данных в формате PDF с помощью VBA требуется создать макрос, который выполнит необходимые операции. Этот макрос будет содержать инструкции для выбора диапазона данных, сохранения его в формате PDF и указания пути для сохранения файла.
Один из полезных приемов, которые можно использовать при экспорте данных в формате PDF с помощью VBA, — использование цикла для автоматического выполнения процесса экспорта для нескольких диапазонов данных. Это особенно полезно, когда необходимо экспортировать данные из различных листов или разделов рабочей книги в отдельные файлы PDF. Путем применения цикла в макросе можно повторять процесс экспорта для каждого диапазона данных, сокращая время и усилия, затрачиваемые на выполнение операции вручную.
Что такое VBA и как он поможет в экспорте данных из Excel в формате PDF?
Одной из полезных возможностей VBA является экспорт данных из Excel в формат PDF. Экспорт данных в PDF позволяет сохранять и предоставлять информацию в удобном и доступном формате для последующего использования или распространения.
С помощью VBA можно написать скрипт, который автоматически сохраняет выбранный диапазон ячеек или всю рабочую книгу Excel в формате PDF. Этот скрипт может быть запущен с помощью кнопки или другого события в Excel, что делает процесс экспорта данных более удобным и эффективным.
VBA также позволяет настраивать параметры экспорта, такие как размещение и наименование файла PDF, а также определять, какие элементы Excel-документа должны быть включены в экспортируемый PDF-файл. Например, вы можете выбрать, хотите ли вы сохранить только значения ячеек или также включить форматирование, графики или другие элементы документа Excel.
Экспорт данных из Excel в формате PDF с помощью VBA является мощным инструментом для автоматизации процессов, упрощения работы с данными и обеспечения точности и соответствия при сохранении информации. Он помогает пользователям быстро создавать профессионально оформленные отчеты, документы или другие документы на основе данных Excel.
Шаг 1: Подготовка таблицы в Excel к экспорту
Перед тем, как перейти к экспорту данных из Excel в формат PDF, необходимо правильно подготовить таблицу для экспорта. Важно убедиться, что все данные, которые вы хотите экспортировать, находятся в нужных ячейках и отформатированы правильно.
Во-первых, убедитесь, что ваши данные находятся в таблице Excel. Расположите каждый столбец данных в отдельной колонке и убедитесь, что они являются последовательными и логическими.
Затем проверьте форматирование данных. Убедитесь, что числа заданы в правильном формате (например, 1000,00 вместо 1,000.00) и что даты отображаются в нужном формате. Все это поможет сохранить точность и удобство чтения данных при экспорте в PDF.
Также убедитесь, что в таблице нет скрытых или лишних строк или столбцов, которые не нужно экспортировать. Очистите таблицу от ненужных данных или скройте их, чтобы они не отображались в итоговом PDF-файле.
Наконец, проверьте наличие заголовков таблицы. Убедитесь, что каждый столбец имеет понятное и логическое название, чтобы пользователь мог легко интерпретировать данные в экспортированном PDF-файле.
Следуя этим шагам, вы готовите таблицу к экспорту в формат PDF, что поможет сохранить четкость данных и упростить процесс чтения и анализа информации в итоговом файле. Подготовка таблицы является важным этапом, который необходимо выполнить перед началом экспорта данных в формат PDF.
Создание необходимой структуры данных в Excel
Для начала стоит определиться с необходимыми столбцами и заголовками таблицы. Их можно подобрать исходя из требований и конкретных параметров, которые нужно отразить в экспортируемых данных.
Следующим шагом будет заполнение таблицы данными. Для каждой ячейки необходимо указать соответствующую информацию, следуя заранее определенной структуре. Нет необходимости заполнять все ячейки сразу, можно постепенно добавлять данные в ранее созданную таблицу.
Важно также учесть возможность расширения таблицы в будущем. Для этого можно оставить дополнительные пустые строки и столбцы, чтобы при необходимости добавить новые данные в таблицу без нарушения ее структуры.
После создания нужной структуры данных в Excel, можно приступить к экспорту информации в PDF с помощью VBA. Грамотное организованная таблица будет способствовать правильному форматированию и отображению данных, что в конечном итоге обеспечит качественный и понятный файл PDF.
Установка необходимых полей форматирования
Для успешного экспорта данных из Excel в формате PDF с помощью VBA необходимо правильно настроить форматирование таблицы. От этого зависит, как информация будет отображаться в итоговом файле PDF.
Первым шагом следует определить ширину столбцов и высоту строк в Excel. Установите оптимальные значения, чтобы все данные в таблице были четко видны и легко читаемы.
Также необходимо установить выравнивание текста в ячейках таблицы. Можно выбрать выравнивание по левому краю, по центру или по правому краю, в зависимости от предпочтений и требований к дизайну. Для отображения заголовков стоит выбрать выравнивание по центру и выделить их жирным шрифтом, чтобы они привлекали внимание.
Дополнительные поля форматирования, которые можно установить, включают настройку границ таблицы, применение заливки и выбор шрифта и его размера. Все эти детали помогут создать читаемую и профессионально выглядящую таблицу в экспортированном файле PDF.
Шаг 2: Создание макроса VBA для сохранения данных в формате PDF
После того как мы настроили нужные столбцы и данные в Excel, мы можем перейти к созданию макроса VBA для экспорта этих данных в формат PDF. Воспользуемся возможностями VBA для автоматизации этого процесса.
Первым шагом создадим макрос, который будет вызываться при необходимости экспортировать данные. Для этого откроем редактор VBA, нажав ALT+F11 в Excel. Затем создадим новый модуль и приступим к написанию кода.
Для начала, нам понадобится определить диапазон ячеек, содержащих данные, которые мы хотим экспортировать. Мы можем сделать это с помощью функции Range в VBA. Затем, используя объект ExportAsFixedFormat, мы можем сохранить этот диапазон в формате PDF.
Далее, мы можем добавить дополнительные параметры для сохранения файла, такие как имя файла, путь для сохранения и другие свойства. Мы также можем настроить внешний вид сохраняемого файла, установив нужные опции печати.
Когда макрос будет готов, мы сможем вызвать его из Excel для экспорта данных в формат PDF. Это сделает процесс экспорта быстрым и автоматизированным, позволяя нам сохранять данные в нужном нам формате без лишних усилий.
Открытие редактора VBA в Excel
Чтобы открыть редактор VBA в Excel, пользователь должен выполнить несколько простых шагов. Сначала необходимо открыть приложение Excel и выбрать нужную книгу. Затем нужно перейти на вкладку «Разработчик», которая по умолчанию скрыта в меню Excel. Чтобы отобразить вкладку «Разработчик», нужно выполнить следующие действия: щелкнуть правой кнопкой мыши на ленте Excel, выбрать «Настроить ленту» в контекстном меню, отметить флажок «Разработчик» и нажать «ОК». Теперь вкладка «Разработчик» будет видна на ленте Excel.
Когда вкладка «Разработчик» отображается на ленте Excel, пользователь может найти группу «Код» и щелкнуть на кнопке «Visual Basic». Это откроет редактор VBA, где пользователь может создавать и изменять модули, макросы и пользовательские функции. В редакторе VBA пользователь может использовать язык программирования Visual Basic для написания кода, который будет выполнять желаемые операции с данными в Excel.
Написание кода VBA для экспорта данных в PDF
Процесс написания кода VBA для экспорта данных в PDF начинается с определения диапазона ячеек, которые необходимо экспортировать. Для этого можно использовать методы и свойства объекта Range, такие как Cells, Rows, Columns. Например, можно определить нужный диапазон следующим образом: Range(«A1:C10»).
Далее, для экспорта данных в формат PDF, необходимо создать объект PDFWriter с помощью VBA. Для этого можно использовать следующий код:
«`
Dim pdf As Object
Set pdf = CreateObject(«PDFWriter.PDFWriter»)
«`
Затем, необходимо выполнить экспорт данных из диапазона ячеек в созданный объект PDFWriter. Для этого можно использовать методы и свойства объекта pdf, такие как AddCell, AddRow, SetCellAlignment и др. Например, можно добавить ячейку с данными из определенного диапазона следующим образом:
«`
pdf.AddCell Range(«A1»).Value
«`
После добавления всех необходимых ячеек, можно сохранить полученный PDF-файл на жестком диске. Для этого можно использовать метод SaveToFile объекта pdf, указав путь и имя файла. Например:
«`
pdf.SaveToFile «C:\Documents\example.pdf»
«`
Таким образом, написание кода VBA для экспорта данных в PDF позволяет автоматизировать процесс сохранения информации из Excel в удобном для чтения и распространения формате. Важно помнить, что для работы с объектом PDFWriter может потребоваться дополнительное программное обеспечение, такое как Adobe Acrobat или другие PDF-редакторы.
Вопрос-ответ:
Как написать код VBA для экспорта данных в PDF?
Для экспорта данных в PDF с использованием кода VBA можно использовать библиотеку «Microsoft Print to PDF». Вот пример кода: