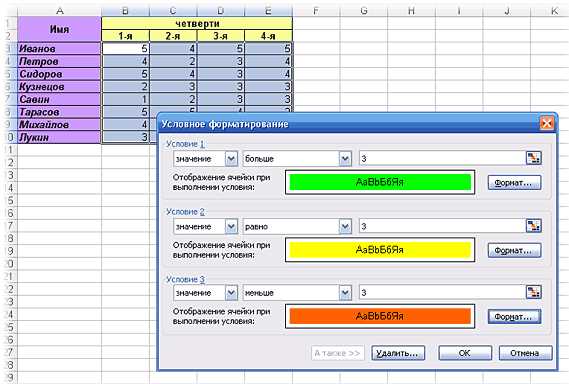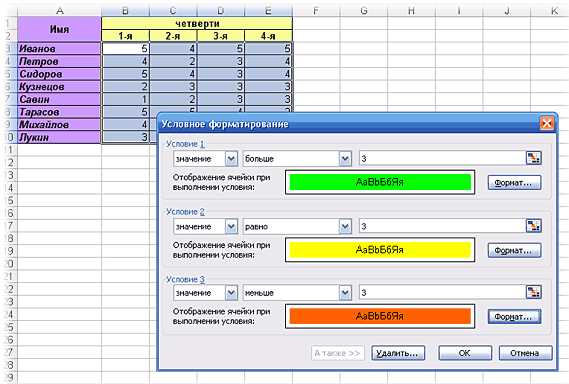
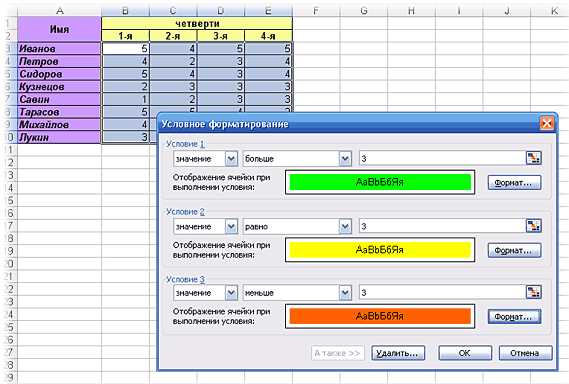
Microsoft Excel — мощный инструмент, который позволяет работать с данными, выполнять расчеты и анализировать информацию. Одним из важных возможностей Excel является форматирование условий, которое позволяет изменять внешний вид ячеек на основе определенных условий или критериев.
Форматирование условий в Excel позволяет быстро и удобно выделить определенные значения или их комбинации в таблице. Например, вы можете отобразить все значения, которые превышают определенный порог, выделить ячейки с наименьшими или наибольшими значениями, или даже создать цветовую шкалу для отображения диапазона значений.
Применяя форматирование условий, вы можете не только сделать таблицу более наглядной, но и быстро выявить закономерности, тренды и аномалии в ваших данных. Это особенно полезно при работе с большими объемами информации, где найти нужную информацию может быть сложно.
В данной статье мы рассмотрим, как использовать форматирование условий в Excel для отображения значений на основе определенных условий. Мы расскажем о различных типах условного форматирования, способах его применения и поделимся несколькими полезными советами и трюками для эффективной работы с форматированием в Excel.
Как использовать форматирование условий в Excel для отображения значений на основе определенных условий
В Excel существует возможность использовать форматирование условий для отображения значений в зависимости от определенных условий. Это позволяет создать более наглядные и понятные таблицы, которые автоматически меняют свое визуальное представление в соответствии с заданными правилами.
Для начала работы с форматированием условий в Excel необходимо выделить ячейки или диапазон ячеек, которые вы хотите отформатировать. Затем выберите вкладку «Условное форматирование» на панели инструментов Excel и выберите опцию «Форматирование в зависимости от условий».
- Вы можете выбрать из предложенных вариантов условий, таких как: «Больше», «Меньше», «Равно», «Содержит текст» и другие.
- Затем введите значение или текст, с которым будет сравниваться значение ячейки.
- После этого выберите формат, который будет использоваться для отображения значений, удовлетворяющих условию.
- Вы можете применить несколько правил форматирования условий для одного и того же диапазона ячеек, чтобы создать более сложные варианты отображения.
- После настройки форматирования условий нажмите кнопку «Применить», чтобы применить форматирование к выделенным ячейкам.
Использование форматирования условий в Excel позволяет быстро и эффективно отображать значения в таблицах, делая их более понятными и информативными. Вы можете использовать это для выделения определенных значений, идентификации данных, соответствующих условиям, или просто для создания визуально привлекательных таблиц.
Инструкции по форматированию условий в Excel
Excel предоставляет мощный инструмент для форматирования условий, позволяющий визуально выделить определенные значения в таблице на основе установленных условий. Для использования форматирования условий в Excel следуйте следующим инструкциям:
1. Выберите ячейку или диапазон, который требуется отформатировать.
Прежде чем приступить к форматированию условий, выберите ячейку или диапазон, в котором хотите применить условное форматирование.
2. Откройте меню условного форматирования.
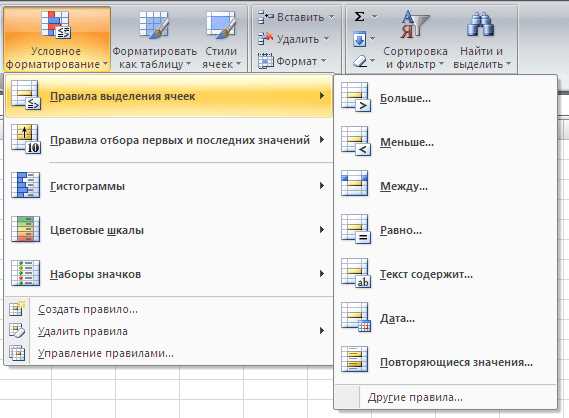
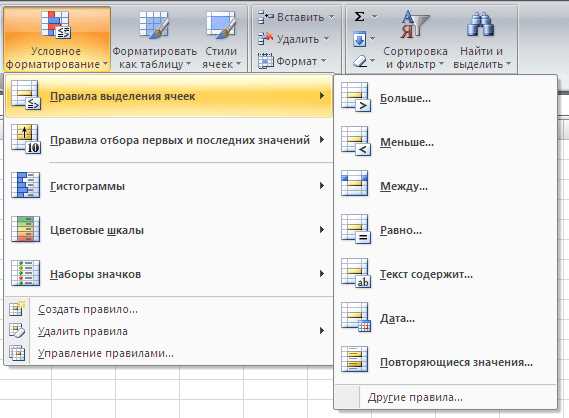
Перейдите на вкладку «Главная» в ленте Excel и найдите секцию «Формат» в разделе «Стили». Щелкните на стрелочку вниз рядом с кнопкой «Условное форматирование», чтобы открыть меню условного форматирования.
3. Выберите тип условного форматирования.
В меню условного форматирования выберите тип форматирования, которое хотите применить к выбранной ячейке или диапазону. Например, вы можете выбрать «Выделить ячейки с текстом равным» или «Выделить ячейки, содержащие даты после».
4. Задайте условия форматирования.
После выбора типа форматирования, вам нужно задать условия, на основе которых Excel будет применять форматирование. Например, если вы выбрали «Выделить ячейки с текстом равным», то введите текст, с которым нужно сравнивать значения в ячейках.
5. Настройте форматирование.
В последнем шаге настройте форматирование для значений, удовлетворяющих установленным условиям. Вы можете выбрать цвет шрифта, цвет фона, шрифт, размер шрифта и другие параметры форматирования.
Следуя этим инструкциям, вы сможете быстро и легко форматировать условия в Excel для отображения значений на основе определенных условий. Это мощный инструмент, который поможет сделать вашу таблицу более информативной и удобочитаемой.
Применение форматирования условий для отображения значений
Форматирование условий основано на задании определенных правил, при выполнении которых значения ячеек получают определенное форматирование. Например, можно настроить так, чтобы все значения, превышающие определенный порог, стали красными или выделены жирным шрифтом.
Для применения форматирования условий в Excel нужно выбрать ячейки, в которых хотите применить форматирование, затем перейти во вкладку «Форматирование условий» и выбрать нужное правило. Затем нужно определить условия, которые должны быть выполнены, чтобы применить форматирование. Например, можно указать, что значения должны быть больше определенного числа или находиться в определенном диапазоне.
- Плюсы форматирования условий:
- Позволяет выделить важные значения или тренды в таблице.
- Сделает данные более наглядными и понятными.
- Не требует дополнительных формул или вычислений.
- Минусы форматирования условий:
- Не подходит для сложных условий или вычислений.
- Может стать сложным и запутанным, если использовать много правил форматирования.
- Может замедлить работу с большими таблицами из-за дополнительных вычислений.
В целом, форматирование условий — это удобный и эффективный способ привлечь внимание к важным данным в Excel. Оно может быть использовано в различных сферах деятельности, где важно наглядно отображать информацию и делать акцент на определенных значениях или трендах.
Создание условных форматов в Excel
Как создать условный формат?
Для создания условного формата в Excel необходимо выполнить следующие шаги:
- Выберите диапазон ячеек или значения, к которым хотите применить условный формат.
- Откройте вкладку «Условное форматирование» в меню «Главная».
- Выберите «Новое правило» в выпадающем меню «Условные форматы».
- В открывшемся окне выберите тип условного формата, который хотите применить (например, «Форматировать только ячейки, содержащие определенное значение» или «Форматировать ячейки, где значение больше/меньше заданного»).
- Укажите критерии для применения условного формата, указав значения или формулы.
- Выберите, каким образом хотите форматировать ячейки (например, изменить цвет фона, шрифта или добавить условное форматирование значений).
- Подтвердите создание условного формата, нажав кнопку «ОК».
После выполнения этих шагов, Excel применит созданный условный формат к выбранным ячейкам или значениям в таблице в соответствии с заданными условиями. Это позволяет наглядно отображать данные и обнаруживать закономерности или аномалии в них.
Определение условий для форматирования
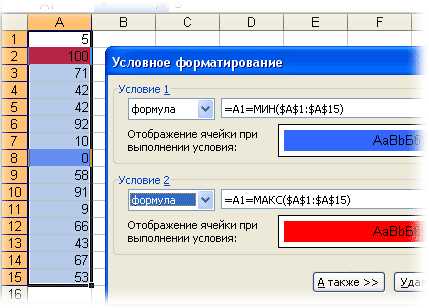
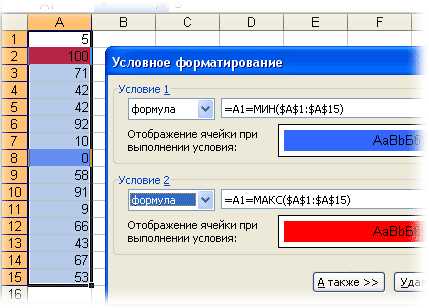
Для определения условий форматирования в Excel, необходимо использовать функции и операторы, которые позволяют задать логические условия. Например, можно задать условие, чтобы значения ячейки были больше определенного числа, меньше или равны определенному числу, или соответствовали другим требованиям.
Допустим, у нас есть таблица с данными о студентах, и мы хотим выделить студентов, у которых средний балл выше 4.5. Для этого мы можем использовать условное форматирование, задав условие «Средний балл > 4.5» и выбрав желаемый цвет или стиль для выделения таких ячеек.
Кроме того, условное форматирование позволяет комбинировать несколько условий и применять различные стили форматирования для разных условий. Например, мы можем выделить студентов, у которых средний балл выше 4.5 зеленым цветом и студентов с баллом ниже 3.5 красным цветом.
- Определение условий для форматирования помогает наглядно выделить данные на основе заданных критериев;
- Использование функций и операторов Excel позволяет задать логические условия;
- Множество возможностей условного форматирования позволяют комбинировать условия и применять различные стили форматирования для каждого условия.
В итоге, определение условий для форматирования в Excel позволяет делать данные более наглядными и удобными для анализа, а также выделять важные значения на основе заданных критериев.
Назначение формата для условных форматов
Форматирование ячеек в Excel позволяет назначать различные условия для отображения значений в таблицах. Определенные форматы можно применять к ячейкам на основе заданных условий, что облегчает визуальное восприятие данных и помогает выделить необходимую информацию.
Одним из наиболее полезных методов форматирования является условное форматирование. Это позволяет настроить таблицу таким образом, чтобы значение в ячейке автоматически изменилось, если выполняются определенные условия. Создание условных форматов помогает определить, какие данные важны и требуют особого внимания.
Использование форматирования условий в Excel позволяет сделать таблицы более информативными и понятными. Например, можно установить цвет фона ячейки, чтобы выделить строки, содержащие определенный текст или числа, соответствующие определенному диапазону. Также можно изменить шрифт, чтобы сделать текст жирным или курсивным для лучшего визуального отображения данных.
Кроме того, форматирование условий позволяет автоматически применять определенные стили, когда данные изменяются. Например, можно установить формат, чтобы ячейка автоматически обрамлялась рамкой, если ее значение не соответствует заданной формуле или условию.
Вопрос-ответ:
1. Для чего нужны условные форматы?
Условные форматы в различных программах используются для применения определенного формата в зависимости от значения ячейки или условий, заданных пользователем. Это позволяет автоматизировать процесс форматирования данных и делает работу с таблицами более удобной и эффективной.
2. Как применить условный формат в программе Excel?
Для применения условного формата в Excel необходимо выделить ячейки или диапазон ячеек, для которых нужно задать условия форматирования. Затем перейти на вкладку «Форматирование» и выбрать пункт «Условное форматирование». В появившемся меню можно выбрать одно из предустановленных условных форматов или создать свой собственный.
3. Какое значение может быть использовано для задания условия форматирования в Excel?
В Excel можно задать условия форматирования для ячеек на основе их значения. Например, можно отформатировать ячейки, содержащие числа больше определенного числа, равные определенному числу или находящиеся в заданном диапазоне значений. Кроме того, можно задать условия форматирования на основе текста, даты или наличия определенного значения в ячейке.
4. Как задать условия форматирования в программе Word?
В программе Word условные форматы могут быть заданы с помощью функции «Стили». Для этого необходимо выделить текст, для которого нужно задать условное форматирование, и воспользоваться соответствующими командами в разделе «Стили» на панели инструментов или в меню. Также можно создать свой собственный стиль с заданными условиями форматирования.
5. В каких программах можно использовать условные форматы?
Условные форматы могут быть использованы в различных программах, включая Microsoft Excel, Microsoft Word, Google Таблицы и другие. Эти форматы предоставляют возможность автоматического форматирования данных в зависимости от определенных условий, что значительно упрощает работу с таблицами, отчетами и документами.