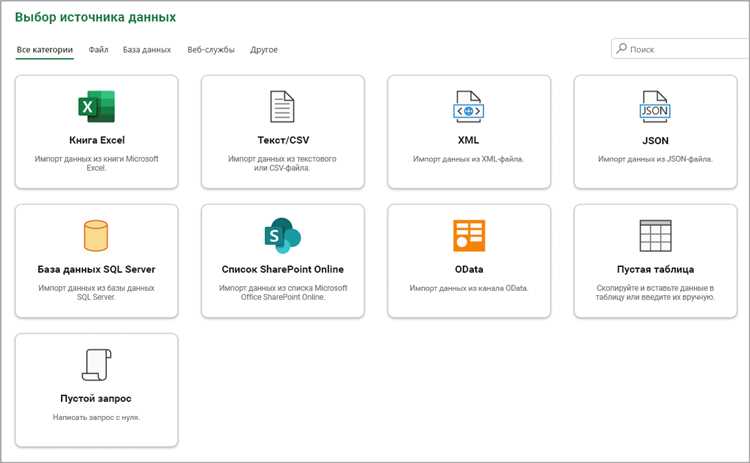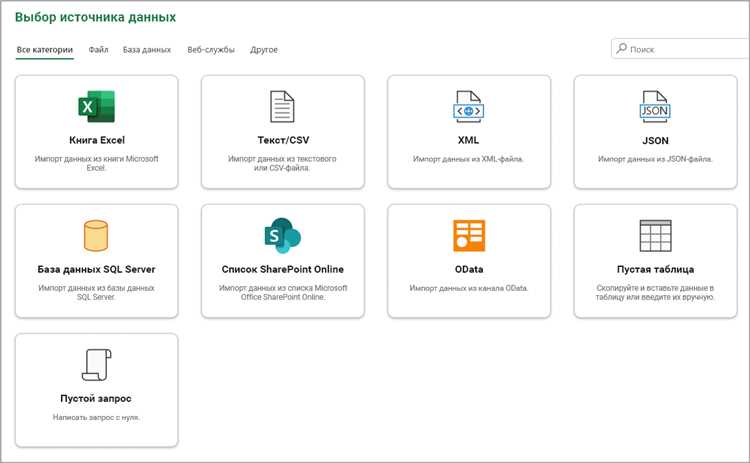
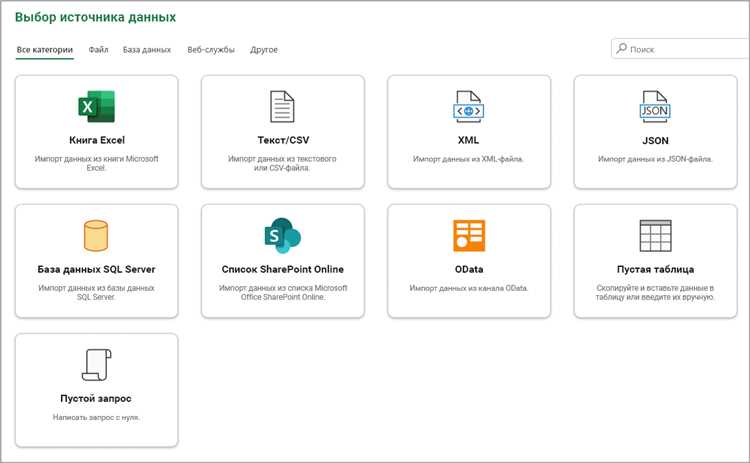
Excel и PowerPoint — два наиболее популярных приложения, которые широко используются в бизнесе и повседневной жизни для работы с данными и создания информационных презентаций. Однако иногда требуется перенести данные из Excel в PowerPoint, чтобы создать качественные презентации, сохраняя при этом форматирование и структуру.
Существует несколько способов экспорта данных из Excel в PowerPoint, но одним из самых эффективных и удобных является использование макросов. Макросы — это автоматически записываемые серии действий в Excel или PowerPoint, которые позволяют повторять эти действия в один клик и значительно упрощают процесс экспорта данных.
В этой статье мы рассмотрим шаги и инструкции по экспорту данных из Excel в формате PowerPoint с использованием макросов. Мы покажем, как записать макрос в Excel, чтобы переносить данные, графики и таблицы в PowerPoint, а также как настроить макросы для автоматического обновления данных при изменении исходных данных в Excel.
Экспорт данных из Excel в PowerPoint: основные шаги и инструкции
Вот основные шаги, которые помогут вам экспортировать данные из Excel в PowerPoint:
- Откройте документ в Excel – прежде всего, необходимо открыть файл с данными в программе Excel. Удостоверьтесь, что данные находятся в нужном формате и отформатируйте их при необходимости, чтобы сделать их более понятными и удобными для представления.
- Выберите нужные данные – затем выделите необходимые данные, которые вы хотите экспортировать в PowerPoint. Убедитесь, что данные выбраны полностью и без ошибок.
- Скопируйте данные – после того, как вы выбрали данные, скопируйте их в буфер обмена. Для этого можно использовать команду «Копировать» в меню «Правка» или использовать сочетание клавиш Ctrl+C.
- Откройте PowerPoint – затем откройте программу PowerPoint. Создайте новую презентацию или откройте уже существующую, в которую вы хотите вставить данные из Excel.
- Вставьте данные – после открытия презентации вставьте данные из буфера обмена. Для этого можно использовать команду «Вставить» в меню «Правка» или сочетание клавиш Ctrl+V. Если данные отображаются не так, как вы ожидали, вы можете применить соответствующий форматирование.
- Отформатируйте презентацию – когда данные вставлены, вы можете отформатировать презентацию в соответствии с рекомендациями и требованиями. Добавьте заголовки, графики, диаграммы или другие элементы, чтобы сделать презентацию более наглядной и информативной.
- Сохраните презентацию – наконец, не забудьте сохранить презентацию в нужном формате. Вы можете выбрать определенное место и имя файла для сохранения и выбрать нужные параметры сохранения.
Следуя этим шагам и инструкциям, вы сможете легко экспортировать данные из Excel в PowerPoint и создать профессиональные и понятные презентации для своих проектов и отчетов.
Почему важно экспортировать данные из Excel в PowerPoint
Один из главных преимуществ экспорта данных из Excel в PowerPoint заключается в том, что PowerPoint предоставляет широкие возможности для создания презентаций с графиками, диаграммами и таблицами. С помощью функций форматирования, анимации и переходов, вы можете визуально улучшить свои данные и сделать презентацию более запоминающейся и привлекательной для зрителей.
Кроме того, экспорт данных из Excel в PowerPoint позволяет легко обновлять информацию в презентации, если ваши данные в Excel изменились. Вместо того, чтобы вручную обновлять графики и таблицы, достаточно просто обновить данные в Excel и автоматически обновить презентацию PowerPoint.
Экспорт данных из Excel в PowerPoint также полезен в случаях, когда вам нужно поделиться своими данными с другими людьми, которые могут не иметь доступа к Excel. Презентация PowerPoint может быть легко передана по электронной почте или рассмотрена на встрече, что делает процесс обмена информацией более эффективным и удобным.
Подготовка данных в Excel перед экспортом
Перед экспортом данных из Excel в PowerPoint необходимо выполнить ряд предварительных действий, чтобы гарантировать успешную и точную передачу информации. В данном контексте подготовка данных означает определение и обработку необходимых ячеек, столбцов или рядов в таблице Excel.
Определение необходимых данных
Перед экспортом данных вы должны определить, какую информацию именно вы хотите передать в PowerPoint. Это может включать определенные ячейки, столбцы или ряды, содержащие необходимые данные. Это может также включать установку фильтров или применение формул к определенным ячейкам для расчета дополнительной информации.
Форматирование данных
После определения необходимых данных вы должны сформатировать их таким образом, чтобы они выглядели привлекательно и понятно в PowerPoint. Это может включать изменение размера и шрифта текста, добавление цвета или заливки фона ячеек, применение границ и выравнивание данных. Форматирование данных поможет вам создать эстетически приятные и информативные слайды в PowerPoint.
Очистка данных
Перед экспортом данных рекомендуется очистить их от лишних символов, пробелов или форматирования, которые могут быть нежелательными на слайдах PowerPoint. Это позволит сохранить целостность и точность данных при их передаче. Вы можете использовать функции Excel, такие как «TRIM» или «CLEAN», чтобы удалить пробелы и непечатаемые символы из ячеек перед экспортом данных.
Подготовка данных в Excel перед экспортом в PowerPoint является важным шагом для обеспечения точности и профессионализма в вашей презентации. Выполнение этих действий поможет вам создать аккуратные и понятные слайды, которые эффективно передадут информацию вашей аудитории.
Использование макросов для экспорта данных из Excel в PowerPoint
Создание макроса для экспорта данных из Excel в PowerPoint начинается с записи последовательности действий, которые вы хотите автоматизировать. Например, вы можете записать макрос, который копирует определенный диапазон ячеек в Excel и вставляет его в слайд презентации PowerPoint. Затем, после записи макроса, вы можете запустить его при необходимости и повторно использовать для экспорта данных.
Кроме простого копирования и вставки, макросы могут выполнять и другие действия, такие как форматирование данных, создание графиков или даже интеграцию с другими приложениями. Это дает вам большую гибкость и возможность адаптировать макросы под ваши уникальные потребности.
Как создать и использовать макросы для экспорта данных из Excel в PowerPoint
1. Откройте Excel и выполните необходимые действия, которые вы хотите записать в макросе.
2. Вкладка «Разработчик» → «Регистрация макроса» → Укажите имя макроса и выберите место для его сохранения.
3. Выполните действия с данными, которые нужно записать в макросе.
4. После завершения записи макроса, остановите его или продолжите внесение изменений в настройках или коде макроса.
Использование макросов для экспорта данных из Excel в PowerPoint — гибкий и эффективный способ автоматизировать процесс экспорта информации и создания презентаций. С их помощью вы сможете сократить время и усилия, а также избежать возможных ошибок при ручном копировании и вставке. Отличительная особенность макросов заключается в их адаптируемости и возможности настроить их под индивидуальные потребности.
Шаги по экспорту данных из Excel в PowerPoint
Экспорт данных из Excel в PowerPoint может быть полезным при создании презентаций или демонстрации информации в удобном и профессиональном формате. Чтобы успешно выполнить эту задачу, следуйте нижеприведенным шагам:
1. Откройте файл Excel с данными
Перед экспортом данных необходимо открыть файл Excel, который содержит информацию, которую вы хотите экспортировать в PowerPoint. Убедитесь, что все данные находятся в нужных листах и ячейках.
2. Выберите данные для экспорта
Определите, какие данные вы хотите экспортировать в PowerPoint. Вы можете выбрать определенные ячейки, диапазоны ячеек или целые листы для экспорта.
3. Копируйте выбранные данные
Правой кнопкой мыши щелкните на выбранные данные и выберите опцию «Копировать». Также вы можете использовать комбинацию клавиш Ctrl + C для копирования данных.
4. Откройте PowerPoint и выберите слайды
Откройте программу PowerPoint и перейдите к слайду, на котором вы хотите разместить данные из Excel. Вы также можете создать новый слайд для экспорта данных.
5. Вставьте данные
Кликните правой кнопкой мыши на слайде PowerPoint и выберите опцию «Вставить». Данные из буфера обмена будут вставлены на слайд.
6. Оформите данные в PowerPoint
Просмотрите данные, которые были вставлены на слайд, и оформите их в соответствии с вашими требованиями. Вы можете изменить шрифт, размер текста, добавить заголовки и подписи к данным и применить другие стили форматирования.
Следуя этим шагам, вы сможете успешно экспортировать данные из Excel в PowerPoint и создать профессионально оформленную презентацию с вашими данными.
Инструкции по настройке формата и внешнего вида слайдов в PowerPoint
Для создания профессионального и эстетически приятного внешнего вида ваших слайдов в PowerPoint, можно воспользоваться несколькими инструкциями по настройке формата и расположения элементов.
1. Используйте шаблоны слайдов: PowerPoint предлагает множество готовых шаблонов, которые могут значительно упростить создание слайдов. Выберите подходящий шаблон, который соответствует вашему стилю и целям презентации.
2. Определите расположение текста и изображений: Чтобы сделать слайды более читабельными и привлекательными, расставьте элементы, такие как заголовки, подзаголовки, основной текст и графики, в удобном для чтения порядке. Избегайте переполнения текстом и создайте достаточно пространства между элементами.
3. Используйте цветовую гамму и шрифты: Подберите подходящую цветовую схему для слайдов, которая сочетает в себе гармоничные и согласованные цвета. Убедитесь, что выбранные шрифты читаемы и подходят к общему стилю презентации.
4. Добавьте анимацию и переходы: Для создания более динамичного и интерактивного опыта презентации, можно добавить различные эффекты анимации и переходы между слайдами. Однако не переусердствуйте с эффектами, чтобы не отвлекать внимание аудитории от основного контента.
5. Проверьте совместимость и разрешение: Перед окончательным сохранением презентации убедитесь, что она будет просматриваться и правильно отображаться на других устройствах и разрешениях экрана. Проверьте презентацию на компьютере, планшете и мобильном устройстве, чтобы убедиться, что все элементы остаются видимыми и читаемыми.
Вопрос-ответ:
Как изменить формат слайдов в PowerPoint?
Чтобы изменить формат слайдов в PowerPoint, нужно открыть презентацию, выбрать вкладку «Оформление» в верхней панели инструментов, а затем выбрать требуемый формат в разделе «Формат слайда».
Как изменить внешний вид слайдов в PowerPoint?
Для изменения внешнего вида слайдов в PowerPoint, нужно открыть презентацию, выбрать вкладку «Оформление» в верхней панели инструментов, а затем использовать доступные инструменты в разделе «Форматирование слайда», чтобы настроить цвета, шрифты, фоны и другие параметры внешнего вида.
Как добавить фоновое изображение на слайд в PowerPoint?
Чтобы добавить фоновое изображение на слайд в PowerPoint, нужно открыть презентацию, выбрать вкладку «Оформление» в верхней панели инструментов, а затем в разделе «Форматирование слайда» выбрать опцию «Фон слайда». В появившемся окне можно выбрать изображение из галереи или загрузить собственное фото.
Как изменить размер слайда в PowerPoint?
Чтобы изменить размер слайда в PowerPoint, нужно открыть презентацию, выбрать вкладку «Оформление» в верхней панели инструментов, а затем в разделе «Размер слайда» выбрать нужный размер или настроить свои параметры размера слайда.
Как установить шаблон оформления слайдов в PowerPoint?
Чтобы установить шаблон оформления слайдов в PowerPoint, нужно открыть презентацию, выбрать вкладку «Оформление» в верхней панели инструментов, а затем в разделе «Шаблоны» выбрать нужный шаблон из галереи или загрузить собственный шаблон.