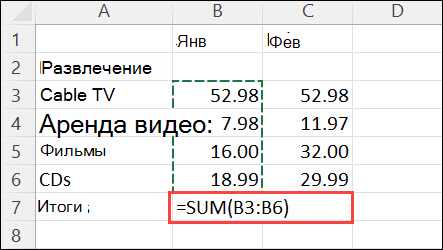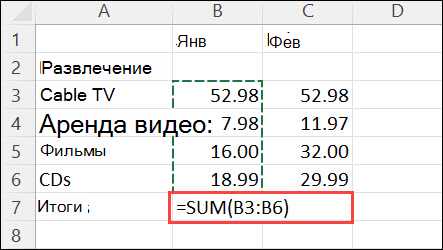
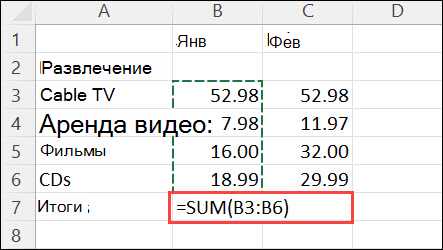
Excel – это мощное инструмент для обработки данных, который может значительно упростить вашу работу с числами и таблицами. Однако многие пользователи не знают об одной из самых полезных функций программы – автозаполнение и автосумма. Эти функции помогут вам сэкономить время и улучшить точность работы.
Автозаполнение в Excel позволяет быстро заполнить ячейки определенным образом. Например, если вам необходимо заполнить столбец числами от 1 до 10, то вам не придется вводить каждое число вручную – достаточно будет ввести первые два числа и автозаполнение само продолжит последовательность. Это особенно полезно при работе с большими таблицами или повторяющимися шаблонами.
Автосумма – это функция, которая позволяет быстро суммировать числа в указанном диапазоне ячеек. Например, если вам необходимо подсчитать сумму нескольких чисел, вам не придется вводить каждое число отдельно и складывать их вручную – достаточно будет выбрать ячейку, где нужно вывести результат, и нажать на кнопку автосумма. Excel самостоятельно определит диапазон ячеек и выведет их сумму. Это значительно экономит время и уменьшает вероятность ошибок при выполнении сложных расчетов.
В этом простом гиде мы рассмотрим, как использовать функции автозаполнения и автосуммы в Excel. Мы покажем, как правильно настроить автозаполнение, чтобы быстро заполнять большие таблицы, и объясним, как использовать автосумму для быстрого подсчета сумм и других статистических показателей. Следуя нашим инструкциям, вы сможете максимально эффективно использовать возможности Excel и сделать свою работу более продуктивной.
Простой гид по автозаполнению в Excel для создания формул и функций
Для использования автозаполнения в Excel достаточно выбрать ячейку или диапазон ячеек, в которых нужно заполнить данные или создать формулы, а затем следовать нескольким простым шагам.
- Автозаполнение формул и функций: Введите первую формулу или функцию в выбранной ячейке. Затем щелкните на квадратик, который появится в правом нижнем углу ячейки, и перетащите его вниз или вправо, чтобы автоматически заполнить остальные ячейки с продолжением формулы или функции.
- Автозаполнение последовательностью данных: Введите первое значение в выбранную ячейку, затем выделите несколько ячеек вниз или вправо, и затем перетащите квадратик в правом нижнем углу выбранного диапазона ячеек, чтобы автоматически заполнить остальные ячейки последовательностью.
- Автодополнение на основе ранее введенных значений: Если в ячейках ранее были введены определенные значения, Excel может предложить автодополнение на основе этих значений. Для этого начните вводить значения в выбранные ячейки, и Excel покажет список возможных вариантов автодополнения. Выберите нужное значение, нажав клавишу Enter или продолжив ввод.
Используя функцию автозаполнения в Excel, вы можете значительно ускорить создание формул и функций, а также повысить точность и эффективность работы с данными в таблице.
Что такое автозаполнение в Excel?
Когда вы начинаете вводить данные в ячейку, Excel автоматически распознает шаблон и предлагает варианты для автозаполнения остальных ячеек в столбце или строке. Программа может заполнять последовательные числа, даты, текстовые значения, формулы и другие типы данных.
Для использования функции автозаполнения достаточно просто выбрать ячейку с уже введенным значением и перетащить маркер заголовка ячейки вниз или вправо, чтобы применить автозаполнение к нужному диапазону. Excel сам распознает шаблон и заполняет остальные ячейки соответствующими значениями.
Эта функция особенно полезна при работе с большими таблицами данных, где требуется заполнение множества ячеек однотипными данными или последовательными значениями. Автозаполнение также удобно использовать для создания формул или преобразования данных в различные форматы.
Как использовать автозаполнение для создания формул?
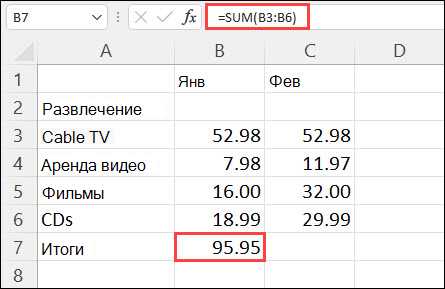
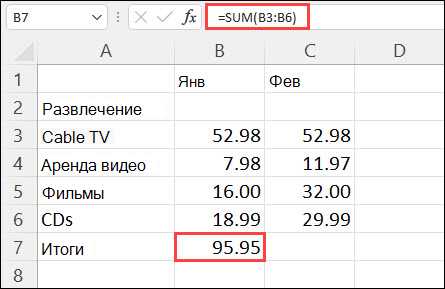
Чтобы использовать автозаполнение для создания формул, следуйте этим простым шагам:
- Выберите ячейку, которую вы хотите заполнить формулой.
- Введите начальное значение формулы в эту ячейку.
- Выделите ячейку, содержащую начальное значение формулы.
- Переместитесь на маркер автозаполнения (маленький квадрат в правом нижнем углу выделенной ячейки).
- Удерживая левую кнопку мыши, перетащите маркер вниз или вправо до тех пор, пока не будет заполнено нужное количество ячеек.
Excel автоматически распознает паттерн или закономерность и будет автоматически заполнять остальные ячейки формулой на основе вашего начального значения. Вы также можете использовать автозаполнение для создания формулы, которая ссылается на другие ячейки. Просто введите формулу в ячейку, проведите автозаполнение и Excel автоматически обновит ссылки на нужные ячейки в каждой новой строке или столбце.
Как использовать автозаполнение для создания функций?
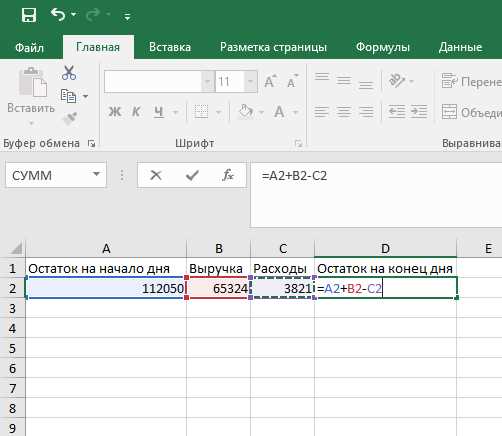
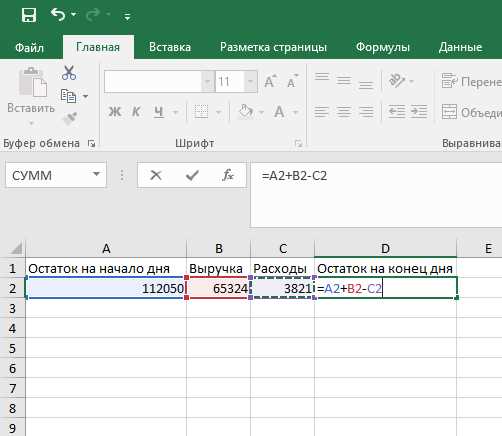
Чтобы использовать автозаполнение для создания функций, следует выполнить следующие шаги:
- Введите функцию в первую ячейку.
- Нажмите на маленький квадрат в правом нижнем углу ячейки и перетащите его вниз или вправо, чтобы скопировать функцию на несколько ячеек.
- Excel автоматически обновит ссылки на ячейки в функции, чтобы они соответствовали новому местоположению.
Например, если вы ввели функцию =A1+B1 в первой ячейке и перетащили ее вниз на две ячейки, Excel автоматически изменит функцию на =A2+B2 во второй ячейке и на =A3+B3 в третьей ячейке.
Автозаполнение также может быть использовано для заполнения серий значений или текста. Например, если вы ввели число 1 в первую ячейку и перетащили его вниз на несколько ячеек, Excel заполнит следующие ячейки числами 2, 3, 4 и т. д.
Как использовать автозаполнение для генерации последовательностей?
Автозаполнение в Excel представляет собой мощный инструмент для генерации последовательностей чисел, дат или текста. Оно позволяет быстро и легко создавать длинные списки значений без необходимости вручную вводить каждое значение.
Для использования автозаполнения, вы можете начать с ввода первого значения в ячейку, а затем использовать автозаполнение для расширения этой последовательности на несколько ячеек или на всю колонку. К примеру, если в первой ячейке вы ввели число «1», то с помощью автозаполнения можно создать последовательность чисел, увеличивая значение на единицу в каждой следующей ячейке.
Автозаполнение позволяет и генерировать последовательности на основе шаблона. Например, вы можете ввести первое число или слово в ячейку, а затем использовать автозаполнение для создания последовательности, в которой каждое следующее значение будет отличаться от предыдущего придавая значению определенное правило или шаблон. Например, вы можете создать последовательность дней недели или месяцев, с применением автозаполнения для создания ячеек с наименованиями каждой из них либо создать последовательность дат, увеличивая их на определенное количество дней.
Шаблоны и последовательности, которые вы можете создать с помощью автозаполнения, ограничены только вашими потребностями и фантазией. Он сэкономит ваше время и повысит производительность работы с Excel.
Как использовать автозаполнение для копирования форматирования?
Автозаполнение в Excel имеет не только функцию копирования значений, но и отличную возможность копировать форматирование.
Для использования автозаполнения для копирования форматирования, вам нужно сначала выбрать ячейку с желаемым форматированием, а затем выполнить следующие шаги:
- Нажмите правой кнопкой мыши на выбранной ячейке и выберите «Копировать» в контекстном меню.
- Выберите диапазон ячеек, куда вы хотите скопировать форматирование.
- Нажмите правой кнопкой мыши на выбранном диапазоне и выберите «Вставить специальные» в контекстном меню.
- В появившемся окне «Вставить специальные» поставьте галочку рядом с «Формат», чтобы скопировать только форматирование, и нажмите «OK».
После выполнения этих шагов, форматирование выбранной ячейки будет скопировано на указанный диапазон ячеек.
Таким образом, использование автозаполнения для копирования форматирования позволяет быстро и легко применять существующие стили к различным ячейкам в вашей таблице Excel.
Как использовать автозаполнение для вставки данных из списка?
Для использования автозаполнения и вставки данных из списка в Excel, необходимо сначала создать список, из которого будут браться значения. Для этого можно воспользоваться функцией «Текст в столбцы» или просто набрать список значений в один столбец. Затем выбирается ячейка или диапазон ячеек, в которые требуется вставить данные из списка.
Чтобы использовать автозаполнение для вставки данных из списка, необходимо выполнить следующие действия:
- Нажать на ячейку или выбрать диапазон ячеек, в которые требуется вставить данные.
- Навести курсор на нижний правый угол выбранной ячейки, пока он не примет вид черной плюсовой стрелки.
- Удерживая левую кнопку мыши нажатой, перетянуть курсор вниз или вправо до необходимого количества ячеек.
- Отпустить левую кнопку мыши.
После выполнения этих действий, значения из списка будут автоматически вставлены в выбранные ячейки. Если в списке есть числовая последовательность, то Excel автоматически продолжит эту последовательность и вставит значения в соответствующие ячейки.
Вопрос-ответ:
Как использовать автозаполнение для вставки данных из списка?
Для использования автозаполнения вставки данных из списка существует несколько способов. Один из них — использование функции автозаполнения в Microsoft Excel. Для этого необходимо ввести список в ячейках и выбрать его, затем воспользоваться функцией автозаполнения, нажав правой кнопкой мыши на выбранный список и выбрав «Автозаполнить» из контекстного меню. На основе этого списка можно дальше заполнять другие ячейки, при этом данные будут автоматически вставляться из списка.
Как использовать автозаполнение в Microsoft Word для вставки данных из списка?
Для использования автозаполнения вставки данных из списка в Microsoft Word можно воспользоваться функцией «Создание списка с помощью функции автоматической вставки». Для этого необходимо ввести список в документе, выбрать его и добавить в список автозаполнения. Затем, при наборе текста в документе, можно использовать сочетание клавиш Ctrl + F3 для вызова списка автозаполнения и выбора нужного элемента из списка.
Как использовать автозаполнение в Google Sheets для вставки данных из списка?
В Google Sheets для использования автозаполнения вставки данных из списка можно использовать функцию «ARRAYFORMULA». Для этого необходимо ввести список в одном столбце и в ячейке, в которую нужно вставить данные из списка, написать формулу «=ARRAYFORMULA(название_листа!A:A)». При этом вместо «название_листа» нужно указать название листа, на котором находится список. После ввода формулы, данные из списка автоматически будут вставляться в выбранную ячейку.
Как использовать автозаполнение в Notepad++ для вставки данных из списка?
В Notepad++ для использования автозаполнения вставки данных из списка можно воспользоваться функцией «Function List». Для этого необходимо создать список функций или ключевых слов в отдельном файле и сохранить его с расширением «.xml». Затем в настройках Notepad++ нужно указать путь к этому файлу в разделе «Function List». После настройки, при вводе текста в редакторе, можно использовать комбинацию клавиш Ctrl + Space для вызова списка функций/ключевых слов и вставки их в текст.
Как использовать автозаполнение в IDE для вставки данных из списка?
В большинстве Integrated Development Environments (IDE) для использования автозаполнения вставки данных из списка можно воспользоваться функцией «Code Completion». Для этого необходимо создать список функций или переменных в проекте или настройках IDE. Затем, при написании кода, можно использовать сочетание клавиш (например, Ctrl + Space) для вызова автозаполнения и выбора нужного элемента из списка. При этом данные будут автоматически вставляться в код.