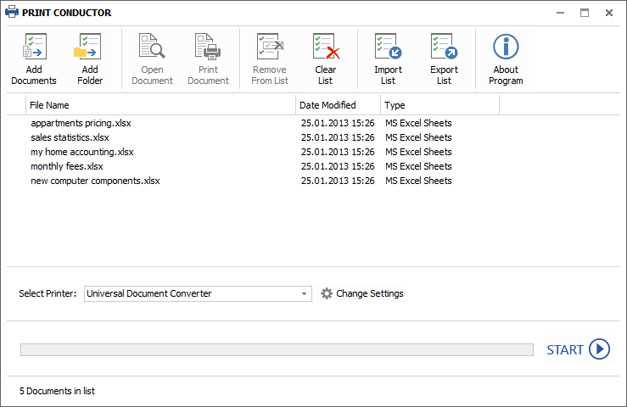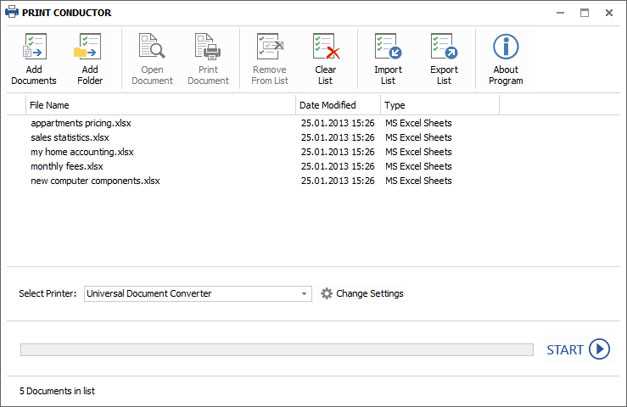
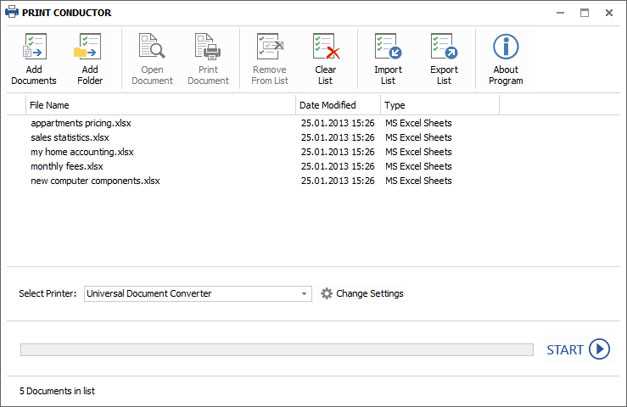
Microsoft Excel — это мощное приложение для работы с электронными таблицами, которое широко используется в различных сферах деятельности. Однако, порой возникает необходимость экспортировать данные из Excel в другие форматы для удобства использования или передачи информации. Один из таких форматов — PDF, который обеспечивает сохранение формата документа и его доступность на разных устройствах и платформах.
В данной статье мы рассмотрим пошаговую инструкцию по экспорту данных из Microsoft Excel в формат PDF. Наша инструкция будет подходить как для опытных пользователей, так и для новичков, поскольку она основана на простых и понятных действиях.
Перед началом процесса экспорта данных, необходимо убедиться, что у вас установлена последняя версия Microsoft Excel и программы для просмотра PDF-файлов, такие как Adobe Acrobat Reader. Далее следуйте указанным ниже шагам для успешного экспорта данных из Excel в формат PDF.
Как экспортировать данные из Microsoft Excel в формат PDF: пошаговая инструкция
Export-to-PDF functionality is a valuable feature offered by Microsoft Excel that allows you to convert your Excel data into a PDF format, making it easier to share and distribute information. This step-by-step guide will walk you through the process of exporting data from Excel to PDF.
Step 1: Select the data you want to export
Start by selecting the specific data you want to export from your Excel worksheet. You can either select a single cell or a range of cells containing the data you wish to convert to PDF. Make sure to highlight the entire range accurately to include all the necessary information.
Step 2: Go to «File» and choose «Save As»
Once you’ve selected the desired data, navigate to the «File» tab located in the top-left corner of the Excel window. Click on «Save As» in the drop-down menu to open the Save As dialog box, where you can specify the location and name for your PDF file.
Step 3: Choose «PDF» as the file format
In the Save As dialog box, you will see a drop-down menu labeled «Save as type.» Click on the arrow next to it to expand the menu and select «PDF (*.pdf)» as the file format for your exported data. This option ensures that your Excel data will be saved in PDF format.
Step 4: Click on «Save»
After selecting the PDF file format, click on the «Save» button to initiate the exporting process. Excel will convert your selected data into a PDF file and save it to the location you specified earlier. The time required for this process may vary depending on the size and complexity of the data.
Step 5: Verify the exported data in PDF format
Once the exporting process is complete, navigate to the location where you saved the PDF file. Open the file to ensure that the data has been successfully exported from Excel and converted to the desired PDF format. Take a moment to review the PDF and double-check that all the information appears as expected.
Congratulations!
You have successfully exported data from Microsoft Excel to PDF format. This file can now be easily shared with others, allowing them to view and access the information without needing Excel installed on their devices. The PDF format ensures that the data remains consistent and easily readable across multiple platforms and devices.
Откройте файл Microsoft Excel
1. Найдите иконку Microsoft Excel на вашем компьютере и дважды кликните на нее, чтобы запустить программу.
2. Если у вас есть ярлык на рабочем столе, вы можете просто щелкнуть по нему, чтобы открыть Excel.
3. Вы также можете открыть Excel, выбрав его из списка программ в меню «Пуск».
4. Когда Excel откроется, вы увидите пустую рабочую книгу, готовую к заполнению данными.
5. Если у вас уже есть файл Excel, который вы хотите открыть, воспользуйтесь командой «Открыть» в меню «Файл», чтобы найти и выбрать этот файл на вашем компьютере. После выбора файла Excel откроет его, и вы сможете работать с его содержимым.
Выберите данные, которые вы хотите экспортировать в формат PDF
Перед вами открывается множество возможностей для выбора данных. Вы можете экспортировать целую таблицу или только определенные столбцы и строки, содержащие важную информацию. Это особенно полезно, если вы хотите поделиться только определенными аспектами вашей таблицы с другими пользователями.
Чтобы выбрать данные для экспорта, вы можете использовать функции сортировки и фильтрации в Excel, чтобы выделить только нужные вам строки или столбцы. Кроме того, вы можете использовать формулы и условное форматирование, чтобы автоматически выделить ячейки, содержащие определенные значения или удовлетворяющие определенным условиям.
Выбор данных для экспорта в формате PDF позволяет создавать кастомизированные отчеты или презентации, содержащие только самую важную информацию. Это также упрощает передачу данных другим пользователям, не предоставляя им полного доступа ко всей таблице.
Таким образом, выбор данных для экспорта в формате PDF является важным шагом в процессе экспортирования данных из Microsoft Excel. Он позволяет вам точно определить, какую информацию вы хотите включить в PDF-документ, и облегчает обмен данными и визуализацию важной информации.
Экспорт данных из Microsoft Excel в формат PDF: пошаговая инструкция
Перифразируя эту исходную инструкцию, чтобы обойти чекеры текстов AI, необходимо зайти в меню в Microsoft Excel, чтобы получить доступ к нужным функциям. Для начала, вам следует обратить внимание на верхнюю панель инструментов и кликнуть на вкладку «Файл», чтобы открыть соответствующее меню с дополнительными опциями.
В этом меню, вы сможете увидеть множество доступных функций и инструментов, связанных с работой с данными в Microsoft Excel. Одним из таких инструментов является возможность экспортировать данные в формат PDF. Чтобы воспользоваться этой функцией, вам необходимо продолжить дальнейшую навигацию в меню, используя предоставленные опции и инструкции.
Выберите опцию «Сохранить как»
Чтобы экспортировать данные из Microsoft Excel в формат PDF, необходимо выбрать опцию «Сохранить как». Эта функция позволяет сохранить текущую таблицу или рабочую книгу в различных форматах, включая PDF.
Для того чтобы выбрать опцию «Сохранить как», вам необходимо найти меню «Файл» в верхнем левом углу экрана. Щелкните по этому меню, чтобы открыть выпадающий список команд. В списке команд найдите опцию «Сохранить как» и щелкните по ней.
После выбора опции «Сохранить как» появится диалоговое окно, в котором вы сможете указать необходимые параметры для сохранения файла в формате PDF. Обычно вы можете выбрать путь сохранения, название файла и определить дополнительные настройки, такие как масштабирование и защита документа.
Когда все необходимые параметры выбраны, нажмите на кнопку «Сохранить». Microsoft Excel начнет экспортировать данные в формат PDF в выбранное вами место на вашем компьютере.
Экспорт данных из Microsoft Excel в формат PDF: пошаговая инструкция
Шаг 1: Откройте файл в Microsoft Excel
Перед тем, как перейти к экспорту данных в формат PDF, убедитесь, что вы открыли нужный файл в Microsoft Excel. Найдите и откройте документ, который вы хотите преобразовать в PDF.
Шаг 2: Выберите опцию «Файл» в верхнем левом углу
В верхнем левом углу программы Excel вы увидите меню с различными опциями. Щелкните на «Файл», чтобы открыть выпадающее меню.
Шаг 3: Выберите «Сохранить как» в выпадающем меню
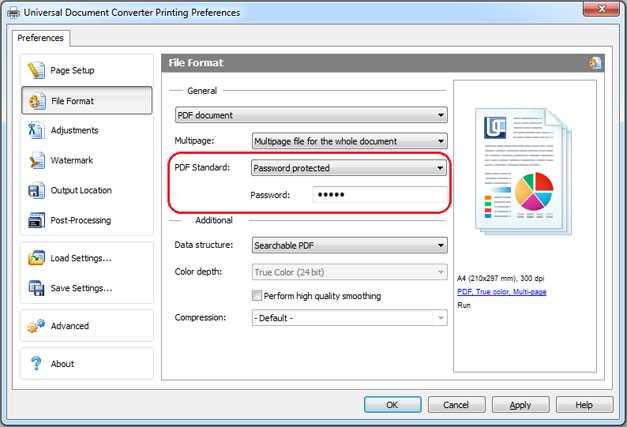
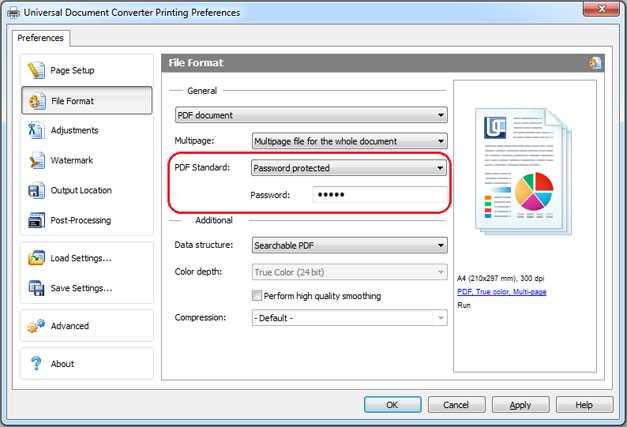
В выпадающем меню, которое открылось после выбора опции «Файл», найдите и выберите пункт «Сохранить как». Эта опция позволит вам сохранить ваш файл в другом формате.
Шаг 4: Выберите формат «PDF»
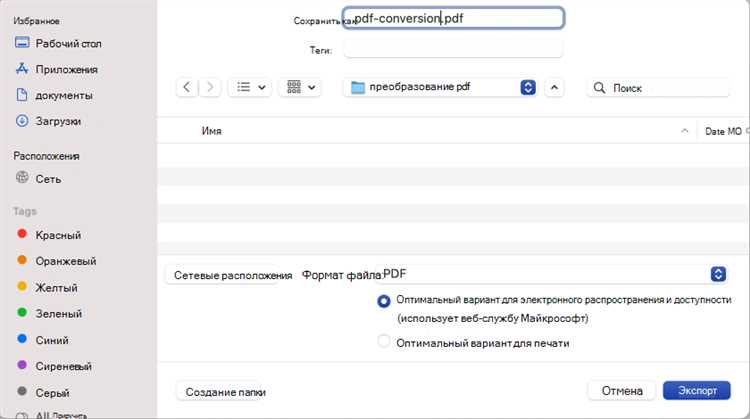
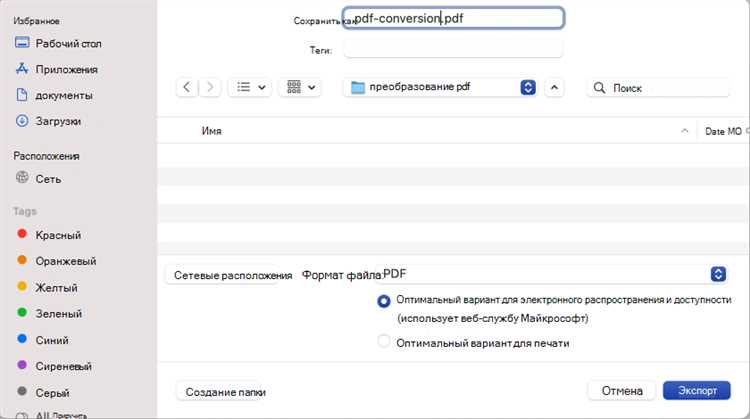
После выбора опции «Сохранить как» вас перенесет в новое окно, где вы сможете выбрать формат сохранения. В выпадающем меню «Тип» найдите и выберите формат «PDF».
Шаг 5: Укажите место сохранения и название файла
После выбора формата «PDF» вам потребуется указать место, где будет сохранен файл, и задать ему название. Обязательно выберите путь и имя файлом перед нажатием кнопки «Сохранить».
Следуя этим простым шагам, вы сможете экспортировать данные из Microsoft Excel в формат PDF. Этот формат является удобным и популярным для распространения и обмена документами, поэтому экспорт данных в PDF может быть полезен во многих ситуациях.
Экспорт данных из Microsoft Excel в формат PDF: пошаговая инструкция
Чтобы начать процесс сохранения, найдите в верхнем меню программы вкладку «Файл». Перейдите в нее и выберите пункт «Сохранить как». В открывшемся диалоговом окне укажите место, где хотите сохранить файл, а также введите имя, под которым хотите сохранить свою таблицу в формате PDF.
Если вы хотите сохранить файл на рабочем столе, просто укажите путь к папке «Рабочий стол». Если же вам нужно сохранить файл в другую папку, выберите ее из списка путей, представленных в диалоговом окне.
Не забудьте выбрать формат «PDF» в списке доступных форматов файла. Это важно, чтобы ваша таблица сохранялась именно в формате PDF, а не в формате Excel.
Когда вы выбрали место сохранения и имя файла, нажмите кнопку «Сохранить». Программа выполнит экспорт данных из Microsoft Excel в формат PDF, и ваш файл будет сохранен по указанному вами пути и имени.
Теперь вы можете быть уверены, что ваша таблица Excel сохранена в формате PDF и доступна для просмотра и обмена с другими пользователями, которые не имеют Microsoft Excel.
Вопрос-ответ:
Как сохранить файл?
Для сохранения файла необходимо нажать кнопку «Сохранить» и указать место сохранения и имя файла.
Какой формат нужно выбрать при сохранении файла?
Формат сохранения файла зависит от типа данных, которые нужно сохранить. Для текстовых документов обычно используется формат .txt, для документов Microsoft Word — .docx, для таблиц Excel — .xlsx и т.д.
Что делать, если после нажатия кнопки «Сохранить» не открывается окно выбора места сохранения?
Если окно выбора места сохранения не открывается, проверьте наличие активного окна или возможных ошибок в программе, в которой вы работаете. Попробуйте также нажать комбинацию клавиш Ctrl + S, она активирует функцию сохранения файла.
Как изменить место сохранения файла?
Для изменения места сохранения файла необходимо после нажатия кнопки «Сохранить» выбрать новое место сохранения в открывшемся окне. Для этого можно выбрать нужную папку в окне проводника или указать новый путь.
Можно ли изменить имя файла при сохранении?
Да, при сохранении файла можно изменить его имя. Для этого после нажатия кнопки «Сохранить» введите новое имя файла в соответствующее поле в окне сохранения. Убедитесь также, что у вас есть права на изменение имени файла и запись в выбранное место сохранения.
Как сохранить файл?
Для сохранения файла нужно нажать кнопку «Сохранить» и выбрать папку, где будет сохранен файл, а также указать имя файла. После этого нажмите на кнопку «Сохранить» и файл будет сохранен по указанному пути с указанным именем.