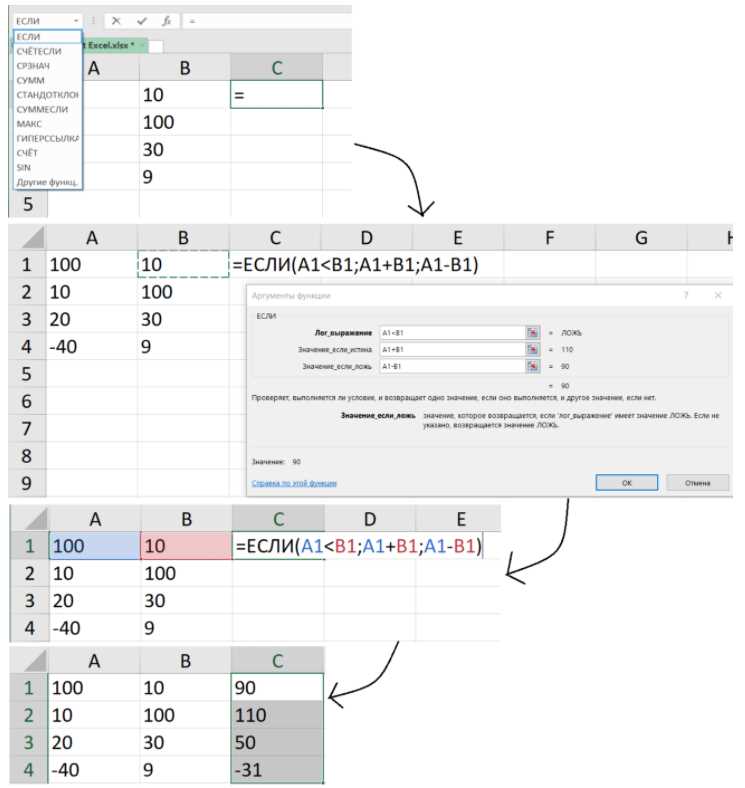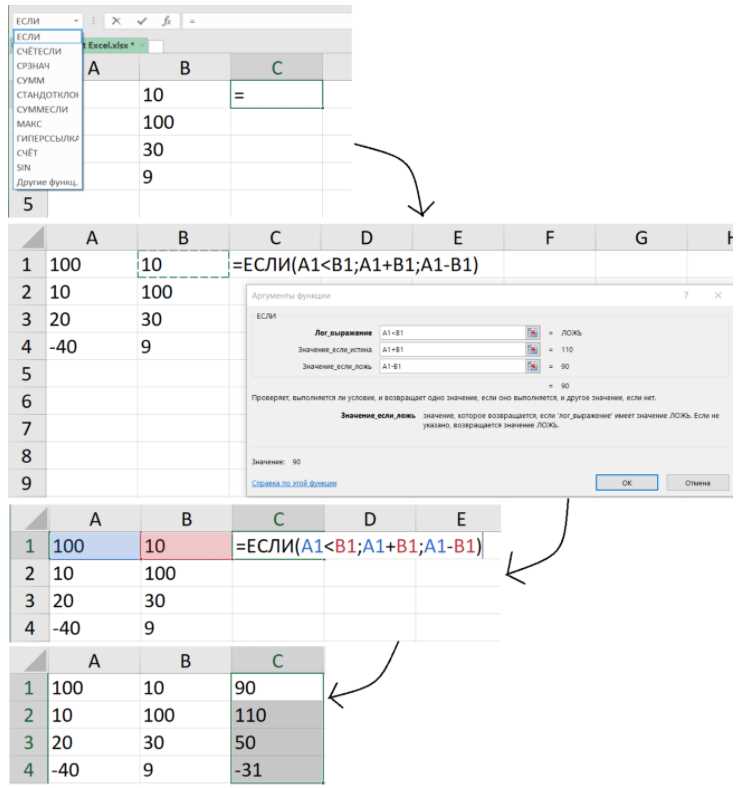
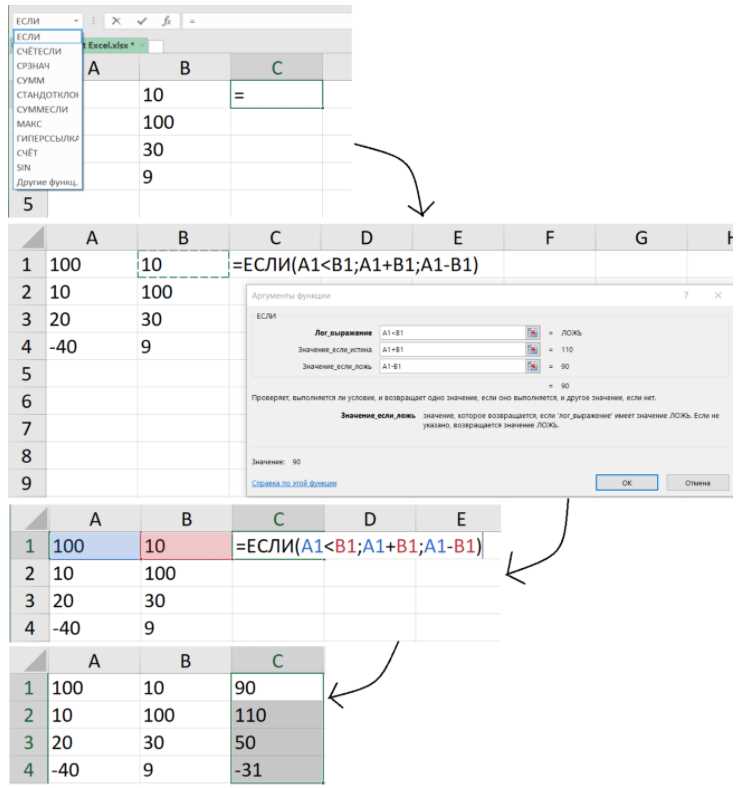
Excel — один из самых популярных инструментов для работы с таблицами и данных. Он предоставляет множество возможностей для форматирования и настройки страницы, что позволяет создавать профессионально выглядящие документы.
Настройка сложных форматов данных на странице может быть полезна, например, при создании отчетов, таблиц с большим объемом информации или при необходимости привлечь внимание к определенным данным. В Excel есть множество инструментов, которые позволяют изменять внешний вид данных, менять их цвет, размер, стиль, а также добавлять различные элементы дизайна.
Один из способов настройки сложных форматов данных — использование функции «Условное форматирование». Она позволяет автоматически изменять внешний вид данных в зависимости от заданных условий. Например, вы можете выделить ячейки, содержащие числа больше заданного значения красным цветом или выделить строки, содержащие определенное слово, жирным шрифтом. Это очень удобно при анализе больших объемов данных и позволяет быстро обнаруживать и выделять важные элементы.
Кроме функции «Условное форматирование», в Excel есть также другие инструменты для настройки форматирования данных, такие как «Форматирование в виде таблицы», «Фильтры» и «Сортировка». Они позволяют группировать, сортировать и отображать данные в определенном порядке, что упрощает их анализ и понимание. Кроме того, вы можете добавлять заголовки, подсчеты, диаграммы и другие элементы дизайна, чтобы сделать данные более наглядными и понятными для других пользователей.
Что такое сложные форматы данных в Excel?
Одним из сложных форматов данных является условное форматирование, которое позволяет автоматически изменять цвета и стили ячеек в зависимости от заданных условий. Например, можно выделить все ячейки с числами больше определенного значения красным цветом, чтобы было проще обнаружить значимые данные.
Еще одним примером сложного форматирования является использование таблиц и графиков. Это позволяет визуализировать данные в удобной и понятной форме, что помогает в анализе и принятии решений. Таблицы можно оформить с помощью разных стилей, заголовков и цветовых схем, а графики позволяют наглядно отображать зависимости и тренды в данных.
Кроме того, в Excel есть и другие сложные форматы данных, такие как условные формулы и правила заполнения. Они позволяют автоматизировать расчеты и ввод данных, что делает работу с таблицами более эффективной.
Все эти сложные форматы данных в Excel позволяют пользователям максимально использовать потенциал программы и улучшить представление данных для более удобного анализа и визуализации.
Преобразование текста в число
Когда работаем с данными в Excel, часто возникает ситуация, когда необходимо преобразовать текстовую информацию в числа. Это может быть полезно, например, когда нужно выполнить математические операции или провести анализ данных.
Если у вас есть данные, представленные в виде текста, в Excel есть несколько способов их преобразования в числа. Один из простых способов — использовать функцию «NUMBERVALUE». Эта функция позволяет преобразовать текстовую строку в числовое значение, игнорируя разделители и символы форматирования.
Пример использования функции «NUMBERVALUE»:
- Введите в ячейку формулу «=NUMBERVALUE(A1)», где «A1» — это ячейка, содержащая текстовое значение, которое нужно преобразовать.
- Нажмите Enter.
Еще один способ преобразования текста в число — использовать функцию «VALUE». Эта функция также преобразует текстовую информацию в числовое значение, но она обрабатывает символы форматирования по-разному. Например, если в текстовой строке есть символы форматирования, функция «VALUE» вернет ошибку.
Пример использования функции «VALUE»:
- Введите в ячейку формулу «=VALUE(A1)», где «A1» — это ячейка, содержащая текстовое значение, которое нужно преобразовать.
- Нажмите Enter.
Важно учитывать, что если текстовое значение содержит символы, не являющиеся числами, функции «NUMBERVALUE» и «VALUE» вернут ошибку. Поэтому перед преобразованием следует убедиться, что текстовые значения корректны и не содержат нежелательные символы.
Форматирование даты и времени
Один из самых распространенных форматов представления даты и времени — это день, месяц и год (например, 01.01.2022). В Excel можно установить этот формат с помощью функции «Формат ячейки», выбрав соответствующую опцию. Кроме того, Excel позволяет представить дату и время в различных вариантах, таких как сокращенные названия месяцев, использование часового формата с AM/PM и другие.
Также в Excel возможно представление даты и времени с использованием пользовательского формата. Например, можно указать, что дата и время будут отображаться в формате «дд-мм-гггг чч:мм:сс», где «дд» — день, «мм» — месяц, «гггг» — год, «чч» — час, «мм» — минута, «сс» — секунда.
Кроме того, при работе с датой и временем в Excel можно выполнять различные операции, такие как сложение и вычитание дат, а также нахождение разницы между двумя датами. Это может быть полезно, например, при расчете продолжительности какого-либо события или оценке времени, прошедшего с момента совершения определенного действия.
В целом, форматирование даты и времени в Excel является важным инструментом для представления и работы с этими значениями. Это позволяет лучше понять информацию, содержащуюся в электронных таблицах, и проводить необходимые операции с датами и временем.
Работа с денежными значениями
Для правильного форматирования денежных значений в Excel можно использовать формат числа с валютным символом или применить специальный формат «Деньги». Также можно изменить количество десятичных знаков в числе, чтобы вывести только нужное количество знаков после запятой.
Если нужно провести расчеты с денежными значениями, можно использовать специальные функции, такие как SUM, AVERAGE, MAX, MIN. Эти функции позволяют суммировать, находить среднее значение, максимальное и минимальное значение в выбранном диапазоне ячеек с денежными данными.
Также в Excel можно проводить формулы с денежными значениями, например, вычислять процент от суммы, умножать и делить денежные значения на другие числа или ячейки. Для этого можно использовать знаки арифметических операций, такие как +, -, *, /.
Важно учитывать, что при работе с денежными значениями в Excel необходимо правильно устанавливать формат ячейки, чтобы избежать ошибок и отображать данные в правильном виде. Также следует следить за точностью проводимых расчетов, особенно при использовании операций с плавающей запятой.
Создание условного форматирования
Для создания условного форматирования в Excel необходимо выполнить следующие шаги:
- Выберите диапазон ячеек, для которых вы хотите задать условное форматирование.
- Откройте вкладку «Условное форматирование» на панели инструментов.
- Выберите нужный тип условного форматирования из предложенных вариантов. Например, «Выделение ячеек с определенным значением» или «Цветовая шкала».
- Задайте условия, при которых форматирование будет применяться. Например, «больше», «меньше» или «равно».
- Выберите нужное форматирование для ячеек, которые соответствуют заданным условиям. Например, измените цвет текста или фона ячейки.
Кроме стандартных встроенных условий, Excel также предлагает возможность создания собственных критериев, основанных на формулах. Это дает дополнительную гибкость и позволяет пользователю настраивать условное форматирование под свои конкретные требования.
Создание условного форматирования в Excel упрощает анализ данных и помогает пользователю визуально выделить важные значения или тенденции. Используйте эту функцию для более эффективной работы с данными и улучшения их представления.
Вопрос-ответ:
Что такое условное форматирование?
Условное форматирование — это возможность изменять внешний вид ячеек или диапазонов ячеек в зависимости от выполнения определенного условия.