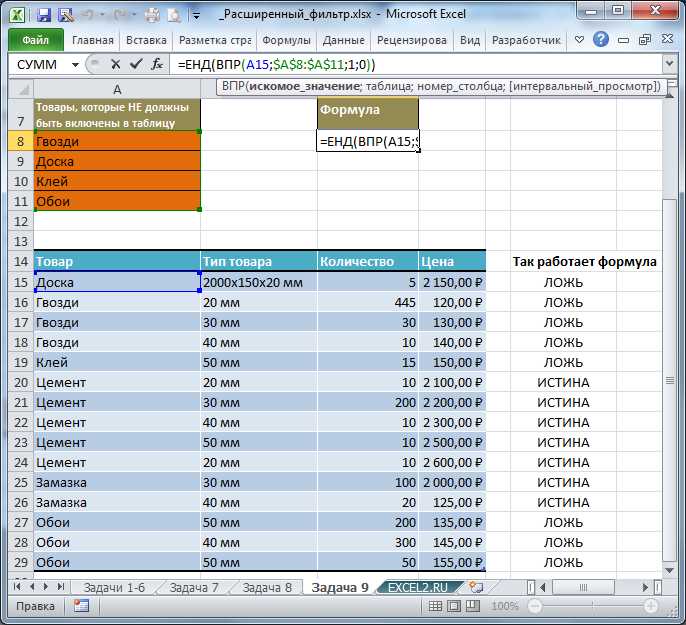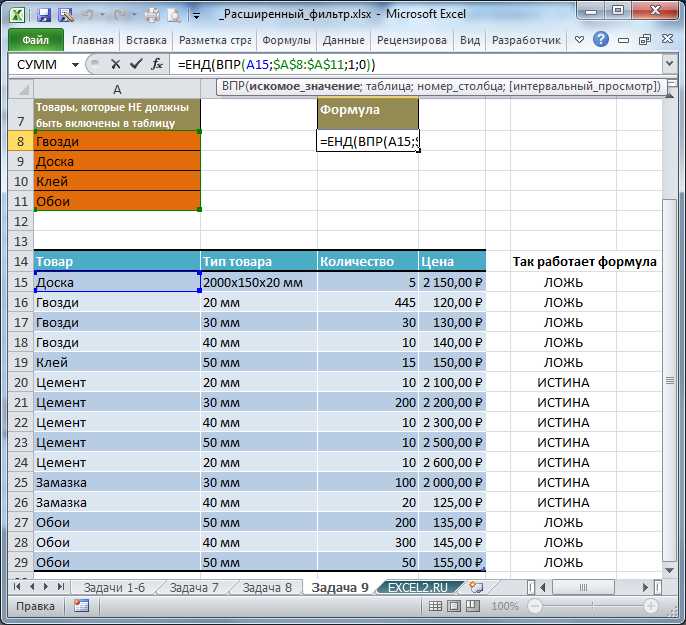
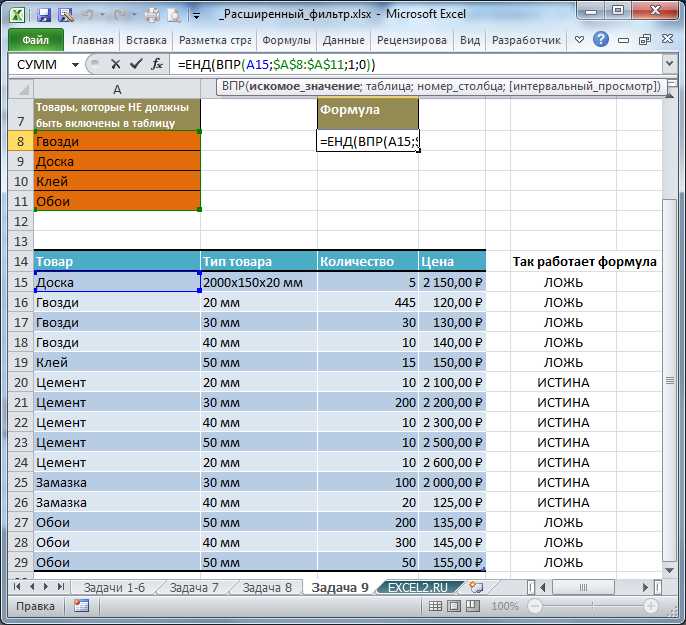
Excel является мощным инструментом для обработки и анализа данных. Одним из важных функций Excel является возможность фильтрации данных. Фильтрация позволяет настраивать видимость определенных данных в таблице, исключая необходимость в ручной сортировке или удалении данных. Однако, базовые фильтры в Excel могут оказаться недостаточными для сложных аналитических задач. Для этого в Excel существуют расширенные фильтры.
Расширенные фильтры позволяют более детально задать условия фильтрации данных. Они позволяют выбирать данные, основываясь на нескольких критериях одновременно. Например, вы можете отфильтровать данные, которые удовлетворяют нескольким условиям, таким как «цена больше 100», «количество больше 10» и так далее.
Работа с расширенными фильтрами в Excel довольно проста. Вам нужно всего лишь установить критерии фильтрации и Excel автоматически отфильтрует данные по заданным условиям. Кроме того, расширенные фильтры обладают гибкостью, позволяя вам настраивать условия фильтрации в реальном времени. Вы можете добавлять, изменять или удалять условия фильтрации и наблюдать, как это влияет на результаты.
Таким образом, использование расширенных фильтров в Excel значительно упрощает и усовершенствует процесс фильтрации данных, позволяя точнее настроить видимость определенных данных и упростить аналитические задачи.
Фильтрация данных с помощью расширенных фильтров в Excel
С помощью расширенных фильтров можно фильтровать данные по нескольким столбцам одновременно, применять сложные логические условия и комбинировать их с помощью операторов «и» и «или». Это особенно полезно, когда требуется отфильтровать большой объем данных и найти только нужные значения.
- Поиск данных по нескольким столбцам: Расширенные фильтры позволяют задавать условия поиска данных одновременно для нескольких столбцов. Например, вы можете отфильтровать данные по имени и возрасту, чтобы найти только тех людей, чье имя начинается на букву «А» и возраст больше 30 лет.
- Сложные логические условия: Расширенные фильтры позволяют задавать сложные логические условия для фильтрации данных. Например, вы можете отфильтровать данные, чтобы найти все записи, где значение в одном столбце больше 10, а значение в другом столбце меньше 5.
- Комбинирование условий с помощью операторов «и» и «или»: Расширенные фильтры позволяют комбинировать условия фильтрации с помощью операторов «и» и «или». Например, вы можете отфильтровать данные, чтобы найти все записи, где значение в одном столбце больше 10 и значение в другом столбце равно «Да», или найти все записи, где значение в одном столбце меньше 5 или значение в другом столбце равно «Нет».
Расширенные фильтры в Excel – это мощный инструмент для фильтрации данных, который позволяет задавать сложные условия и комбинировать их для более точной фильтрации. Они значительно упрощают и ускоряют работу с большим объемом данных, позволяя находить только нужные значения.
Как использовать автофильтр для удобной фильтрации данных?
Чтобы использовать автофильтр, необходимо выбрать ячейку в столбце, содержащем данные, которые вы хотите отфильтровать. Затем вы можете найти кнопку «Фильтр» на вкладке «Данные». После нажатия на кнопку откроется меню, в котором вы можете выбрать условия фильтрации, такие как «равно», «не равно», «больше», «меньше» и др.
Еще одним удобным инструментом, доступным с автофильтром, является возможность выбора нескольких критериев фильтрации. Например, вы можете фильтровать данные по нескольким условиям, таким как «больше 10» и «меньше 50».
Кроме того, автофильтр позволяет выполнять расширенные фильтры, такие как фильтрация по цвету ячеек или значению формулы. Вы также можете сортировать данные в порядке возрастания или убывания с помощью автофильтра.
В целом, автофильтр является мощным инструментом, который помогает вам быстро и удобно фильтровать данные в Excel. Используя его возможности, вы сможете легко найти необходимую информацию и сделать более точные анализы данных.
Разбор возможностей расширенных фильтров в Excel
Excel предлагает широкий набор инструментов для фильтрации данных, включая расширенные фильтры, которые позволяют более точно задавать условия фильтрации и настраивать процесс отбора данных по нужным критериям. Расширенные фильтры дают гибкость и контроль при работе с большими объемами данных, что позволяет упростить анализ и получение нужных результатов.
Одна из главных особенностей расширенных фильтров в Excel — возможность использовать несколько условий для фильтрации данных. Например, можно задать условия для нескольких столбцов и Excel автоматически отфильтрует данные, соответствующие заданным условиям. Это особенно полезно, когда нужно найти данные, удовлетворяющие определенным критериям, например, найти конкретные значения в нескольких столбцах или данные, которые соответствуют определенному диапазону значений.
Еще одно преимущество расширенных фильтров — возможность использовать условия операторов для фильтрации данных. Например, можно указать, чтобы Excel искал данные, которые больше или меньше определенного значения или соответствовали определенному шаблону. Это дает возможность более точно задавать условия фильтрации и настраивать процесс отбора данных.
Пример использования расширенных фильтров:
Допустим, у нас есть таблица с данными о продажах, включающая столбцы с названием товара, количеством проданных единиц и ценой. Мы хотим найти все товары, количество проданных единиц которых превышает 100 и цена не превышает 50 долларов. С помощью расширенных фильтров мы можем задать такие условия и Excel автоматически отфильтрует данные, соответствующие этим условиям. Таким образом, мы получим результат, который легко анализировать и использовать для принятия решений.
В итоге, использование расширенных фильтров в Excel позволяет упростить процесс фильтрации данных, сделать его более гибким и точным. Благодаря этим инструментам, можно ограничить объем данных для анализа, найти нужные значения или обнаружить закономерности, что значительно упрощает работу с большими объемами данных и помогает принимать более информированные решения.
Фильтрация данных по нескольким условиям с помощью расширенных фильтров
Для фильтрации данных по нескольким условиям в Excel можно использовать расширенные фильтры. Это позволяет выбрать данные, удовлетворяющие нескольким условиям одновременно. Расширенные фильтры предоставляют более гибкие возможности фильтрации, чем стандартные фильтры.
Для настройки расширенных фильтров необходимо выбрать диапазон данных, по которому необходимо провести фильтрацию, а затем задать несколько условий, которым должны соответствовать данные. Это может быть, например, фильтрация по диапазону числовых значений или по определенным текстовым значениям.
После задания условий фильтрации Excel отфильтрует только те данные, которые соответствуют этим условиям. Это помогает быстро и эффективно найти нужные данные и провести анализ по определенным параметрам.
Расширенные фильтры являются мощным инструментом для выборки данных по нескольким условиям и могут быть использованы в различных сферах деятельности, где требуется обработка больших объемов информации.
Дополнительные настройки расширенных фильтров: игнорирование регистра и форматирование данных
Еще одной полезной настройкой является форматирование данных при фильтрации. Используя это функциональное возможность, можно настроить Excel так, чтобы он учитывал формат данных при фильтрации. Например, можно указать условие «Дата позже», а затем выбрать дату из календаря. Excel будет фильтровать данные, учитывая не только численные и текстовые значения, но и даты, время и другие типы данных. Такое форматирование данных позволяет более точно настроить фильтрацию и получить необходимые данные.
- Игнорирование регистра символов позволяет искать данные, не обращая внимания на регистр букв
- Форматирование данных учитывает тип данных, что позволяет настроить более точную фильтрацию
Как сохранить предустановленные фильтры в Excel?
Фильтры в Excel очень полезны для отображения определенных данных и скрытия остальных. Однако, что делать, если вам нужно сохранить настроенные фильтры для дальнейшего использования или передачи другим пользователям? В Excel есть функция сохранения фильтров, которая позволяет вам сохранить настройки фильтра в файле книги Excel.
Для сохранения фильтров в Excel вы можете использовать следующие шаги:
- Примените необходимые фильтры к вашим данным, чтобы отобразить только нужную информацию на листе Excel.
- Выберите вкладку «Данные» в верхней панели меню Excel.
- В разделе «Сортировка и фильтры» нажмите на кнопку «Фильтр».
- Появится стрелка раскрывающегося меню рядом с заголовками столбцов. Нажмите на нужную стрелку и выберите «Фильтры по значению» или другие настройки фильтрации.
- Когда вы настроили все фильтры по своему вкусу, выберите вкладку «Файл» в верхней панели меню Excel.
- В меню выберите «Сохранить как».
- Выберите место, где вы хотите сохранить файл книги Excel, введите имя файла и выберите формат файла (например, .xlsx).
- Нажмите кнопку «Сохранить» и закройте файл книги Excel.
Теперь вы можете открыть сохраненный файл книги Excel в любое время, и настроенные вами фильтры будут применены автоматически к данным. Это очень удобно, если вам нужно передать этот файл другим пользователям или просто сохранить фильтры для будущего использования.
Применение функций Excel в расширенных фильтрах для более сложных операций фильтрации
Применение функций Excel в расширенных фильтрах позволяет сделать фильтрацию более точной и эффективной. Например, вы можете использовать функцию IF для создания условных операций фильтрации. Это позволяет выбирать данные на основе заданного условия. Вы также можете использовать функцию SUM, чтобы фильтровать данные, основываясь на сумме значений в столбце.
Пример использования функций Excel в расширенных фильтрах:
- Выберите диапазон данных, который хотите отфильтровать.
- Откройте диалоговое окно «Расширенный фильтр» через меню «Данные» > «Сортировка и фильтрация» > «Расширенный фильтр».
- Выберите столбец, по которому хотите провести фильтрацию, и выберите нужную функцию Excel в поле «Критерии».
- Настройте дополнительные параметры фильтрации, если необходимо.
- Примените фильтр, и только данные, удовлетворяющие условиям функции, будут отображены.
Использование функций Excel в расширенных фильтрах открывает новые возможности для фильтрации данных. Вы можете легко настроить сложные условия и получить необходимую информацию из больших объемов данных. Это позволяет проводить более глубокий анализ данных и принимать основанные на них решения.
Вопрос-ответ:
Как использовать функции Excel в расширенных фильтрах?
Для использования функций Excel в расширенных фильтрах, необходимо в поле критериев фильтрации указывать формулы, содержащие функции Excel. Например, можно использовать функцию SUM для фильтрации по сумме определенного столбца или функцию IF для фильтрации по условию.
Можно ли использовать сложные формулы в расширенных фильтрах Excel?
Да, в расширенных фильтрах Excel можно использовать сложные формулы, включающие в себя различные функции и операторы. Например, можно составить формулу, включающую функции IF, VLOOKUP, и AND для более точной фильтрации данных.
Каким образом можно использовать функцию COUNT в расширенных фильтрах?
Для использования функции COUNT в расширенных фильтрах Excel необходимо указать соответствующую формулу в поле критериев фильтрации. Например, можно использовать формулу =COUNT(A1:A10)>5 для фильтрации данных, где количество значений в столбце A больше пяти.
Можно ли использовать функцию TODAY в расширенных фильтрах Excel?
Да, можно использовать функцию TODAY в расширенных фильтрах Excel. Например, можно составить формулу =TODAY()-A1>30 для фильтрации данных, где значение в столбце A больше 30 дней от текущей даты.
Как применить функцию AVERAGE в расширенных фильтрах Excel?
Для применения функции AVERAGE в расширенных фильтрах Excel необходимо указать соответствующую формулу в поле критериев фильтрации. Например, можно использовать формулу =AVERAGE(B1:B10)>50 для фильтрации данных, где среднее значение столбца B больше 50.
Какие функции Excel можно использовать в расширенных фильтрах для более сложных операций фильтрации?
В расширенных фильтрах Excel можно использовать различные функции для более сложных операций фильтрации. Некоторые из них включают функции сравнения (например, СРАВНИТЬ, БОЛЬШЕ, МЕНЬШЕ, МЕНЬШЕИЛИРАВНО), функции текстовой манипуляции (например, СТРОКА, ПОСИЧАСЬ, ДЛИНА), а также функции математических операций (например, СУММА, СРЕДНЕЕ, МИН, МАКС). Использование этих функций позволяет более гибко настроить фильтрацию данных в таблице.