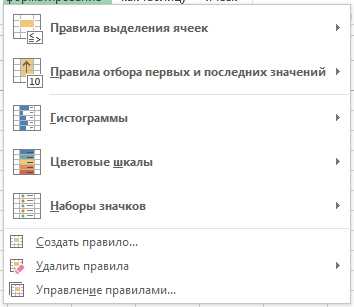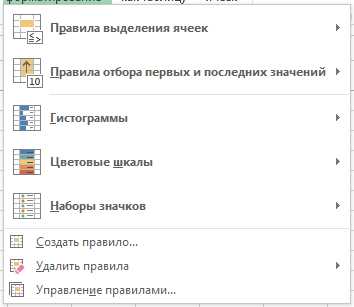
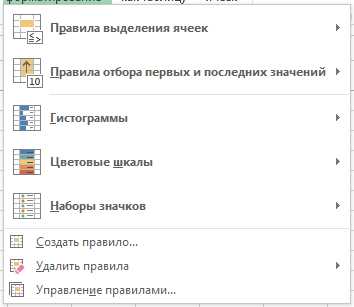
Excel — это мощный инструмент, который широко используется для обработки и анализа данных. Вместе с тем условное форматирование данных — это одна из самых полезных функций Excel, которая помогает визуализировать и анализировать данные эффективно и эффективно. Условное форматирование позволяет установить определенные правила, при выполнении которых Excel автоматически применит заданный формат к ячейкам данных.
Применение условного форматирования позволяет выделять важные данные, выявлять предупреждающие знаки и отслеживать тренды. Например, можно подкрасить ячейки с числами, которые больше определенного значения, или применить определенный цвет шрифта к ячейкам с отрицательными значениями.
Благодаря условному форматированию можно быстро и эффективно анализировать большие объемы данных, обнаруживать аномалии и тренды, а также акцентировать внимание на критически важных значениях. В данной статье мы рассмотрим различные секреты и техники использования условного форматирования в Excel для оптимизации анализа данных и повышения производительности.
Условное форматирование в Excel: секреты эффективного анализа данных
1. Используйте условное форматирование для выделения экстремальных значений
Одним из основных способов использования условного форматирования является выделение значений, которые превышают или меньшеют определенное пороговое значение. Например, можно выделить все числа, которые больше среднего значения или находятся за пределами заданного диапазона. Это позволяет быстро и эффективно обнаруживать выбросы и аномальные значения.
2. Смешивайте условные форматирования для создания сложных правил
Одним из главных преимуществ условного форматирования в Excel является его гибкость. Вы можете создавать сложные правила, используя комбинацию различных условий. Например, вы можете выделить ячейки, которые содержат числа меньше 5, но больше 2, или значения, которые удовлетворяют определенным критериям, заданным пользователем.
3. Используйте цвета, шрифты и графику для облегчения визуального анализа
Условное форматирование позволяет не только изменять цвет фона или шрифта ячейки, но и применять другие визуальные эффекты, такие как градиенты, значки условий и другие. Это позволяет создавать наглядные и интуитивно понятные отчеты, упрощающие визуальный анализ данных.
- 4. Проверяйте формулы и условия перед использованием
- 5. Применяйте условное форматирование к нескольким ячейкам одновременно
- 6. Пользуйтесь функцией «Правила масштабирования значений» для автоматической настройки форматирования
Знакомство с использованием условной форматирования в Excel
Одним из основных преимуществ условного форматирования является его гибкость. Вы можете задать различные условия, чтобы внешний вид ячеек менялся в зависимости от значения в них. Например, вы можете выделить все значения, которые превышают определенный порог, пометить строки с отрицательными значениями или выделить ячейку с максимальным или минимальным значением в столбце.
Условное форматирование может также использоваться для создания графических индикаторов, которые помогут визуально представить данные. Например, вы можете установить цвет фона ячейки в зависимости от величины значения, чтобы было легче определить, к чему оно относится. Кроме того, можно применить условное форматирование для создания шкал цвета или градиентов для лучшего визуального восприятия данных.
Разнообразные функции и опции
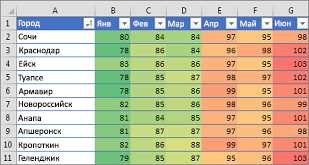
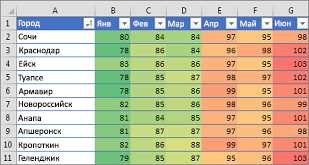
Условное форматирование в Excel предлагает широкий спектр функций и опций, которые позволяют настроить внешний вид ячеек в соответствии с вашими потребностями. Вы можете использовать операторы сравнения, функции, такие как Сред, Хочет, Меньше, и так далее, а также задавать пользовательские формулы для определения условий форматирования.
Опции условного форматирования также включают возможность использования иконок данных, чтобы получить быстрый визуальный обзор значений. Например, вы можете добавить иконку с зеленой стрелкой, чтобы отразить положительные значения, иконку с красной стрелкой — отрицательные значения, а иконку с желтой стрелкой — значения, близкие к нулю.
Знакомство с функциональными возможностями условного форматирования и его настройкой поможет вам сделать анализ данных более наглядным и удобным. Вы сможете быстро выявлять закономерности и изменения в данных, а также улучшить представление полученных результатов.
Условное форматирование: секреты эффективного анализа данных
Условное форматирование позволяет автоматически изменять внешний вид ячеек на основе заданных условий, что помогает наглядно выделить важные значения или тренды в больших объемах данных. Этот инструмент применяется для разных целей: от проверки данных на соответствие заданным критериям до выявления аномалий или установки приоритетов в наборе данных.
Выделение критических значений
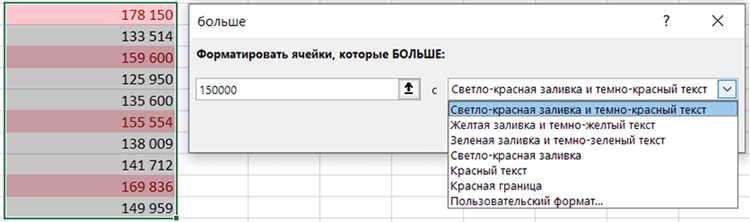
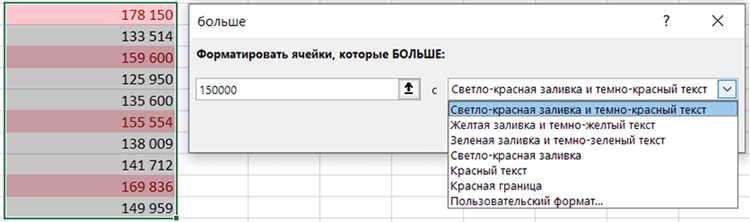
Одним из основных применений условного форматирования является выделение критических значений. Например, можно настроить форматирование таким образом, чтобы все ячейки, содержащие значение ниже определенного порога, выделялись красным цветом. Это помогает быстро обнаруживать и анализировать проблемы или отклонения в данных и принимать необходимые меры, если это требуется.
Условное форматирование также позволяет выделять не только низкие значения, но и высокие значения, а также значения, находящиеся в определенном диапазоне или подходящие под другие заданные условия. Таким образом, данный инструмент облегчает анализ больших объемов данных и помогает выделить наиболее важные компоненты для дальнейшего исследования.
Как создать простое условное форматирование в Excel
Для создания простого условного форматирования в Excel, вам понадобится открыть программу и выбрать ячейки, которые вы хотите форматировать. Затем, выбрав «Условное форматирование» во вкладке «Главная», вы увидите ряд опций, доступных для выбора. В качестве примера, вы можете выбрать «Значение ячейки больше» и ввести конкретное значение. Затем вы можете выбрать желаемый формат для этих ячеек. Например, вы можете выбрать красный цвет фона, чтобы ячейка стала более заметной.
Если вы хотите создать несколько условий для форматирования данных, можно воспользоваться функцией «Формула». Это дает вам возможность задать свои собственные логические условия, которые должны выполняться, чтобы применить форматирование к ячейке. Например, вы можете создать формулу, чтобы ячейки форматировались как «Значение ячейки меньше», если они удовлетворяют определенному условию.
Создание простого условного форматирования в Excel может быть очень полезным при анализе данных, так как позволяет быстро выделить и сконцентрироваться на определенных аспектах информации. Помните, что условное форматирование можно применять не только к отдельным ячейкам, но и к таблицам и диапазонам. Это позволяет проводить более глубокий анализ данных и находить тренды, сравнивать значения и выявлять аномалии.
Продвинутое условное форматирование: применение формул
Условное форматирование в Excel позволяет пользователю применять определенный формат к ячейкам в зависимости от выполнения определенных условий. Однако, помимо стандартных операторов сравнения, Excel также предоставляет возможность использовать формулы в качестве условий для форматирования.
Применение формул в условном форматировании позволяет пользователю создавать более сложные и гибкие правила, основываясь на различных аспектах данных. Например, можно проверять значения в нескольких ячейках сразу, создавать сложные математические или логические условия, а также использовать функции Excel для расчетов.
- Определение цвета ячейки: Применение формулы в условном форматировании позволяет пользователю определить цвет ячейки в зависимости от заданного условия. Например, можно выделить все ячейки, содержащие значения, большие определенного числа, красным цветом, а меньшие — зеленым.
- Форматирование значений: Пользователь также может использовать формулы для форматирования значений в ячейках. Например, можно применить формулу, чтобы отобразить только первую букву каждого слова в верхнем регистре, или скрыть некоторые значения с помощью условий.
- Анализ данных: Продвинутое условное форматирование позволяет пользователям использовать формулы для анализа данных и выявления особенностей. Например, можно выделить все ячейки, содержащие максимальное или минимальное значение в указанном диапазоне, чтобы быстро найти экстремальные значения.
Типичные приемы и трюки с условным форматированием
- Цветовая градация: Одним из наиболее популярных приемов является использование цветовой градации для выделения различных значений или диапазонов данных. Например, можно создать условное форматирование, которое окрашивает ячейки в зеленый цвет, если значение больше среднего, желтый – если значение равно среднему, и красный – если значение меньше среднего.
- Иконки и символы: Значки и символы могут быть полезными для визуализации данных. Например, можно использовать символы «+» и «-» для обозначения положительных и отрицательных значений в ячейках. Кроме того, можно добавить иконки, такие как стрелки, чтобы отразить направление изменения данных.
- Формат чисел и дат: В условном форматировании можно изменить формат чисел и дат, чтобы сделать данные более понятными и читаемыми. Например, можно округлить числа или добавить знаки процента. Также можно пометить ячейки, содержащие определенные даты или периоды времени, чтобы выделить их среди других данных.
- Использование функций: В Excel есть множество функций, которые можно использовать в условном форматировании. Например, с помощью функции IF можно создать условие, которое изменит формат ячейки, если оно выполняется. Можно также использовать функции MAX и MIN для определения максимального и минимального значения в диапазоне данных.
- Связь с другими листами и документами: Если у вас есть несколько листов или документов, содержащих данные, вы можете создать условное форматирование, которое будет связываться с этими данными. Например, вы можете использовать условное форматирование на одном листе, которое будет отражать изменения на другом листе.
Это только несколько примеров приемов и трюков, которые можно использовать при работе с условным форматированием в Excel. Важно экспериментировать с разными параметрами и настройками, чтобы найти наиболее эффективный способ визуализации и анализа данных в вашей конкретной ситуации.
Вопрос-ответ:
Какие есть условные форматы в Excel?
В Excel доступны следующие условные форматы: цвет фона, цвет текста, значок данных, подставляемый символ.
Как применить условное форматирование в Excel?
Чтобы применить условное форматирование, нужно выделить ячейки, открыть вкладку «Формат» на панели инструментов и выбрать нужный тип условного форматирования.
Каким образом можно использовать формулы в условном форматировании?
Формулы могут быть использованы для создания сложных условий в условном форматировании. Например, можно задать условие, чтобы ячейка окрасилась в определенный цвет, если значение в ней меньше или больше определенного значения.
Как создать свое собственное условное форматирование?
Чтобы создать свое собственное условное формирование, нужно выбрать опцию «Формула» в списке условных форматов и ввести свою формулу для определения условия.
Как удалить условное форматирование из ячеек?
Чтобы удалить условное форматирование из ячеек, нужно выделить эти ячейки, открыть вкладку «Формат» на панели инструментов и выбрать опцию «Удалить условное форматирование».
Что такое условное форматирование?
Условное форматирование — это набор правил и инструкций, которые позволяют применять определенное форматирование к ячейкам или диапазонам ячеек в таблице или листе, в зависимости от заданных условий или критериев.
Какие приемы и трюки существуют с условным форматированием?
Существует множество приемов и трюков с условным форматированием, включая применение градиентов, иконок и шрифтов в зависимости от значения ячейки, использование формул и операторов для создания сложных условий, а также комбинирование нескольких условий при помощи логических операторов.