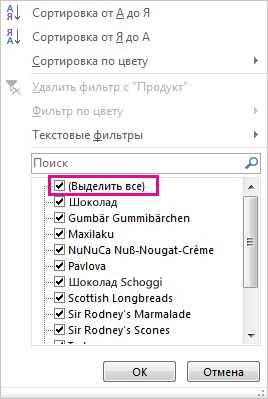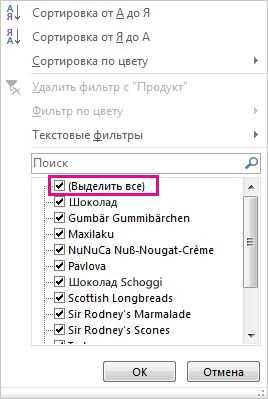
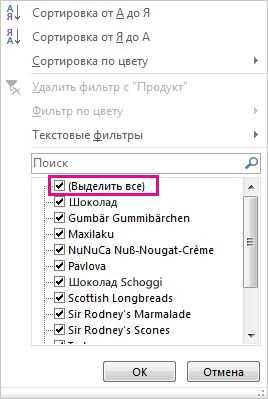
Microsoft Excel — это популярное программное обеспечение для обработки и анализа данных. Один из основных инструментов, который предоставляет Excel, – это фильтры. Фильтры позволяют отбирать и отображать только необходимые данные из большого набора информации, делая работу с таблицами более удобной и эффективной.
Принцип работы фильтров в Excel основан на настройке условий, которым должны соответствовать данные для отображения. Пользователь может указать различные критерии фильтрации, такие как значения в столбцах, диапазоны чисел или текстовые условия. При активации фильтра Excel скрывает строки, которые не соответствуют заданным критериям, и показывает только те, которые отвечают условиям фильтрации.
Настройка фильтров в Excel довольно гибкая, и пользователь может использовать несколько условий и комбинировать их для создания сложных фильтров. Можно применять такие фильтры как «Равно», «Больше», «Меньше», «Содержит», «Не содержит» и многое другое. Есть также возможность настройки фильтров по нескольким столбцам одновременно, что упрощает анализ данных в таблице и позволяет находить конкретные значения по нескольким параметрам.
Фильтры в Microsoft Excel: принципы работы и способы настройки
Для настройки фильтров в Excel есть несколько способов. Один из них — использование автоматического фильтра. Для этого нужно выделить нужный диапазон ячеек, затем вкладка «Данные» и выбрать «Автофильтр». При выборе определенного значения в специальном выпадающем списке будет отображаться только информация, соответствующая этому критерию. Другой способ — использование расширенного фильтра. В этом случае можно задать несколько критериев и объединить их с помощью логических операций. Также пользователь может настроить фильтр для текстовых данных, числовых значений, дат и других типов данных.
Фильтры также позволяют сортировать данные в таблице. Это значит, что можно упорядочивать информацию по определенному столбцу или нескольким столбцам одновременно. Настройка сортировки включает выбор столбца сортировки, установку порядка (по возрастанию или убыванию) и при необходимости задание вспомогательных критериев. С помощью фильтров и сортировки можно быстро находить нужные данные, а также анализировать и сравнивать информацию в таблице.
В целом, фильтры в Microsoft Excel предоставляют широкий набор возможностей для настройки и отображения данных в таблице. Они помогают упростить процесс работы с большими объемами информации, позволяют быстро находить нужные данные и улучшают общую продуктивность пользователей.
Определение фильтров в Microsoft Excel
Для определения фильтров в Microsoft Excel, пользователю необходимо выбрать столбец или столбцы, по которым он хочет применить фильтр. Затем нужно перейти на вкладку «Данные» в главном меню Excel, где расположена группа инструментов «Сортировка и фильтрация». В этой группе пользователь может выбрать различные варианты фильтров, включая «Фильтр», «Фильтр по значению» и «Фильтр по цвету». Когда фильтр применен, Excel отображает только те строки, которые соответствуют выбранным критериям или условиям.
Фильтры в Microsoft Excel предоставляют множество возможностей для настройки и уточнения отображаемых данных. Пользователь может выбрать один или несколько критериев фильтрации, таких как равно, не равно, больше, меньше, содержит, не содержит и так далее. Кроме того, фильтры могут быть применены к нескольким столбцам одновременно, что позволяет производить сложные операции фильтрации и сортировки данных.
В целом, фильтры в Microsoft Excel являются мощным инструментом для работы с данными, позволяющим пользователям быстро находить и отображать нужную информацию. Они упрощают анализ больших объемов данных и помогают в принятии обоснованных решений на основе доступной информации.
Как работают фильтры в Microsoft Excel
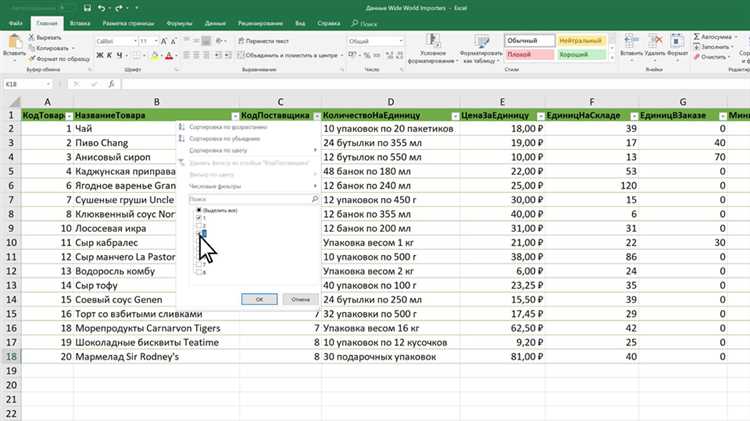
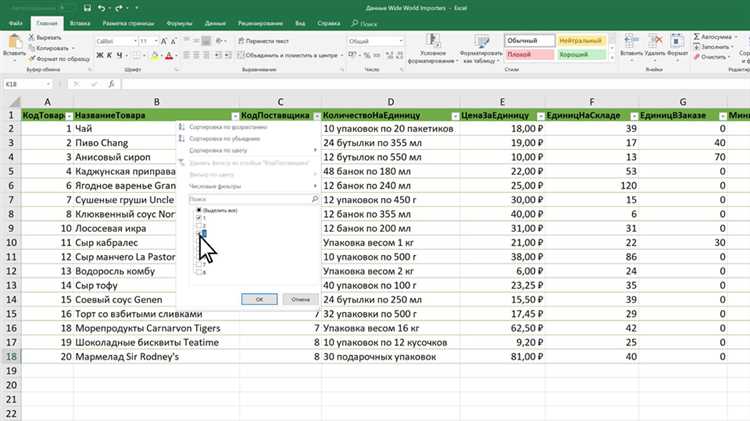
Фильтры в Microsoft Excel позволяют пользователям выбирать и отображать только те данные, которые соответствуют определенным условиям. Они могут быть применены к одному или нескольким столбцам данных, позволяя пользователям быстро находить необходимую информацию.
Когда фильтр включен, пользователь может выбирать конкретные значения, диапазоны значений или текстовые условия для фильтрации данных. После применения фильтра, видимыми остаются только строки, которые соответствуют выбранным условиям. Остальные строки автоматически скрываются, что позволяет сосредоточиться только на нужных данных.
При работе с фильтрами, пользователь может выбирать не только простые условия, такие как равно, не равно, больше или меньше, но и сложные условия, используя операторы ИЛИ или И, чтобы комбинировать различные фильтры. Например, пользователь может отфильтровать данные, чтобы отобразить только клиентов из определенного региона Или клиентов, которые сделали покупку на определенную сумму.
Фильтры также можно настраивать для текстовых значений, позволяя искать определенные слова или фразы в данных. Также можно фильтровать по датам, используя условия, такие как «позже», «раньше», «текущий месяц» и т.д.
Как использовать автоматические фильтры
Автоматические фильтры в Microsoft Excel позволяют быстро и удобно настраивать отображение данных в таблице. Они позволяют выбрать нужное значение в поле фильтра и автоматически скрыть все строки, которые не соответствуют этому значению.
Для использования автоматических фильтров необходимо выбрать столбец с данными, для которых нужно установить фильтр. Затем нужно перейти на вкладку «Данные» в меню Excel и нажать на кнопку «Фильтр». Появится стрелка в заголовке столбца, которую можно нажать для отображения списка доступных значений.
После выбора нужного значения в фильтре, Excel автоматически скроет все строки, которые не соответствуют этому значению. Удобство автоматических фильтров заключается в том, что можно применить несколько фильтров одновременно, выбрав нужные значения в нескольких столбцах.
Также можно настроить сложные фильтры, используя операторы «равно», «больше», «меньше» и т.д. Это позволяет фильтровать данные по конкретному диапазону значений или по определенным условиям.
При использовании автоматических фильтров следует помнить, что они изменяют только отображение данных, но не влияют на их фактическое значение. То есть, если строки скрыты, это не значит, что данные удалены или изменены.
Преимущества использования автоматических фильтров:
- Удобство настройки и применения фильтров
- Возможность скрывать ненужные данные и сокращать объем информации
- Быстрый доступ к нужным значениям и результатам фильтрации
- Возможность сохранения настроенных фильтров для повторного использования
Использование автоматических фильтров в Microsoft Excel позволяет эффективно обрабатывать большие объемы данных и настраивать их отображение в соответствии с нужными критериями. Это полезный инструмент, который помогает упростить работу с таблицами и проводить анализ данных более эффективно.
Как настроить и применить специальные фильтры
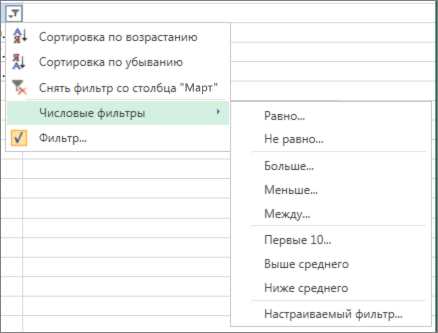
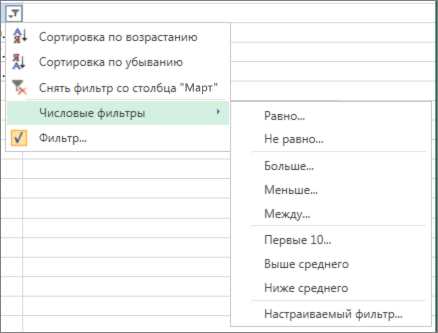
В Microsoft Excel есть возможность настраивать и применять специальные фильтры, которые позволяют более точно выбирать нужные данные из таблицы. Они могут быть полезны, когда необходимо сделать выборку данных по определенным критериям.
Для настройки специальных фильтров необходимо воспользоваться функцией фильтрации данных. После применения обычного фильтра в таблице, можно перейти к настройке специальных фильтров. Для этого необходимо выбрать столбец, по которому хотите отфильтровать данные, и воспользоваться дополнительными опциями, которые позволят указать конкретные условия фильтрации.
При настройке специальных фильтров можно указать несколько условий одновременно. Excel позволяет выбрать такие условия, как «равно», «больше», «меньше», «содержит», «начинается с» и другие. Также можно комбинировать условия с помощью операторов «И» и «ИЛИ». Это даёт возможность создавать более сложные фильтры и получать нужные данные в таблице.
После настройки специальных фильтров можно применить их к таблице, чтобы отобразить только те данные, которые соответствуют указанным условиям. Для этого нужно нажать кнопку «ОК» и Excel отобразит только те строки, которые удовлетворяют заданным условиям фильтрации. Если необходимо отменить фильтрацию и вернуться к исходному виду таблицы, можно воспользоваться кнопкой «Сбросить фильтр».
Как использовать расширенные фильтры
Microsoft Excel предоставляет расширенные фильтры для более точной настройки фильтрации данных. Эти фильтры позволяют пользователям применять сложные условия для отбора информации, учитывая не только точные значения, но и диапазоны, текстовые шаблоны и другие параметры.
Для использования расширенных фильтров необходимо выбрать диапазон данных, на котором хотите применить фильтр. Затем откройте вкладку «Данные» на ленте Excel и выберите опцию «Расширенный фильтр». В открывшемся диалоговом окне можно указать критерии фильтрации, используя различные операторы сравнения, такие как «равно», «больше», «меньше» и другие.
Примером использования расширенных фильтров может быть фильтрация списка клиентов по их возрасту. Вы можете задать условие, чтобы отобрать клиентов старше определенного возраста или в заданном диапазоне возрастов. Также можно использовать расширенные фильтры для отбора клиентов с определенными именами или любыми другими параметрами, включая числовые и текстовые значения.
Расширенные фильтры также удобно использовать для отбора данных с учетом нескольких условий. Например, можно настроить фильтр для отображения только тех клиентов, которые старше 30 лет и имеют доход выше определенного уровня. Это помогает сократить объем отображаемых данных и сфокусироваться на конкретной подгруппе клиентов или объектов.
В целом, использование расширенных фильтров в Excel позволяет более гибко управлять отображаемыми данными и настраивать фильтры в соответствии с конкретными требованиями и критериями. Это позволяет экономить время и повышать эффективность работы с большими объемами информации. Благодаря расширенным фильтрам пользователи Excel могут получить более полные и точные данные для анализа и принятия решений.
Вопрос-ответ:
Как использовать расширенные фильтры?
Для использования расширенных фильтров вам понадобится программа или приложение, поддерживающая эту функцию. К примеру, многие фото-редакторы и графические редакторы имеют расширенные фильтры, которые позволяют применять различные эффекты к изображению. Чтобы использовать их, выберите нужный фильтр из списка и настройте его параметры по своему усмотрению. После этого можно применить фильтр к изображению и сохранить результат.
Какие эффекты можно достичь с помощью расширенных фильтров?
С помощью расширенных фильтров можно достичь различных эффектов, например, можно изменить цветовую гамму изображения, добавить размытие или резкость, применить эффекты дисторсии или виньетирования, наложить текстуры и многое другое. Это открывает большие возможности для творчества и экспериментов с изображениями.
Как настроить параметры расширенного фильтра?
Настройка параметров расширенного фильтра зависит от программы или приложения, которое вы используете. Обычно есть панель с настройками фильтра, где вы можете изменять значения параметров, таких как яркость, контрастность, насыщенность, радиус размытия и другие. Некоторые фильтры также имеют дополнительные настройки, которые позволяют добиваться более точных и сложных эффектов.
Как сохранить результат применения расширенного фильтра?
После того, как вы применили расширенный фильтр к изображению и настроили его параметры, вам нужно сохранить результат. Обычно для этого есть функция «Сохранить», которую можно найти в меню программы или приложения. При сохранении обычно также есть возможность выбрать формат файла, качество изображения и другие параметры. После сохранения вы получите отредактированное изображение с примененным расширенным фильтром.