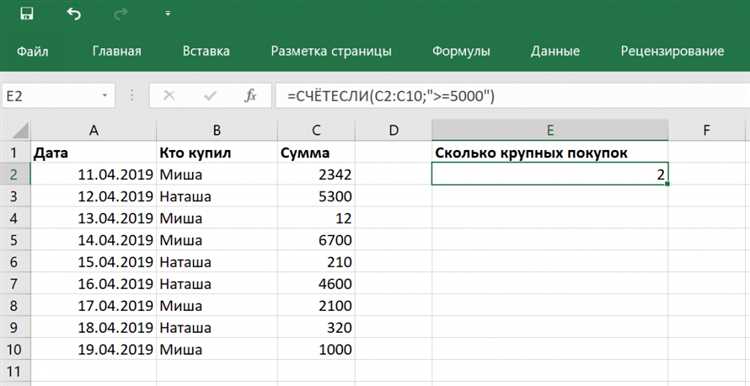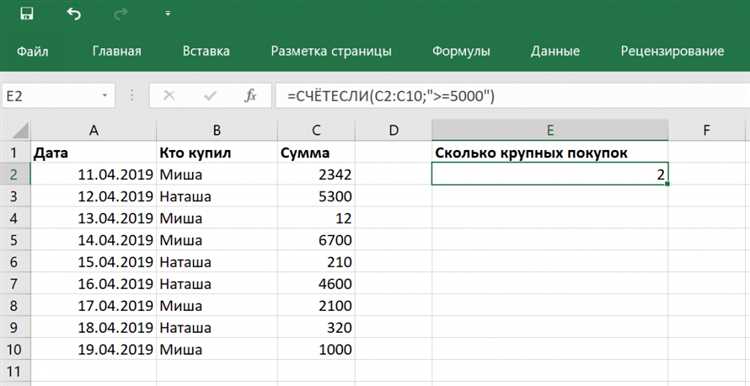
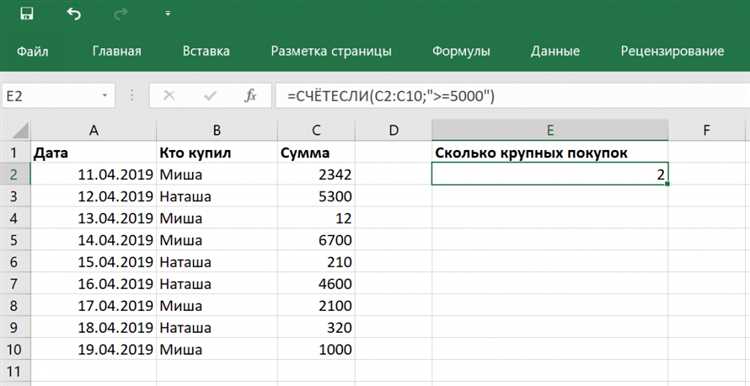
Microsoft Excel — это мощный инструмент для работы с данными, который широко используется во многих областях. Одна из самых важных функций Excel — это возможность ввода и обработки данных.
В этой статье мы рассмотрим пять полезных функций ввода данных в Microsoft Excel, которые помогут вам упростить и ускорить процесс работы с данными.
1. Заполнение сериями.
Функция заполнения сериями в Excel позволяет автоматически заполнить ячейки определенным образом. Вы можете создавать серии чисел, дат, дней недели и других данных, не тратя много времени на ручной ввод.
2. Выпадающие списки.
Выпадающие списки — это удобный способ ограничить выбор для определенных ячеек и облегчить ввод данных. Вы можете создавать выпадающие списки, используя списки значений из других ячеек или вводя значения непосредственно в Excel.
3. Функция автодополнения.
Функция автодополнения в Excel позволяет быстро завершать ввод данных на основе предыдущих значений в столбце или строке. Excel автоматически предлагает варианты, основываясь на уже введенных данных, что позволяет сократить время и уменьшить возможность ошибок при вводе данных.
4. Заполнение по шаблону.
Заполнение по шаблону в Excel позволяет быстро заполнять данные на основе определенного шаблона или правила. Например, вы можете создать шаблон для ввода номеров телефонов или почтовых индексов, и Excel автоматически заполнит остальные ячейки в соответствии с этим шаблоном.
5. Импорт данных из других источников.
Excel предоставляет возможность импортировать данные из других источников, таких как текстовые файлы, базы данных или другие таблицы Excel. Это упрощает перенос данных из других программ или источников и позволяет вам работать с данными в Excel.
В итоге, эти пять функций ввода данных помогут вам улучшить эффективность работы с данными в Microsoft Excel и сэкономить время при вводе и обработке больших объемов информации.
Пять полезных функций ввода данных в Microsoft Excel
-
Автозаполнение: Одной из самых полезных функций ввода данных в Excel является автозаполнение. Эта функция позволяет быстро заполнить ячейки с данными на основе шаблона или последовательности. Просто введите первое значение и выделите несколько ячеек, затем перетащите заполнитель вниз или вправо, и Excel автоматически заполнит остальные ячейки на основе вашего шаблона или последовательности.
-
Фильтры: Фильтры в Excel позволяют отображать только определенные данные, исключая ненужную информацию. Это очень полезно при работе с большими объемами данных. Просто выберите диапазон ячеек, которые нужно отфильтровать, перейдите во вкладку «Данные» и нажмите на кнопку «Фильтр». Затем вы сможете выбрать, какие данные отобразить или скрыть, основываясь на определенных критериях.
-
Дата и время: В Excel есть специальные функции для работы с датами и временем. Вы можете легко ввести текущую дату или время, используя функции like «=СЕГОДНЯ()» или «=ОСИЮНАЧАЛОВРЕМЕНИ()». Также можно выполнять различные операции с датами, например, вычислять разницу между двумя датами или добавлять дни к определенной дате.
-
Формулы: Формулы в Excel позволяют автоматизировать расчеты и анализ данных. Они могут быть использованы для выполнения различных математических операций, включая сложение, вычитание, умножение и деление. Просто введите формулу в ячейку, начав с символа «=», и Excel выполнит расчеты автоматически. Кроме того, можно использовать функции Excel, такие как «СУММА()» или «СРЗНАЧ()», чтобы выполнить более сложные расчеты или анализ данных.
-
Добавление комментариев: Добавление комментариев к ячейкам в Excel помогает уточнить или объяснить информацию, которую вы ввели. Просто выберите ячейку, щелкните правой кнопкой мыши и выберите «Добавить комментарий». Затем вы сможете ввести текст комментария, который будет отображаться при наведении курсора на ячейку. Это особенно полезно, когда вы делитесь файлом Excel с другими людьми, чтобы они могли легко понять смысл введенных данных или формул.
Фильтры данных


С помощью фильтра можно отображать только определенные значения в колонке таблицы, исключая все остальные. Это особенно полезно, когда таблица содержит большое количество данных и необходимо быстро найти конкретную информацию. Фильтрация данных позволяет сузить обзор и анализировать только те данные, которые вам действительно нужны.
Для активации фильтра данных в Microsoft Excel выделяется вся таблица, а затем на панели инструментов выбирается соответствующая функция фильтрации данных. Появится набор фильтров на каждой колонке таблицы, где можно выбрать желаемые критерии для фильтрации данных. После применения фильтра в выбранной колонке будут отображаться только соответствующие значения, в то время как остальные строки будут скрыты.
Фильтр данных в Excel также позволяет применять сразу несколько критериев фильтрации, комбинируя условия по нескольким столбцам. Это позволяет делать более точную выборку или находить данные, удовлетворяющие нескольким условиям одновременно. Например, можно отфильтровать только те записи, где значение одного столбца больше определенного числа и значение другой колонки равно определенному тексту.
Фильтры данных также могут быть сохранены внутри файла Excel, позволяя повторно применять конкретные фильтры для обновления и анализа данных. Функция автофильтрации в Excel также позволяет автоматически устанавливать фильтры на основе данных в таблице, исключая несоответствующие значения или настраивая фильтры на основе существующей информации.
Примеры использования фильтров данных:
- Анализ продаж товаров по определенным категориям.
- Отбор и анализ данных по указанному временному периоду.
- Фильтрация данных по определенным географическим областям.
- Сравнение и анализ данных по различным факторам или параметрам.
Подсчет суммы чисел
Для подсчета суммы чисел в Excel можно использовать различные методы. Один из них — использование функции SUM, которая позволяет суммировать значения из указанных ячеек. Для этого необходимо выделить ячейки, содержащие числа, которые нужно сложить, и вводить формулу в нужной ячейке, начиная с символа «=». Например, если нужно сложить числа из ячеек A1, A2 и A3, то формула будет выглядеть следующим образом: =SUM(A1:A3).
Другой способ подсчитывать сумму чисел в Excel — использовать автосуммирование. Это функция, которая позволяет автоматически определить диапазон ячеек с числами и вычислить их сумму. Для этого необходимо выбрать ячейку, в которую нужно ввести сумму, и нажать кнопку «Автосумма» на панели инструментов. Excel автоматически определит диапазон ячеек с числами и выведет сумму в выбранную ячейку.
Автозаполнение в Microsoft Excel: удобная функция для быстрого ввода данных
Для использования автозаполнения в Excel, достаточно ввести первое значение и затем выделить его. Затем, при наведении на нижний правый угол выделенной ячейки появляется маленький квадратик. Щелкнув на этот квадратик и перетащив его вниз или вправо, Excel автоматически заполнит остальные ячейки относительными значениями, продолжая последовательность или повторяя шаблон.
Автозаполнение может быть очень полезным при работе с большими наборами данных или при необходимости вводить определенные последовательности. Например, вы можете использовать автозаполнение, чтобы заполнить ячейки со списком месяцев, днями недели, числами, или, скажем, для заполнения дат в формате dd.mm.yyyy. Это позволяет избежать ручного ввода каждого значения и минимизирует возможность ошибок при вводе данных.
Важно отметить, что автозаполнение работает не только для числовых значений, но и для текстовых строк. Вы можете использовать эту функцию для заполнения имени, фамилии, адреса или любого другого текстового значения, которое повторяется в разных ячейках.
В целом, автозаполнение является мощным инструментом для упрощения и ускорения ввода данных в Microsoft Excel. Он позволяет заполнять шаблоны и последовательности значений без необходимости ручного ввода каждого значения отдельно. Это особенно полезно при работе с большим объемом данных или при необходимости вводить повторяющиеся значения. Использование функции автозаполнения помогает сэкономить время, уменьшить вероятность ошибок и облегчить процесс работы с данными в Excel.
Использование условного форматирования в Microsoft Excel
Одним из основных преимуществ условного форматирования является его возможность изменять цвет, шрифт, выравнивание и другие атрибуты ячеек, чтобы подчеркнуть определенные значения или установить определенные стили для данных в таблице.
Например, вы можете использовать условное форматирование для выделения всех значений, которые больше заданного порога, и отображения их жирным шрифтом или наоборот, отображения меньших значений курсивом. Вы также можете задать условия для окрашивания ячеек в определенные цвета или применения символов для обозначения определенных значений.
При работе с большими объемами данных, условное форматирование помогает быстро обнаружить и анализировать определенные значения, а также отслеживать изменения в данных. Оно также является удобным инструментом для создания профессионально выглядящих отчетов и графиков.
Использование условного форматирования в Microsoft Excel позволяет эффективно организовывать данные и улучшать их визуальное представление, что делает процесс анализа информации более эффективным и понятным.
Создание выпадающих списков
Для создания выпадающего списка в Excel необходимо использовать функцию «Проверка данных». Сначала нужно выбрать ячейку или диапазон ячеек, в которых будет располагаться список. Затем нужно выбрать вкладку «Данные» в верхней панели и нажать на кнопку «Проверка данных».
В открывшемся окне «Проверка данных» нужно выбрать вкладку «Список» и в поле «Источник» ввести список значений, которые должны быть доступны для выбора в выпадающем списке. Затем нужно нажать «ОК». Теперь, когда вы выбираете ячейку или диапазон, в котором создан выпадающий список, появится стрелка, и при нажатии на нее откроется список доступных значений.
Хорошей практикой является создание отдельного листа в книге Excel, где вы можете хранить все списки, которые будете использовать в других листах. Это поможет вам легко управлять списками и обновлять их при необходимости.
Создание выпадающих списков позволяет сократить время и усилия при вводе данных в Excel, а также уменьшить вероятность ошибок. Это полезное и удобное средство, которое поможет вам повысить эффективность работы с данными в Excel.
Вопрос-ответ:
Как создать выпадающий список в HTML?
Для создания выпадающего списка в HTML следует использовать элемент <select> и его дочерние элементы <option>, которые указывают доступные варианты выбора.
Как задать значение по умолчанию для элемента select?
Для указания значения по умолчанию в элементе <select> следует добавить атрибут selected к соответствующему элементу <option>.
Как изменить значения выпадающего списка с помощью JavaScript?
Для изменения значений выпадающего списка с помощью JavaScript можно использовать свойство value у объекта <select>. Пример: document.getElementById(«mySelect»).value = «значение».
Как стилизовать выпадающий список с помощью CSS?
Для стилизации выпадающего списка с помощью CSS можно использовать псевдоклассы :focus и :hover, а также свойства background, color, font-size, padding, border и др.