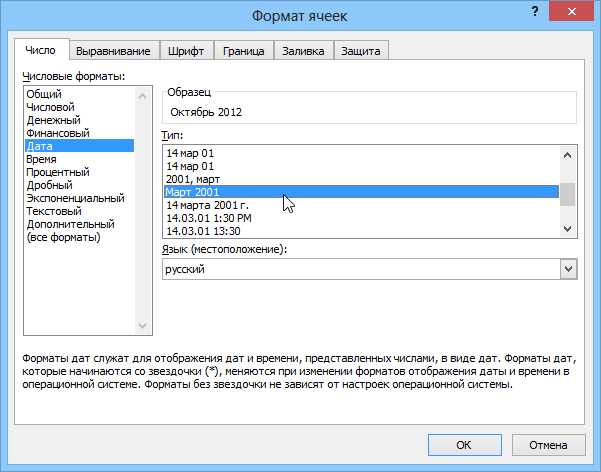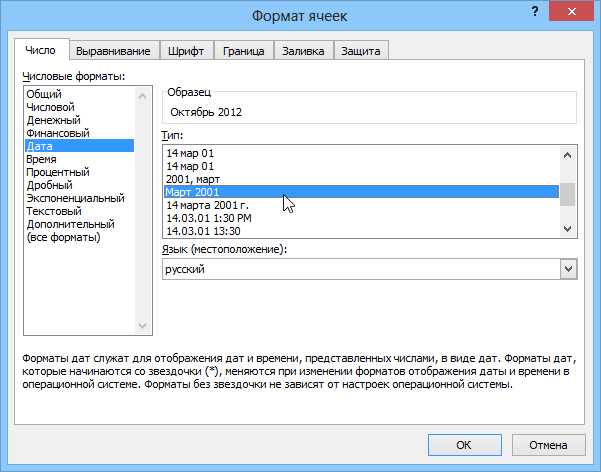
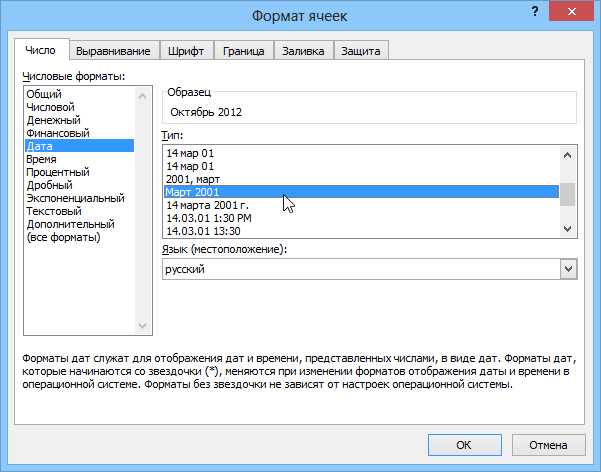
При работе с датами и временем в Excel, один из важных аспектов — правильное форматирование этих данных. Это позволяет отобразить даты и время в удобочитаемом и понятном формате. В Excel имеется множество встроенных форматов для отображения даты и времени, но также есть возможность создать пользовательские форматы для более гибкого представления данных.
Для преобразования даты и времени в текстовый формат в Excel, можно использовать функции форматирования, такие как TEXT. Функция TEXT позволяет задать желаемый формат для отображения даты или времени. Например, вы можете преобразовать дату в текстовый формат вида «дд.мм.гггг» или «мм/дд/гггг». Это полезно, если вы хотите, чтобы дата была доступна для просмотра или обработки в текстовом формате.
Кроме встроенных форматов, Excel также предлагает возможность создавать пользовательские форматы для отображения даты и времени. Это позволяет настроить форматирование так, чтобы оно соответствовало вашим потребностям и предпочтениям. Например, вы можете создать пользовательский формат, который отображает только день и месяц, без указания года. Это может быть полезно, если вам требуется отобразить только месяц и день рождения в таблице или дневнике.
Знание возможностей форматирования даты и времени в Excel поможет улучшить внешний вид ваших данных и сделает их более понятными и удобочитаемыми. Вы сможете легко преобразовывать даты и время в нужный формат, а также создавать пользовательские форматы, которые наиболее соответствуют вашим потребностям. Это поможет вам работать с датами и временем более эффективно и продуктивно в Excel.
Форматирование дат в Excel
Для форматирования даты или времени в Excel можно использовать функции форматирования ячеек. Эти функции позволяют задать нужный формат, например, дату можно отобразить в виде дня недели, месяца, года или комбинации этих элементов. Можно также задать формат для отображения времени, указав часы, минуты и секунды.
Для создания пользовательского формата даты или времени в Excel можно воспользоваться специальными кодами. Например, %d обозначает день, %m — месяц, %y — год и т.д. С помощью этих кодов можно создавать различные комбинации и форматы даты и времени, включая указание формата даты на основе названия месяца или дня недели.
Форматирование дат в Excel позволяет сделать данные более удобными для анализа и позволяет представить дату и время в нужном пользователю виде. Благодаря встроенным форматам и возможности создания пользовательских форматов, можно задать любой нужный формат для отображения даты или времени в таблицах Excel. Пользователь также может выбрать формат, который соответствует его предпочтениям и требованиям в зависимости от специфики работы, например, в финансовой отчетности или в планировании сроков выполнения задач.
Основы форматирования дат в Excel
Один из способов форматирования дат — это перевод даты и времени в текстовый формат. Это может быть полезно, например, для использования даты в текстовой формуле или при экспорте данных. Для перевода даты в текстовый формат можно использовать функцию TEXT. Эта функция позволяет задать пользовательский формат даты и времени, указав его в качестве аргумента.
Кроме того, Excel предлагает широкий выбор встроенных пользовательских форматов даты. Например, вы можете отформатировать дату так, чтобы она отображалась только в виде дня, месяца и года, без времени. Или вы можете отформатировать дату так, чтобы она отображалась в виде полной даты и времени с указанием секунд и миллисекунд.
Еще одной возможностью форматирования даты является настройка пользовательского формата даты. Пользовательские форматы позволяют создавать собственные форматы даты в соответствии с индивидуальными предпочтениями пользователя. Вы можете использовать символы и коды формата, чтобы определить желаемое отображение даты и времени.
В Excel есть множество вариантов форматирования даты, и правильное использование форматов может значительно упростить чтение и анализ данных. Помните, что формат даты в ячейке не влияет на саму дату, а только на ее отображение. Сохраняйте оригинальное значение даты в ячейке и применяйте необходимые форматы для улучшения отображения информации.
Перевод даты и времени в текстовый формат
В Excel у вас есть возможность форматировать дату и время в текстовый формат, чтобы представить информацию в более удобном и понятном виде. Для этого вы можете использовать пользовательские форматы, которые позволят вам точно настроить, как дата и время будут отображаться.
Когда вы переводите дату и время в текстовый формат, происходит преобразование числового значения даты и времени в строковую форму. Это может быть полезным, если вы хотите сохранить определенный формат отображения или сохранить исходное значение даты и времени без изменений.
Чтобы перевести дату и время в текстовый формат в Excel, вы можете использовать функцию Формат вкладки Главная в меню ленты. Выберите ячейки с датами и временем, которые вы хотите отформатировать, затем нажмите на кнопку «Формат» и выберите нужный вам формат из списка. Например, вы можете выбрать формат «ДД.ММ.ГГГГ» для отображения даты в виде «31.12.2022».
Вы также можете создать собственный пользовательский формат, чтобы точно настроить отображение даты и времени. Например, вы можете использовать формат «ДДДД, ДД ММММ ГГГГ» для отображения даты в виде «Воскресенье, 31 Декабря 2022». Чтобы создать пользовательский формат, выберите ячейки с датами и временем, затем выберите пункт «Пользовательский формат» в списке форматов. Введите свой собственный формат в поле «Тип» и нажмите «ОК».
Важно помнить, что при переводе даты и времени в текстовый формат, потеряется возможность использования математических операций или функций, связанных с датами и временем. Вместо этого, дата и время будут рассматриваться как обычный текст. Поэтому, если вам необходимо производить вычисления или анализировать данные, связанные с датами и временем, рекомендуется использовать числовой формат для сохранения исходного значения.
- Выберите ячейки с датами и временем;
- Нажмите кнопку «Формат» на вкладке Главная;
- Выберите формат из списка или создайте собственный пользовательский формат;
- Нажмите «ОК»
- Для преобразования даты из американского формата (месяц/день/год) в европейский формат (день/месяц/год) можно использовать следующую формулу:
Использование пользовательских форматов для дат
При использовании пользовательских форматов для дат в Excel можно создавать любой формат отображения даты, от простых до сложных комбинаций символов. Например, пользователь может указать, что дата должна отображаться в формате «день-месяц-год» или «год-месяц-день». Также можно настроить отображение времени в формате 12-часов или 24-часового формата.
Кроме того, пользователь может задать собственные символы для разделителей даты и времени. Например, можно использовать точку вместо дефиса или двоеточия вместо запятой. Это позволяет адаптировать формат даты и времени под конкретные требования и стандарты, которые приняты в определенной области или регионе.
Важно отметить, что пользовательские форматы для дат в Excel могут быть сохранены и использованы повторно в других документах. Это позволяет сэкономить время и упростить процесс форматирования дат в будущих проектах.
Форматирование даты в виде дня недели
Для форматирования даты в виде дня недели в Excel можно использовать пользовательский формат ячейки. Если вы хотите, чтобы Excel отображал дату в виде полного названия дня недели (например, «понедельник», «вторник» и т. д.), вы можете воспользоваться следующим пользовательским форматом: «dddd». Этот формат будет отображать дату в виде дня недели на выбранном языке (русском языке в данном случае).
Если вам нужно отобразить дату только как сокращенное название дня недели (например, «пн», «вт» и т. д.), вы можете использовать формат: «ddd». Такое форматирование позволяет сократить отображение дня недели для более компактного представления информации.
Независимо от выбранного формата, форматирование даты в виде дня недели позволяет увидеть важную информацию о дате с первого взгляда и помогает в более удобном анализе данных, основанном на днях недели.
Конвертация дат из одного формата в другой
В Excel есть несколько способов выполнить эту операцию. Один из них — использование функции Формула. С помощью функции Формула вы можете создать формулу, которая преобразует дату из одного формата в другой. Например, вы можете использовать функцию ДЕНЬ для извлечения дня из даты и функцию МЕСЯЦ для извлечения месяца. Затем вы можете объединить результаты с помощью функции СЦЕПИТЬ, чтобы получить желаемый формат даты.
Пример:
| Ячейка A1 (входная дата) | Ячейка B1 (преобразованная дата) |
|---|---|
| 06/15/2022 | =TEXT(DAY(A1),»00″) & «/» & TEXT(MONTH(A1),»00″) & «/» & TEXT(YEAR(A1),»0000″) |
Также можно использовать готовые инструменты Excel, такие как функция Формат ячейки или настройки языка и региональных параметров. С помощью этих инструментов вы можете указать желаемый формат даты и Excel автоматически выполнит конвертацию.
Независимо от выбранного метода, конвертация дат из одного формата в другой в Excel позволяет легко и точно преобразовывать даты в нужный вам формат.
Отображение только даты или только времени в Excel
Для отображения только даты в Excel можно использовать различные методы и форматы ячеек. Например, можно использовать пользовательский формат даты и выбрать соответствующий формат, чтобы отобразить только день, месяц и год. Это полезно, когда нужно получить общую картину о дате без учета времени.
Аналогично, можно отобразить только время, используя различные форматы ячеек. Например, можно выбрать формат, который отображает только часы и минуты или только часы, минуты и секунды. Это очень полезно, когда нужно работать только с временем, не учитывая дату.
Благодаря возможностям форматирования дат и времени в Excel, пользователи могут выбирать и настраивать отображение только нужной части информации. Это позволяет сосредоточиться на необходимых данных и легче анализировать информацию.
Вопрос-ответ:
Как отображать только дату в Excel?
Чтобы отобразить только дату в Excel, выберите ячейку или диапазон ячеек, затем нажмите правой кнопкой мыши и выберите «Формат ячейки» в контекстном меню. В диалоговом окне «Формат ячейки» выберите вкладку «Числовой» и выберите формат «Дата» в списке категорий. Затем выберите желаемый формат даты и нажмите «ОК». Ваши ячейки должны теперь показывать только дату без времени.
Как отображать только время в Excel?
Чтобы отобразить только время в Excel, выберите ячейку или диапазон ячеек, затем нажмите правой кнопкой мыши и выберите «Формат ячейки» в контекстном меню. В диалоговом окне «Формат ячейки» выберите вкладку «Числовой» и выберите формат «Время» в списке категорий. Затем выберите желаемый формат времени и нажмите «ОК». Ваши ячейки должны теперь показывать только время без даты.
Можно ли отобразить только дату или только время без изменения формата ячейки?
Да, вы можете отобразить только дату или время без изменения формата ячейки, используя функции формул Excel. Для отображения только даты вы можете использовать функцию =ДЕНЬ(ссылка_на_ячейку_с_датой), а для отображения только времени вы можете использовать функцию =ВРЕМЯ(часы, минуты, секунды).
Как отобразить только дату или время в формуле Excel?
Чтобы отобразить только дату или время в формуле Excel, вам нужно использовать функцию ФОРМПОИСК(правило_форматирования, ссылка_на_ячейку_со_значением). Например, чтобы отобразить только дату, вы можете использовать формулу =ФОРМПОИСК(«TT.MM.GGGG»; ссылка_на_ячейку_с_датой), где «TT.MM.GGGG» — это формат даты, который вы хотите отобразить.
Можно ли отобразить только дату или только время при помощи условного форматирования Excel?
Да, вы можете отобразить только дату или время при помощи условного форматирования Excel. Для отображения только даты, вы можете создать новое правило условного форматирования и использовать формат даты в качестве условия. Аналогично, для отображения только времени, вы можете создать новое правило условного форматирования и использовать формат времени в качестве условия.
Как отобразить только дату в Excel?
Чтобы отобразить только дату в Excel, выделите ячейки, которые содержат даты, и нажмите правой кнопкой мыши. В контекстном меню выберите «Формат ячейки», затем в разделе «Категория» выберите «Дата». В списке «Тип» выберите формат даты, который вам нужен, и нажмите «ОК». Теперь ячейки будут отображать только даты, без времени.
Как отобразить только время в Excel?
Чтобы отобразить только время в Excel, выделите ячейки, в которых содержится время, и нажмите правой кнопкой мыши. В контекстном меню выберите «Формат ячейки». В разделе «Категория» выберите «Время». В списке «Тип» выберите формат времени, который вам нужен, и нажмите «ОК». Теперь ячейки будут отображать только время, без даты.