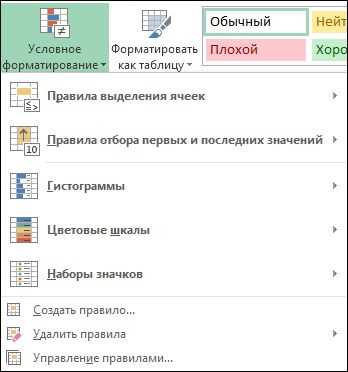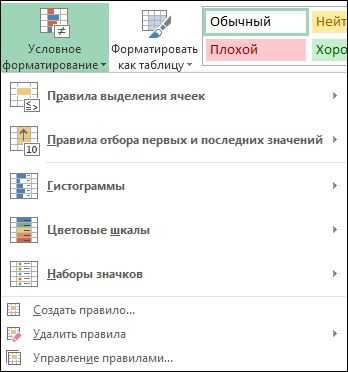
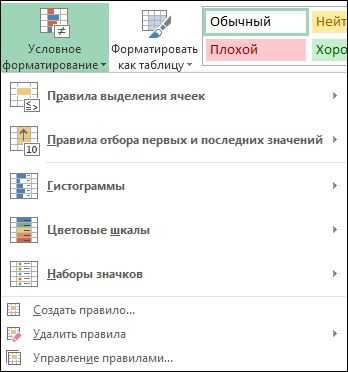
Microsoft Excel – это мощный инструмент, который позволяет не только проводить расчеты и анализировать данные, но и форматировать их в соответствии с определенными условиями. Одной из самых полезных функций Excel является условное форматирование данных, которое позволяет визуально выделить определенные значения в таблице и сделать их более наглядными для анализа.
Одной из самых распространенных функций для условного форматирования данных в Excel является функция IF. Функция IF позволяет задать условие и определить действие, которое должно быть выполнено, если условие истинно или ложно. Например, вы можете указать, чтобы ячейка была выделена красным цветом, если она содержит значение больше 100, или выделена зеленым цветом, если значение меньше или равно 100.
При использовании функции IF в условном форматировании данных в Excel возможно создание сложных правил форматирования, которые учитывают несколько условий. Это позволяет эффективно анализировать и визуализировать данные, делая их более понятными и информативными.
Условное форматирование данных в Excel: знакомство с функцией IF
Функция IF в Excel позволяет задать условие, которое должно быть выполнено, а затем указать, какие действия следует предпринять, если условие истинно или ложно. Например, можно установить форматирование, чтобы ячейка подсвечивалась красным цветом, если значение в ней больше определенного числа, или чтобы шрифт становился жирным, если значение меньше заданного.
Используя функцию IF с условным форматированием, можно легко выделить определенные значения или тренды в данных, сделать их более наглядными и удобными для анализа. Например, можно установить форматирование, чтобы ячейки с положительными значениями были окрашены в зеленый цвет, а ячейки с отрицательными значениями — в красный цвет.
Одним из ключевых преимуществ функции IF является ее гибкость и возможность создания сложных условий, включающих несколько логических операторов. Например, можно создать условие, которое будет выполняться только в том случае, если два или более условия истинны одновременно.
В целом, функция IF и условное форматирование данных в Excel позволяют более просто и эффективно визуализировать и анализировать информацию, делая работу с таблицами и данными более удобной для пользователей.
Условное форматирование данных: определение и применение
Основной принцип работы условного форматирования заключается в установлении правил и указании соответствующих форматирований для ячеек, таблиц или рабочих листов. Эти правила могут быть основаны на значениях ячеек, их содержании, длине текста, числовых диапазонах и других условиях. После применения правил программа автоматически форматирует ячейки в соответствии с заданными критериями, что позволяет быстро и эффективно анализировать данные и выделять важные моменты.
Применение условного форматирования данных в Excel может быть полезно в различных ситуациях. Например, вы можете выделить все ячейки, содержащие определенное значение или находящиеся в определенном числовом диапазоне. Также вы можете использовать условное форматирование для подсветки определенных ячеек на основе заданных условий, например, для выделения ячеек с отрицательными значениями или для обозначения наибольшего или наименьшего значения в столбце.
В целом, условное форматирование данных в Excel является мощным инструментом, который позволяет упростить анализ и интерпретацию информации путем автоматического форматирования ячеек или таблиц в зависимости от заданных условий. Этот функционал помогает эффективнее работать с данными и быстро выделять важные аспекты для дальнейшего исследования или принятия решений.
Основные принципы работы с функцией IF в Excel
Ключевыми элементами функции IF являются: логическое выражение, значение, которое будет возвращено в случае истинности условия (true) и значение, которое будет возвращено в случае ложности условия (false). Логическое выражение может быть любым простым или составным выражением, которое должно быть либо истинным, либо ложным.
Для работы с функцией IF необходимо задать условие, которое будет проверяться. Например, условием может быть сравнение значений двух ячеек или проверка наличия определенного значения в ячейке. В зависимости от результата проверки, функция IF возвращает заданное значение или выполняет определенное действие, такое как окрашивание ячейки или изменение формата числа.
Функция IF также может использоваться вместе с другими функциями Excel, такими как SUM, AVERAGE, MAX, MIN и т. д. Это позволяет выполнять сложные расчеты и форматирование данных на основе различных условий.
Важно помнить, что при использовании функции IF необходимо корректно задавать условия и указывать значения для истинности и ложности условия. Также стоит учитывать, что функция IF может быть вложенной, то есть использоваться внутри другой функции IF. Это позволяет выполнять более сложные проверки и выполнять различные действия на основе нескольких условий.
Примеры применения условного форматирования в Excel
1. Отображение высоких и низких значений
Одним из самых распространенных использований условного форматирования является отображение высоких и низких значений в диапазоне данных. Например, можно легко выделить все ячейки с наибольшими и наименьшими значениями в столбце, применив соответствующие стили форматирования.
2. Подсветка значимых отклонений
Если вам нужно найти значимые отклонения в данных, вы можете использовать условное форматирование для выделения этих отклонений. Например, можно создать правило, которое будет выделять ячейки, содержащие значения, превышающие определенный порог.
3. Создание графиков и диаграмм
Условное форматирование также может использоваться для создания динамических графиков и диаграмм. Например, можно создать график, который будет автоматически обновляться и подсвечивать наиболее значимые данные в зависимости от определенных условий.
В целом, условное форматирование в Excel предоставляет широкие возможности для анализа данных и визуализации результатов. Это мощный инструмент, который помогает сделать данные более наглядными и позволяет быстро выявить важную информацию. Благодаря ему пользователи могут легко находить аномалии и тренды в своих данных, что делает работу с Excel более эффективной и продуктивной.
Другие функции для условного форматирования данных
Функция AND
Функция AND позволяет объединять несколько условий в одном форматировании. Это может быть полезно, когда необходимо задать сложные критерии для форматирования ячеек. Например, можно указать, чтобы ячейка отображалась зеленым цветом только в том случае, если выполняются два условия: значение ячейки больше 10 и меньше 20.
Функция OR
Функция OR позволяет задать несколько альтернативных условий для форматирования ячеек. Например, можно указать, чтобы ячейка отображалась красным цветом, если значение ячейки меньше 10 или больше 20. Такое условие может быть полезным, когда необходимо выделить ячейки, которые выходят за пределы допустимого диапазона.
Функция COUNTIF
Функция COUNTIF позволяет подсчитывать количество ячеек, удовлетворяющих заданному условию. Это может быть полезно, когда необходимо совместить подсчет и форматирование данных. Например, можно задать условие, чтобы ячейка отображалась зеленым цветом только в том случае, если в соседних ячейках есть определенное количество чисел больше заданного значения.
Таким образом, использование функций AND, OR и COUNTIF позволяет более гибко настраивать условное форматирование данных в Excel и создавать более сложные критерии для отображения и выделения информации.
Техники комбинирования условий при использовании функции IF
Функция IF в Excel позволяет применять условное форматирование к данным на основе заданных критериев. Однако, иногда требуется комбинировать несколько условий для более точного и гибкого форматирования данных. В таких случаях полезными оказываются техники комбинирования условий при использовании функции IF.
Одна из техник комбинирования условий – использование логических операторов AND и OR. Логический оператор AND позволяет проверить, выполняются ли одновременно несколько условий. Например, можно задать условие, чтобы ячейка была отформатирована, если значение больше 10 И меньше 20. Логический оператор OR, в свою очередь, позволяет проверить, выполняется ли хотя бы одно из нескольких условий. Например, можно задать условие, чтобы ячейка была отформатирована, если значение равно 5 ИЛИ 10 ИЛИ 15. Комбинируя эти операторы внутри функции IF, можно задать более сложные условия для условного форматирования.
Еще одна техника комбинирования условий – использование вложенных функций IF. Внутри функции IF можно использовать другие функции IF, что позволяет создавать более сложные условия для форматирования данных. Например, можно задать условие, чтобы ячейка была отформатирована, если значение больше 10 И меньше 20 ИЛИ если значение больше 30 И меньше 40. Для этого можно использовать вложенные функции IF: первая функция проверяет первое условие, если оно истинно, то форматирование применяется, иначе проверяется второе условие, и т.д.
Техники комбинирования условий при использовании функции IF позволяют создавать более гибкое и мощное условное форматирование данных в Excel. Знание этих техник поможет использовать функцию IF более эффективно и достичь желаемых результатов при форматировании данных.
Советы и рекомендации по использованию условного форматирования в Excel
1. Определите цель форматирования
Прежде чем приступить к условному форматированию, определите, что именно вы хотите достичь. Ясно сформулированная цель поможет вам выбрать подходящие условия и стили форматирования.
2. Используйте правильные условия
Выбор подходящего условия является ключевым аспектом условного форматирования. Excel предлагает различные условия, такие как «больше», «меньше», «равно» и другие. Используйте то условие, которое наиболее точно отражает вашу задачу.
3. Применяйте правильные стили
Выбор соответствующих стилей форматирования также важен. Excel предлагает широкий выбор стилей, которые вы можете использовать для выделения нужной информации. Подходящий стиль поможет сделать таблицу более читаемой и интуитивно понятной.
4. Используйте имена диапазонов
Имена диапазонов могут значительно упростить процесс условного форматирования, особенно если вам нужно применить одно и то же форматирование к разным диапазонам. Создание и использование имен диапазонов позволяет вам сохранить время и сделать процесс более продуктивным.
5. Проверьте итоговый результат
После настройки условного форматирования рекомендуется проверить итоговый результат. Убедитесь, что форматирование применяется корректно и отображается в соответствии с вашей целью. При необходимости внесите корректировки для достижения желаемого внешнего вида таблицы.
В целом, условное форматирование в Excel является мощным инструментом, который поможет сделать ваши таблицы более понятными и выразительными. Следуя этим советам и рекомендациям, вы сможете использовать эту функцию более эффективно и достичь требуемых результатов. Не бойтесь экспериментировать и находить новые способы применения условного форматирования для улучшения визуальной представляемости ваших данных.
Вопрос-ответ:
Как применить условное форматирование в Excel?
Для применения условного форматирования в Excel нужно выделить диапазон ячеек, к которым вы хотите применить форматирование, затем выбрать вкладку «Форматирование» на панели инструментов и далее выбрать нужный тип условного форматирования в зависимости от вашей задачи.
Как изменить условное форматирование в Excel?
Если вы хотите изменить условное форматирование в Excel, нужно выбрать диапазон ячеек, на которые оно было применено, затем перейти на вкладку «Условное форматирование» на панели инструментов и выбрать «управление правилами». Здесь вы можете изменить условия и форматирование в соответствии с вашими требованиями.
Как удалить условное форматирование в Excel?
Удалить условное форматирование в Excel можно, выбрав диапазон ячеек, на которые оно было применено, затем перейти на вкладку «Условное форматирование» на панели инструментов и выбрать «Удалить правила». После этого все условное форматирование будет удалено.
Можно ли применять несколько условий в одном условном форматировании в Excel?
Да, в Excel можно применять несколько условий в одном условном форматировании. Для этого нужно выбрать диапазон ячеек, на которые вы хотите применить условное форматирование, затем выбрать вкладку «Форматирование» на панели инструментов и далее выбрать нужный тип условного форматирования. После этого можно добавить несколько условий, которые будут применяться в сочетании друг с другом.
Как создать свое условное форматирование в Excel?
Для создания своего условного форматирования в Excel нужно выбрать диапазон ячеек, на которые вы хотите применить форматирование, затем перейти на вкладку «Условное форматирование» на панели инструментов и выбрать «Новое правило». Затем следуйте инструкциям мастера, выбирая условия и форматирование, которые вам нужны. После завершения мастера, ваше условное форматирование будет применено к выбранным ячейкам.
Как использовать условное форматирование в Excel?
Чтобы использовать условное форматирование в Excel, сначала выберите ячейки или диапазон, которые хотите отформатировать. Затем перейдите на вкладку «Главная» и найдите группу «Стили». Нажмите на кнопку «Условное форматирование» и выберите нужный тип условного форматирования. Настройте условия форматирования и выберите нужное форматирование для соответствующего условия. Подтвердите настройки и нажмите «ОК» чтобы применить условное форматирование.