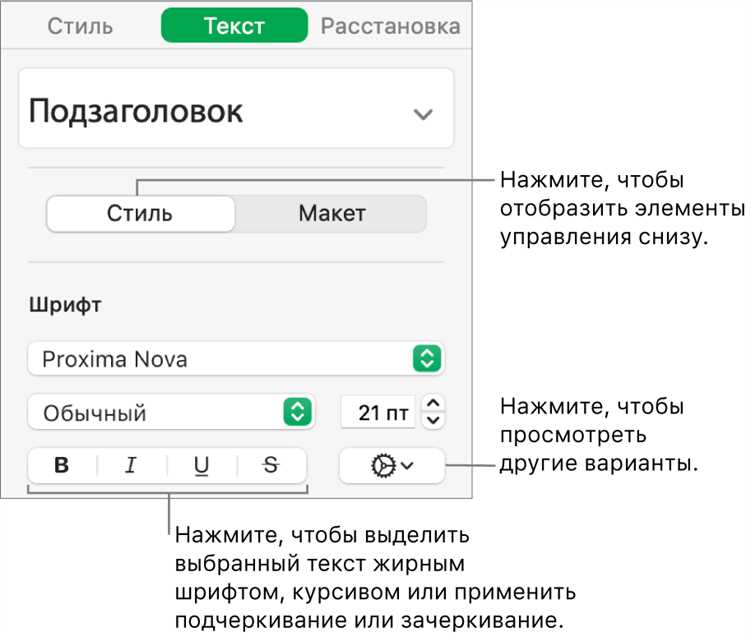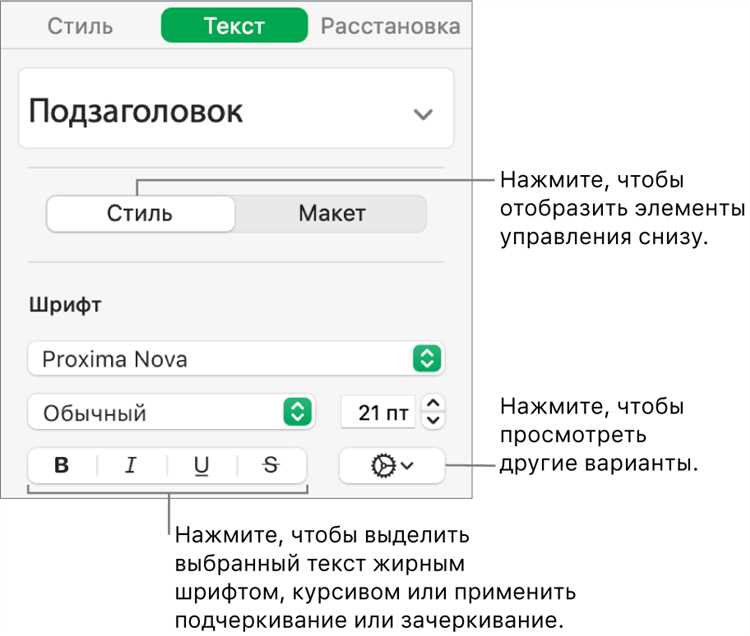
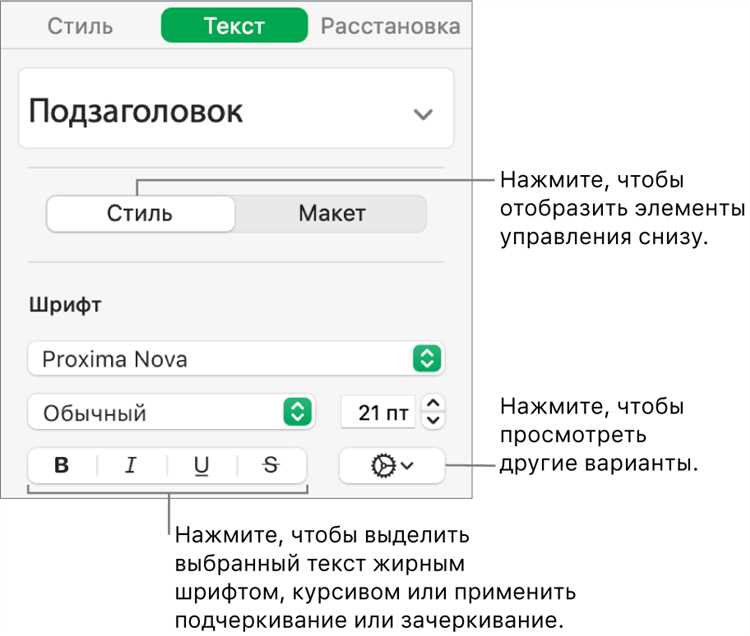
Одной из важных задач при работе с таблицами в Excel является форматирование текста. Правильное выделение, курсив и подчеркивание помогают сделать информацию более понятной и удобной для восприятия. В этой статье мы расскажем о основных приемах и функциях форматирования текста в Excel.
Первым шагом при форматировании текста является его выделение. Выделение текста позволяет подчеркнуть ключевые моменты и сделать таблицу более структурированной. В Excel для выделения текста можно использовать различные методы, включая изменение цвета фона ячейки, изменение шрифта или его размера. Выбор метода зависит от конкретной задачи и требований к оформлению таблицы.
Вторым приемом форматирования текста в Excel является использование курсива. Курсивное начертание помогает выделить отдельные части текста, который может быть важен для понимания информации в таблице. Например, выделение названий столбцов или ключевых слов может сделать таблицу более читабельной и удобной для анализа. Для применения курсивного начертания в Excel достаточно выбрать нужный текст и нажать сочетание клавиш Ctrl+I.
Третий прием форматирования текста в Excel — подчеркивание. Подчеркнутый текст также привлекает внимание к определенным частям таблицы и делает информацию более наглядной. Наиболее часто используется подчеркивание для обозначения заголовков или особых статусов в таблице. Чтобы применить подчеркивание к тексту в Excel, выделите нужный текст и нажмите сочетание клавиш Ctrl+U.
Как форматировать текст в Excel: секреты выделения, курсива и подчеркивания
Microsoft Excel предоставляет широкий набор инструментов для форматирования текста, что делает работу с данными более удобной и наглядной. Независимо от того, используете ли вы программу для создания таблиц, отслеживания данных или составления графиков, умение правильно форматировать текст поможет вам сделать вашу работу более профессиональной и эффективной.
Одной из важных функций форматирования текста в Excel является его выделение. С помощью выделения можно сделать определенные части текста более видными и понятными. Чтобы выделить текст в ячейке Excel, выделите нужную ячейку или диапазон ячеек, затем используйте соответствующие команды во вкладке «Главная» для изменения шрифта, размера или цвета.
Другим полезным инструментом является курсив. Курсив используется для указания акцента или выделения определенной информации. Чтобы сделать текст курсивным в Excel, выделите нужный текст и используйте соответствующую кнопку во вкладке «Главная» или используйте сочетание клавиш Ctrl+I. Курсивный текст имеет наклонное начертание и отличается от остального текста.
Еще одной полезной функцией является подчеркивание. Подчеркнутый текст используется для выделения определенных фраз или ключевых слов. Чтобы подчеркнуть текст в Excel, выделите нужный текст и используйте соответствующую кнопку во вкладке «Главная» или используйте сочетание клавиш Ctrl+U. Подчеркнутый текст подчеркивается линией, что позволяет отличить его от остального текста.
Все эти функции форматирования текста в Excel помогут сделать вашу работу более профессиональной и удобной. Независимо от того, какую информацию вы представляете или анализируете, правильное форматирование текста поможет убрать лишний шум и подчеркнуть ключевую информацию. Используйте эти секреты выделения, курсива и подчеркивания, чтобы разделить и структурировать информацию в своих таблицах Excel.
Выделение текста в Excel: быстрый и легкий способ
Когда вам нужно выделить особенно значимый текст в таблице Excel, используйте форматирование, чтобы сделать его более выразительным. Для начала, вы можете применить выделение, чтобы сделать текст жирным и более заметным. Просто выделите ячейку, содержащую текст, и нажмите на кнопку «Жирный» в панели инструментов.
Другой способ выделения текста видными способами — это курсив. Если вы хотите сделать текст наклонным, примените курсивное форматирование. Это может быть полезно, когда вы хотите выделить определенные ключевые слова или фразы. Просто выделите нужный текст и нажмите кнопку «Курсив» в панели инструментов.
Также можно использовать подчеркивание для выделения текста, чтобы он был еще более заметным. Подчеркнутый текст может привлечь внимание читателя и сообщить о его важности. Для этого просто выделите нужный текст и нажмите кнопку «Подчеркнуть» в панели инструментов.
Выделение текста в Excel — это легкий и интуитивно понятный процесс, который может значительно улучшить визуальное представление данных. Выбирайте тот стиль форматирования, который наиболее подходит для вашей работы и помогает визуально выделить важные элементы.
Как можно сделать текст в Excel курсивным?
В Excel есть несколько способов сделать текст курсивным, что может быть полезно для выделения особых слов или акцентирования внимания на какой-то информации. Ниже представлены некоторые подсказки и трюки, которые помогут вам сделать текст курсивным в Excel.
1. Использование шрифта курсивом.
Наиболее очевидным и простым способом сделать текст курсивным в Excel является использование шрифта, который имеет курсивный стиль. Вы можете выбрать ячейку или диапазон ячеек, в которых хотите сделать текст курсивным, и затем выбрать нужный шрифт с курсивным стилем в меню форматирования. Это позволит вам быстро и легко добавить курсив к выбранному тексту.
2. Использование комбинации клавиш.
Если вам нужно сделать текст курсивным быстро и без использования меню, вы можете воспользоваться комбинацией клавиш. Одним из таких примеров является сочетание клавиш Ctrl + I. Выделите ячейку или диапазон ячеек, затем нажмите и удерживайте клавишу Ctrl и одновременно нажмите клавишу I. Это применит курсив к выбранному тексту.
3. Использование формул.
Если вам нужно сделать только часть текста курсивным, и эта часть текста может изменяться в зависимости от условий, вы можете использовать формулы для задания стиля текста. Например, вы можете использовать функцию ЕСЛИ в Excel для проверки условия и применения курсивного стиля к тексту в зависимости от результата проверки.
4. Использование условного форматирования.
Еще одним способом сделать текст курсивным в Excel является использование условного форматирования. Вы можете создать условие, при котором текст будет отображаться курсивным шрифтом. Для этого выберите ячейку или диапазон ячеек, затем перейдите в меню «Условное форматирование» и выберите пункт «Новое правило». В настройках правила выберите «Форматировать только ячейки, которые содержат» и задайте условие для применения курсивного стиля текста.
Это лишь некоторые способы сделать текст курсивным в Excel. Выберите тот, который наиболее удобен для вашей конкретной задачи и начните применять его в своей таблице. И помните, что использование курсивного шрифта помогает выделить особую информацию и сделать текст более читабельным и понятным для пользователей. Удачи в вашей работе с Excel!
Создание подчеркнутого текста в Excel: легкий и эффективный способ
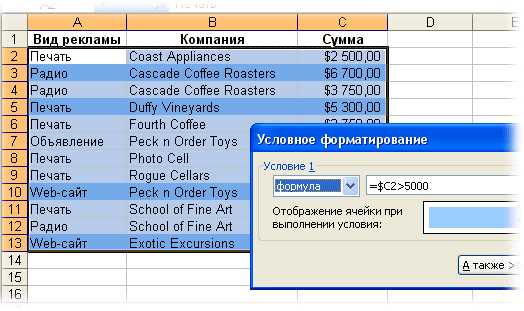
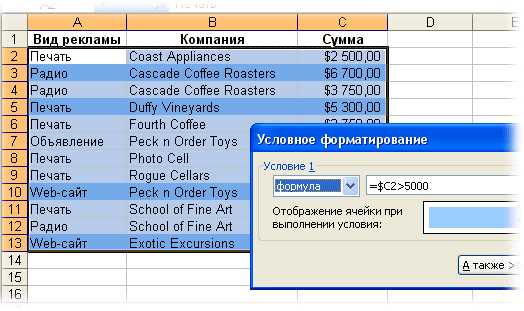
Когда дело доходит до форматирования текста в Excel, подчеркивание может сыграть важную роль в выделении важных слов или фраз. В Excel есть несколько способов создания подчеркнутого текста, и каждый из них прост в использовании и эффективен.
Один из самых простых способов создания подчеркнутого текста в Excel — использование горячих клавиш. Просто выделите текст, который вы хотите подчеркнуть, и нажмите комбинацию клавиш «Ctrl + U». Это быстрый и удобный способ добавить подчеркивание к тексту без необходимости использования мыши.
Если вы предпочитаете использовать мышь, вы можете воспользоваться средой форматирования ячейки. Просто выделите текст, который вы хотите подчеркнуть, щелкните правой кнопкой мыши на выделенном тексте и выберите опцию «Форматирование ячейки». В открывшемся окне выберите вкладку «Шрифт» и поставьте галочку в поле «Подчеркнутый». Нажмите кнопку «ОК», и ваш текст будет подчеркнут.
Вы также можете применить подчеркивание к тексту с помощью формулы. Для этого вы можете использовать функцию ФОРМУЛА в Excel. Просто введите формулу «=ФОРМУЛА(«текст», подчеркнуть)» в ячейку и замените «текст» на ваш текст, который вы хотите подчеркнуть. Затем замените «подчеркнуть» на «TRUE», чтобы добавить подчеркивание, или «FALSE», чтобы удалить подчеркивание. Нажмите клавишу «Enter», чтобы применить формулу и создать подчеркнутый текст.
В итоге, создание подчеркнутого текста в Excel не вызывает сложностей. Вы можете использовать горячие клавиши, среду форматирования ячейки или даже формулу для добавления подчеркивания к тексту. Эти способы легки в использовании и помогут выделить важные слова и фразы ваших таблиц или документов Excel.
Как изменить шрифт в Excel: размер, цвет и стиль
Excel предлагает ряд полезных возможностей для форматирования шрифта в таблицах, что позволяет выделить важную информацию и сделать данные более наглядными.
Один из способов изменить шрифт — это изменить его размер. Вы можете увеличить или уменьшить размер шрифта в Excel для придания выразительности вашим данным. Большой размер шрифта может привлечь внимание к ключевым словам или заголовкам, а маленький размер шрифта может быть полезен для отображения информации в узкой колонке или когда необходимо поместить больше данных на экран.
- Выберите ячейку или ячейки, в которых хотите изменить размер шрифта.
- На панели инструментов форматирования выберите желаемый размер шрифта. Вы также можете ввести свое значение размера шрифта в поле размера шрифта.
Цвет шрифта также играет важную роль в форматировании данных в Excel. Вы можете использовать разные цвета, чтобы выделить определенные значения или создать различные категории данных. Например, желтый цвет может означать предупреждение, а зеленый — успех или положительный результат.
- Выберите ячейку или ячейки, в которых хотите изменить цвет шрифта.
- На панели инструментов форматирования выберите кнопку «Заливка шрифта» и выберите желаемый цвет.
Настройка стиля шрифта также важна для создания профессионально выглядящих таблиц в Excel. Вы можете использовать жирный шрифт для выделения важной информации или наклонный шрифт для добавления акцента.
- Выберите ячейку или ячейки, которые вы хотите форматировать со стилем шрифта.
- На панели инструментов форматирования выберите кнопку «Жирный» или «Наклонный» для применения стиля к шрифту.
Изменение шрифта в Excel делает ваши данные более упорядоченными и наглядными, помогая вам быстрее обрабатывать информацию. Это полезный навык, который можно легко освоить, и он позволит вам создавать профессиональные отчеты и таблицы.
Вопрос-ответ:
Как изменить размер шрифта в Excel?
Для изменения размера шрифта в Excel выделите ячейку или диапазон ячеек, в которых хотите изменить размер шрифта. Затем в верхней панели инструментов найдите иконку со списком доступных размеров шрифта и выберите нужный размер. Также можно использовать комбинацию клавиш Ctrl+Shift+P и выбрать нужный размер шрифта в появившемся окне.
Как изменить цвет шрифта в Excel?
Чтобы изменить цвет шрифта в Excel, выделите ячейку или диапазон ячеек, в которых хотите изменить цвет шрифта. Затем найдите иконку с палитрой цветов в верхней панели инструментов и выберите нужный цвет. Можно также использовать комбинацию клавиш Ctrl+Shift+F и выбрать нужный цвет шрифта в появившемся окне.
Как изменить стиль шрифта в Excel?
Чтобы изменить стиль шрифта в Excel, выделите ячейку или диапазон ячеек, в которых хотите изменить стиль шрифта. Затем найдите иконку со списком доступных стилей шрифта в верхней панели инструментов и выберите нужный стиль. Также можно использовать комбинацию клавиш Ctrl+Shift+S и выбрать нужный стиль шрифта в появившемся окне.
Как выделить текст жирным шрифтом в Excel?
Чтобы выделить текст жирным шрифтом в Excel, выделите ячейку или диапазон ячеек, в которых хотите применить жирный шрифт. Затем найдите иконку с жирным шрифтом в верхней панели инструментов и нажмите на нее. Можно также использовать комбинацию клавиш Ctrl+B.
Как выделить текст курсивом в Excel?
Чтобы выделить текст курсивом в Excel, выделите ячейку или диапазон ячеек, в которых хотите применить курсивный шрифт. Затем найдите иконку с курсивным шрифтом в верхней панели инструментов и нажмите на нее. Можно также использовать комбинацию клавиш Ctrl+I.