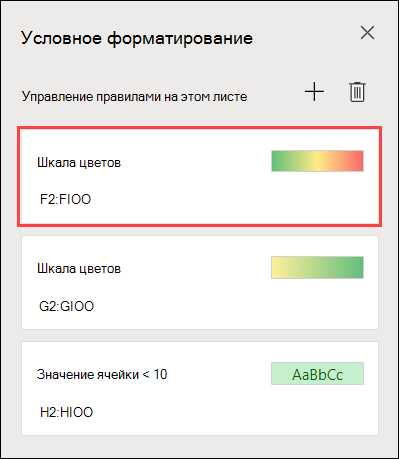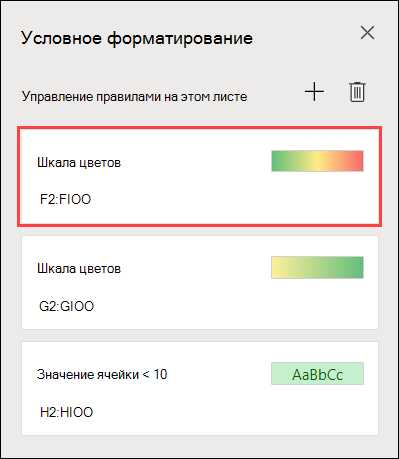
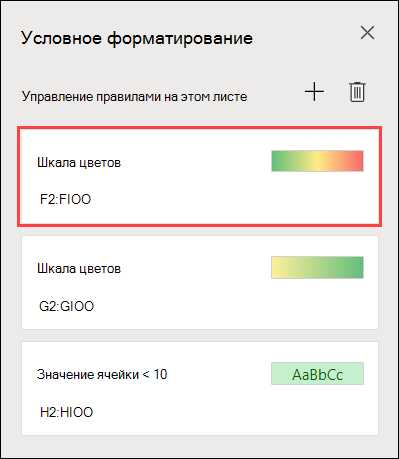
Условное форматирование данных в Excel — мощный инструмент, который позволяет улучшить визуальное представление информации. Оно позволяет выделять определенные значения, ячейки или диапазоны значений в зависимости от заданных условий, делая данные более наглядными и легко воспринимаемыми.
Одним из основных преимуществ условного форматирования данных является возможность быстрого обнаружения трендов, аномалий или определенных значений в больших объемах данных. Это особенно полезно при работе с таблицами, графиками или отчетами, где важно увидеть сразу же визуальные различия и схожести в данных.
Условное форматирование данных предлагает широкий выбор вариантов форматирования, таких как изменение цвета, шрифта, заливки или добавление условных значков к ячейкам. Также возможно применение разных форматов в зависимости от условий, например, выделение жирным шрифтом только значений, превышающих определенную величину или диапазон значений.
В целом, условное форматирование данных в Excel существенно улучшает читаемость, помогает быстро и эффективно анализировать информацию, а также выявлять скрытые тренды и паттерны. Безусловно, это полезный инструмент для всех, кто работает с данными и стремится представить их в более наглядном и понятном виде.
Улучшение представления данных с помощью условного форматирования в Excel
Условное форматирование в Excel представляет мощный инструмент для улучшения визуального представления данных. Это позволяет нам создавать правила и условия, которые определяют, каким образом ячейки должны быть форматированы в зависимости от их содержимого.
Одной из главных преимуществ условного форматирования является его способность выделить ключевые аспекты данных и сделать их более заметными для анализа. Например, мы можем настроить условное форматирование для выделения ячеек, содержащих определенные значения или рядом с условиями, установленными нами.
Условное форматирование также позволяет нам создавать градиентный эффект, при котором цвет ячейки меняется в зависимости от промежутка значений, которым она соответствует. Это особенно полезно при работе с большими наборами данных или при отслеживании трендов в графиках и диаграммах.
Благодаря условному форматированию мы можем визуально выделить экстремальные значения, построить шкалы цветов для сравнительного анализа данных, упростить их интерпретацию и свести к минимуму возможные ошибки при чтении значений ячеек.
Зачем нужно условное форматирование в Excel?
Во-первых, условное форматирование помогает быстро и эффективно анализировать большие объемы данных. Вы можете, например, выделить все ячейки, содержащие значения выше определенного порога, или выделить все ячейки с отрицательными значениями. Это позволяет сразу увидеть важные аспекты в данных и способствует принятию обоснованных решений.
Во-вторых, условное форматирование позволяет сделать таблицы более читабельными и понятными. Вы можете выделять определенные ячейки разными цветами или изменять размер шрифта в зависимости от значений. Это упрощает визуальное восприятие данных и позволяет быстро обнаружить аномалии или тренды.
И наконец, условное форматирование делает таблицы более интерактивными и динамичными. Вы можете задать условия, которые будут автоматически обновляться при изменении данных в таблице. Это позволяет сохранять актуальность форматирования и не тратить время на его ручное обновление.
В итоге, условное форматирование в Excel является мощным инструментом для визуализации и анализа данных. Оно помогает сделать таблицы более наглядными, понятными и интерактивными, что упрощает принятие решений и повышает эффективность работы с данными.
Как использовать условное форматирование в Excel
В Excel условное форматирование можно использовать для различных целей. Например, вы можете изменить цвет фона ячейки в зависимости от значения, чтобы быстро определить ячейки с наименьшими или наибольшими значениями. Также можно использовать иконки, чтобы добавить значимость к определенным значениям, например, установив зеленую стрелку для положительных значений и красную для отрицательных.
Чтобы применить условное форматирование, необходимо выбрать диапазон ячеек, которые вы хотите отформатировать, затем перейти во вкладку «Главная» и нажать на кнопку «Условное форматирование». В открывшемся меню вы можете выбрать различные типы условного форматирования, такие как «Подсветка ячеек», «Увидеть все значения, превышающие» и другие.
- Для каждого типа условного форматирования вам необходимо определить условие и указать соответствующий формат, который будет применен к ячейкам, удовлетворяющим этому условию.
- Настройте критерии для условного форматирования, используя операторы, такие как «больше», «меньше», «равно» и др.
- Вы также можете добавить несколько условий для более сложного форматирования. Например, вы можете установить двойное условие, чтобы выделить ячейки, которые больше определенного значения и одновременно удовлетворяют другому критерию.
Когда вы задали условия и формат, нажмите «Применить», чтобы увидеть результаты. Excel автоматически применит условное форматирование к выбранным ячейкам в соответствии с вашими настройками. Если вы изменили данные, условное форматирование также автоматически применяется к обновленным значениям.
Использование условного форматирования в Excel дает вам возможность визуализировать данные и быстро выделять важную информацию. Это удобный способ сделать вашу таблицу более понятной и наглядной.
Подкраска ячеек в зависимости от значения
Условное форматирование данных в Excel предоставляет возможность улучшить визуальное представление информации, подкрашивая ячейки в зависимости от их значений. Это позволяет выделить важные данные и сделать их более наглядными для анализа.
С помощью условного форматирования можно создавать различные правила, определяющие, какую подкраску применять к ячейкам, на основе их содержимого. Например, можно выделить все ячейки, содержащие числа больше определенного значения, или ячейки с текстом, содержащим определенное ключевое слово.
Для настройки условного форматирования в Excel не требуется программирование или сложные действия. Все выполняется с помощью интуитивно понятного интерфейса и гибких настроек. Пользователь может выбирать различные цвета, шрифты, заливку и другие параметры форматирования, а также просматривать результаты изменений в режиме реального времени.
Условное форматирование позволяет значительно улучшить визуальное представление данных в Excel и облегчить их анализ. Запомните, что внимание к деталям и точность настроек помогут достичь наиболее эффективного использования этой функции и представить данные более наглядно и понятно.
Применение значковых наборов для выделения данных
Значковые наборы представляют собой удобный и эффективный способ визуального выделения определенных данных в электронных таблицах Excel. Они позволяют быстро и наглядно оценить значения ячеек с учетом заданных условий или критериев.
Применение значковых наборов особенно полезно в случаях, когда необходимо быстро выявить особенности данных или выделить те ячейки, которые соответствуют определенным условиям. Например, можно использовать значковые наборы для выделения всех ячеек, значения которых превышают среднее значение в столбце, или для выделения ячеек, содержащих минимальное или максимальное значение.
Значковые наборы позволяют легко настраивать параметры для условного форматирования данных. Вы можете указать различные значки и задать шкалу значений, которая будет использоваться для определения того, какой значок будет применяться к каждой ячейке. К примеру, можно настроить значковый набор таким образом, чтобы значения от 0 до 50 отображались зеленым цветом, значения от 51 до 75 — желтым, а значения от 76 до 100 — красным.
Применение значковых наборов позволяет значительно улучшить визуальное представление данных в таблице и облегчает анализ и интерпретацию полученных результатов. Они помогают выделить особые значения или тренды, что важно для принятия решений на основе данных. Значковые наборы способствуют более наглядному и понятному представлению информации, что облегчает работу с электронными таблицами и повышает их эффективность.
Использование пиктограмм для получения наглядной информации
Одним из вариантов использования пиктограмм является их применение при условном форматировании данных в Excel. Вместо обычных чисел или цифр, которые могут вызвать путаницу или трудности в интерпретации, пиктограммы могут быть использованы для наглядного отображения информации. Например, если нужно представить уровень выполненных задач в процентах, можно использовать пиктограмму, которая будет отображать заполненное количество ячеек в виде шкалы или прогресс-бара.
Пиктограммы также могут быть использованы для сравнения данных. Например, если необходимо сравнить доходы различных отделов компании, можно использовать пиктограммы, которые будут отображать размер секторов круговой диаграммы в соответствии с доходом каждого отдела. Таким образом, можно быстро определить, какой отдел приносит наибольшую прибыль и какие отделы требуют дополнительного внимания или улучшения.
Использование пиктограмм для получения наглядной информации является эффективным способом визуализации данных. Они позволяют быстро и понятно передать определенное значение или сравнение данных, делая процесс анализа и интерпретации более удобным и эффективным.
Создание пользовательских правил форматирования
Условное форматирование в Excel позволяет автоматически изменять внешний вид данных в зависимости от заданных условий. Однако встроенные правила форматирования могут быть ограничены, и иногда необходимо создать свои собственные правила, чтобы улучшить визуальное представление данных.
Для создания пользовательских правил форматирования в Excel можно использовать различные функции и формулы. Одна из самых распространенных методов — использование условного форматирования с помощью функции IF. Например, можно задать условие, при котором ячейка будет форматироваться определенным цветом, если значение в этой ячейке превышает определенную величину.
Кроме того, можно создавать сложные пользовательские правила с использованием функций и комбинировать их с встроенными правилами форматирования. Это позволяет более гибко управлять внешним видом данных и создавать более удобные и понятные отчеты, диаграммы и таблицы.
Важно помнить, что при создании пользовательских правил форматирования необходимо учитывать особенности данных и их представления. Необходимо выбирать такие правила, которые ясно передают информацию и помогают быстро анализировать данные. Также следует учитывать, что некоторые пользовательские правила форматирования могут замедлять работу с большими наборами данных, поэтому необходимо обеспечивать оптимальную производительность работы в Excel.