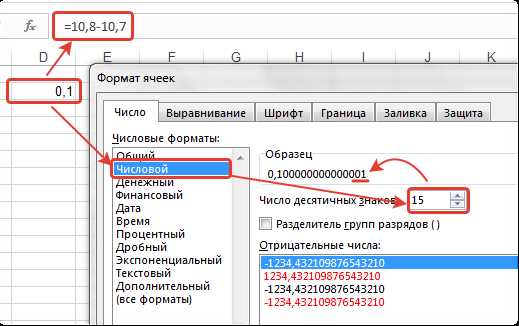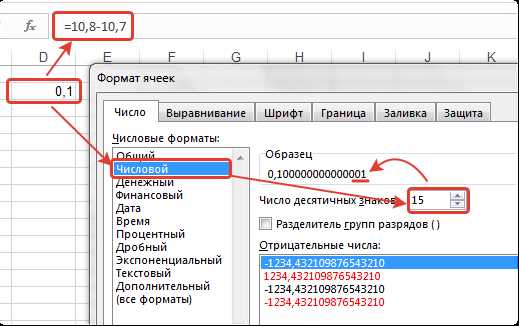
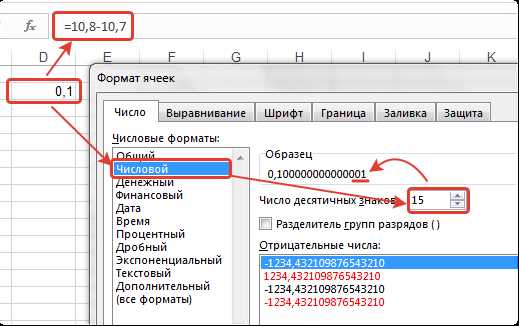
Excel предлагает широкий набор функций для работы со знаками чисел, позволяя легко изменять и сравнивать числовые значения. Эти функции могут быть полезными в различных ситуациях, например, при анализе данных или создании финансовых моделей.
Одной из функций является функция «ИЗМЕНЗНАК», которая позволяет изменить знак числа. С ее помощью можно легко превратить положительное число в отрицательное и наоборот. Например, если вам необходимо изменить знак числа «-10» на положительный, вы можете использовать функцию «ИЗМЕНЗНАК(-10)», и Excel автоматически изменит его на «10».
Еще одной полезной функцией является функция «СРАВНИТЬ», которая позволяет сравнить числа и определить их отношение друг к другу. С ее помощью можно, например, определить, какое из двух чисел является большим или меньшим. Например, если вам необходимо сравнить числа «5» и «10», вы можете использовать функцию «СРАВНИТЬ(5, 10)», и Excel вернет результат, указывающий, что первое число меньше второго.
Функции для работы со знаками чисел в Excel являются мощным инструментом, который позволяет легко изменять и сравнивать числовые значения. Они помогут вам упростить и ускорить работу с данными, а также сделать ее более точной и эффективной.
Функция «Изменить знак числа» в Excel: применение и преобразование отрицательных значений
Для использования функции «Изменить знак числа» в Excel необходимо воспользоваться следующим синтаксисом: =ИЗМЕНИТЬЗНАК(число).
Функция «Изменить знак числа» в Excel особенно полезна при работе с отрицательными значениями. Она позволяет быстро и удобно преобразовывать отрицательные числа в положительные и наоборот. Например, если у вас есть таблица с финансовыми данными и некоторые значения представлены в виде отрицательных чисел, вы можете легко изменить их знак, чтобы получить более удобную и понятную информацию.
Кроме того, функция «Изменить знак числа» может быть использована для сравнения чисел с разными знаками. Например, вы можете сравнить два числа, одно из которых положительное, а другое — отрицательное, чтобы определить, какое из них больше или меньше. Это очень полезно при анализе данных и принятии решений на основе числовых значений.
Как изменить знак числа с помощью функции «Изменить знак» в Excel
Чтобы использовать функцию «Изменить знак», вам нужно всего лишь ввести формулу в ячейку, ссылаясь на целевую ячейку, которая содержит число. Например, если вы хотите изменить знак числа в ячейке A1, вы можете использовать следующую формулу: =-A1. Эта формула отобразит число с противоположным знаком в ячейке, в которую вы вставили формулу.
Если вы хотите изменить знак нескольких чисел одновременно, вы можете использовать функцию «Изменить знак» вместе с функцией автозаполнения. Выделите диапазон ячеек, в которые вы хотите вставить числа с противоположными знаками, введите формулу с использованием функции «Изменить знак» в первой ячейке диапазона, а затем примените автозаполнение, чтобы распространить формулу на остальные ячейки. В результате все числа в выбранном диапазоне будут иметь измененный знак, сохраняя их значения.
Преобразование отрицательных чисел в положительные с помощью функции «Изменить знак» в Excel
Функция «Изменить знак» в Excel очень проста в использовании. Достаточно выбрать ячейку, в которой находится отрицательное число, и применить данную функцию в формуле. В результате все отрицательные числа будут преобразованы в положительные, а положительные числа останутся без изменений.
Например, если у нас есть отрицательное число -5 в ячейке A1, мы можем применить функцию «Изменить знак» следующим образом: =ИЗМЕНИТЬЗНАК(A1). В результате в ячейке будет отображено число 5 — положительная величина, эквивалентная исходному отрицательному числу.
Эта функция особенно полезна, когда вам нужно провести анализ данных и вам необходимо сравнить числа с одинаковыми значениями, но с разными знаками. Например, если у вас есть два столбца с доходами и расходами, функция «Изменить знак» поможет вам привести отрицательные значения к положительным и сравнить их в одной колонке, что упрощает процесс анализа и позволяет легко найти разницу между доходами и расходами.
Как видно из примера, функция «Изменить знак» облегчает работу с отрицательными числами в Excel и помогает упростить анализ данных. Она может быть полезной для широкого спектра задач и предоставляет удобный способ изменить знак отрицательного числа на положительный без необходимости использования сложных формул или ручного ввода.
Функция «Сравнить числа» в Excel: как определить, какое из чисел больше
В программе Excel есть возможность сравнения чисел с помощью функции «Сравнить числа». Это очень полезная функция, которая позволяет определить, какое из чисел больше.
Для использования функции «Сравнить числа» в Excel необходимо выбрать два числа для сравнения. Затем можно использовать операторы сравнения (больше, меньше или равно) или функцию «Сравнить».
Если нужно определить, какое число больше, можно использовать оператор сравнения «больше». Если первое число больше второго, функция вернет значение «True», в противном случае — «False». Это помогает быстро и легко определить, какое число больше или меньше.
Кроме операторов сравнения, можно использовать функцию «Сравнить». Она позволяет сравнивать числа и возвращать результат с помощью специальных обозначений. Например, при сравнении двух чисел, функция может вернуть значение «-1», если первое число меньше второго, «0», если числа равны, и «1», если первое число больше второго.
Функция «Сравнить числа» в Excel значительно облегчает сравнение чисел и помогает быстро определить, какое из них больше. Это очень полезная функция для работы с числами и анализа данных в программе Excel.
Использование функции «Сравнить» в Excel для сравнения чисел
Функция «Сравнить» в Excel позволяет сравнивать числа и определять их относительное значение друг относительно друга. Это полезная функция, которая может быть использована в различных ситуациях, когда требуется сравнить числа и принять соответствующие решения.
Для использования функции «Сравнить» в Excel необходимо выбрать ячейку, в которой будет результат сравнения. Затем в формуле необходимо указать два числа, которые будут сравниваться, и оператор сравнения. Это может быть оператор больше (>), меньше (<), больше или равно (>=), меньше или равно (<=), равно (=) или не равно (<>).
Например, чтобы сравнить два числа -5 и 10, и определить, является ли первое число меньше второго, можно использовать следующую формулу: «=Сравнить(-5,10,»<")". Если результат сравнения верен, функция вернет значение "ИСТИНА", в противном случае будет возвращено значение "ЛОЖЬ".
Функция «Сравнить» также может использоваться с другими функциями в Excel, например в формуле условного форматирования. Это позволяет сделать автоматическое выделение ячеек с определенными числовыми значениями на основе сравнения чисел с условием.
Как определить, какое из чисел больше с помощью функции «Сравнить» в Excel
В Excel существует удобная функция «Сравнить», которая позволяет определить, какое из двух чисел больше. Эта функция особенно полезна при работе с большим количеством числовых данных, когда необходимо быстро определить наибольшее значение.
Чтобы воспользоваться функцией «Сравнить», вам необходимо ввести два числа, которые вы хотите сравнить, в качестве аргументов функции. Функция вернет результат в виде «1», если первое число больше второго, или «-1», если второе число больше первого. Если числа равны, функция вернет «0».
Например, если мы хотим определить, какое из чисел 5 и 8 больше, мы можем использовать функцию «Сравнить» следующим образом: =СРАВНИТЬ(5, 8). В результате функция вернет «-1», так как второе число (8) больше первого (5).
Функция «Сравнить» также может быть использована в сочетании с другими функциями и условными выражениями, чтобы получить более сложные результаты. Например, вы можете использовать функцию «ЕСЛИ» вместе с функцией «Сравнить», чтобы выполнить определенные действия, в зависимости от результата сравнения чисел.
Вопрос-ответ:
Как определить, какое из чисел больше с помощью функции «Сравнить» в Excel?
Для определения, какое из чисел больше в Excel с помощью функции «Сравнить», необходимо использовать формулу сравнения, которая имеет следующий синтаксис: Сравнить(значение1, значение2). Функция возвращает одно из трех значений: 1, если значение1 больше значения2, -1, если значение1 меньше значения2, и 0, если значения равны. Таким образом, чтобы определить, какое из чисел больше, можно использовать следующую формулу: =Сравнить(A1, B1).
Как определить, какое из чисел больше с помощью функции «Сравнить» в Excel?
Для определения, какое из двух чисел больше с помощью функции «Сравнить» в Excel, следует использовать следующий синтаксис: =СРАВНИТЬ(число1; число2). Функция «Сравнить» возвращает одно из трех значений: -1, если число1 меньше числа2; 0, если числа равны; 1, если число1 больше числа2. Таким образом, можно сравнить два числа и определить, какое из них больше.