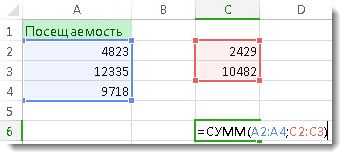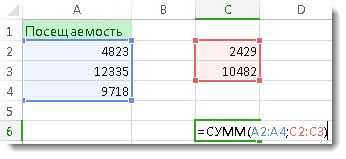
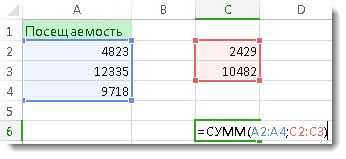
Функция SUM является одной из самых простых и широко используемых функций в Excel. Она принимает неограниченное количество аргументов и возвращает сумму этих аргументов. Например, если у вас есть столбец с числами от 1 до 10 и вы хотите получить сумму этих чисел, вы можете использовать функцию SUM, указав диапазон ячеек, содержащих эти числа.
Использование функций SUM и IFERROR в Microsoft Excel помогает учитывать ошибочные значения и автоматизировать подсчет суммы чисел в таблицах данных. Это особенно полезно при работе с большими объемами данных, где ручной подсчет может быть сложным и трудоемким процессом. Таким образом, эти функции значительно упрощают работу с числами и обработку ошибок в Excel.
Определение функции SUM в Microsoft Excel
Функция SUM в Microsoft Excel представляет собой встроенную функцию, которая выполняет сложение чисел в выбранных ячейках. Она чрезвычайно полезна для подсчета суммарного значения ряда чисел или массива данных в таблице. Функция SUM может быть использована для автоматического подсчета общей суммы покупок, расходов или любых других числовых значений, собранных в таблице.
При использовании функции SUM, вы можете указать диапазон ячеек, которые нужно сложить. Например, вы можете использовать функцию SUM для сложения чисел из ячеек A1, A2 и A3, путем написания «SUM(A1:A3)». Функция также может использоваться для сложения чисел из разных диапазонов ячеек путем указания каждого диапазона через запятую. Например, «SUM(A1:A3, B1:B3)».
Кроме того, функция SUM способна работать с числами, хранящимися в разных листах, и даже в разных файлов. Вы также можете использовать функцию SUM вместе с другими функциями Excel, например, с функцией IF, чтобы выполнить условное сложение чисел. Если вам нужно подсчитать сумму чисел только в тех ячейках, которые соответствуют определенному условию, вы можете использовать функцию IFERROR в сочетании с функцией SUM для обработки ошибок и исключения некорректных значений из подсчета.
Роль функции SUM в расчетах суммы значений
Функция SUM может использоваться для подсчета суммы чисел в одной ячейке, в диапазоне ячеек или даже в нескольких не смежных диапазонах. Она может быть использована с разными аргументами, такими как числа, ссылки на ячейки или диапазоны ячеек. Кроме того, эта функция может принимать и отрицательные числа.
Одно из преимуществ функции SUM заключается в ее способности игнорировать пустые ячейки и текстовые значения, а также игнорировать ошибки, такие как #DIV/0! или #VALUE!. Если в заданном диапазоне присутствуют ячейки с текстом или ошибками, то функция SUM будет работать только с числами и проигнорирует все остальное. Это позволяет избежать возможных ошибок и получить точные результаты расчетов.
Кроме обычной функции SUM, существует также функция SUMIF, которая позволяет суммировать только те значения, которые удовлетворяют определенному условию. Это очень полезно, если вам нужно подсчитать сумму значений, удовлетворяющих определенным критериям, например, если вы хотите подсчитать сумму всех продаж в определенном регионе или сумму расходов на определенный товар.
Использование функции SUM для подсчета суммы в Excel
Функция SUM можно использовать для подсчета суммы чисел, находящихся в разных ячейках таблицы. Просто выберите диапазон ячеек, в которых содержатся нужные вам числа, и передайте этот диапазон функции SUM в аргументе. Excel самостоятельно просуммирует все числа и вернет итоговую сумму.
Одной из удобных особенностей функции SUM является возможность использовать ее с диапазонами ячеек, которые содержат формулы. Функция SUM автоматически проходит по каждой ячейке в диапазоне и вычисляет значение формулы внутри ячейки перед сложением. Таким образом, вы можете использовать функцию SUM для получения суммы результатов формул в таблице, необходимых для расчетов.
Также функция SUM позволяет игнорировать ошибки, которые могут появиться в ячейках, включенных в диапазон. Для этого можно использовать функцию IFERROR. IFERROR позволяет проверить ячейку на наличие ошибки и, если ошибка есть, выполнить альтернативное действие. Например, вы можете заменить ошибку нулевым значением или пропустить ячейку при подсчете суммы. Это особенно полезно, если в таблице есть ячейки с формулами, которые могут привести к ошибкам.
В целом, функция SUM предоставляет удобный способ подсчета суммы значений в Excel и может быть полезна во многих ситуациях. Она может использоваться с числами и формулами, а также предоставляет возможность обрабатывать ошибки при подсчете. Не зря функция SUM является одной из наиболее часто используемых функций в Excel, упрощая работу с данными и облегчая расчеты.
Простое использование функции SUM
Простое использование функции SUM включает указание диапазона ячеек, в которых находятся числовые значения, для которых нужно найти сумму. Например, если у вас есть столбец с числами от A1 до A5, вы можете использовать функцию SUM следующим образом:
<strong<>=SUM(A1:A5)</strong<>
Эта формула найдет сумму всех чисел, находящихся в ячейках от A1 до A5, и выведет результат в ячейку, содержащую данную формулу. Вы также можете использовать функцию SUM для подсчета суммы значений в нескольких диапазонах ячеек, просто разделив диапазоны запятыми:
<strong<>=SUM(A1:A5, C1:C5)</strong<>
Эта формула найдет сумму всех чисел, находящихся в диапазонах от A1 до A5 и от C1 до C5, и выведет общую сумму.
Примеры использования функции SUM с различными аргументами
1. SUM с аргументами в виде массива ячеек:
Можно использовать SUM с аргументами, представленными в виде массива ячеек, чтобы суммировать все значения из этого массива. Например, если у вас есть ячейки A1, A2 и A3, и вы хотите получить сумму их значений, вы можете ввести формулу SUM(A1:A3). Это удобно, если вам нужно быстро подсчитать сумму нескольких значений.
2. SUM с аргументами в виде диапазона ячеек:
Другой способ использования функции SUM – передача аргументов в виде диапазона ячеек. Например, если у вас есть диапазон ячеек A1:A10 и вы хотите получить сумму всех значений в этом диапазоне, вы можете использовать формулу SUM(A1:A10). Это полезно, когда вам нужно подсчитать сумму значений в большом диапазоне ячеек.
3. SUM с условием IFERROR:
Чтобы подсчитать сумму значений, учитывая только определенные условия, можно использовать функцию IFERROR в сочетании с функцией SUM. IFERROR позволяет обрабатывать ошибки, которые возникают при выполнении других функций. Например, вы можете использовать формулу SUM(IFERROR(A1:A10,0)), чтобы получить сумму значений диапазона A1:A10, и игнорировать любые ошибки, которые могут возникнуть в этих ячейках.
Таким образом, функция SUM в Excel предлагает различные способы подсчета суммы значений в ячейках, в зависимости от ваших потребностей. Вы можете использовать ее с аргументами в виде массива или диапазона ячеек, а также комбинировать с условием IFERROR для обработки ошибок.
Понимание функции IFERROR в Microsoft Excel
Синтаксис функции IFERROR очень простой. Она принимает два аргумента: значение, которое нужно проверить на ошибку, и значение, которое нужно вернуть, если ошибка обнаружена. Если значение не вызывает ошибку, то функция возвращает это значение без изменений.
Чтобы лучше понять функцию IFERROR, рассмотрим пример. Пусть у нас есть формула, которая делит значение в ячейке A1 на значение в ячейке B1. Однако, ячейка B1 содержит ноль, что вызывает ошибку деления на ноль. Вместо того, чтобы получить сообщение об ошибке, мы можем использовать функцию IFERROR, чтобы заменить ошибку на указанное нами значение или действие. Например, мы можем использовать функцию IFERROR следующим образом:
| Формула | Результат |
|---|---|
| =IFERROR(A1/B1, «Деление на ноль») | Деление на ноль |
В данном случае, если возникнет ошибка деления на ноль, функция IFERROR вернет значение «Деление на ноль». Это позволяет избежать прерывания работы формулы и явно указать на ошибку в результате вычисления.
Зачем нужна функция IFERROR
При работе с большими объемами данных в Microsoft Excel часто возникают ошибки, связанные, например, с делением на ноль или ссылками на несуществующие ячейки. В этом случае, чтобы избежать ошибок и сделать таблицу более надежной, можно использовать функцию IFERROR.
Функция IFERROR позволяет заменить ошибку на определенное значение или даже скрыть ее совсем. Таким образом, она обеспечивает более гладкую и надежную работу с данными. Например, если в ячейке происходит деление на ноль, функция IFERROR может заменить ошибку на понятное сообщение, указывающее на невозможность деления на ноль. Также можно использовать IFERROR для скрытия ошибок в формулах, чтобы не было ненужных сообщений об ошибке и таблица оставалась более читаемой и понятной.
Использование функции IFERROR для обработки ошибок
Функция IFERROR имеет следующий синтаксис:
=IFERROR(value, value_if_error).
Если значение value вычисляется без ошибок, то оно возвращается функцией. Если в процессе вычисления возникает ошибка, то возвращается значение value_if_error.
Преимущество использования функции IFERROR заключается в том, что она позволяет избежать появления некорректных значений или ошибочных сообщений. Например, если мы используем функцию SUM для суммирования значений в диапазоне, а в этом диапазоне есть ячейки с ошибками, то возвращаемое значение будет ошибочным. Однако, если мы обернем функцию SUM в функцию IFERROR, то получим более надежный результат. Если в диапазоне есть ошибки, то функция IFERROR возвратит указанное значение_if_error, таким образом избежав появления ошибочных результатов.
Вопрос-ответ:
Как использовать функцию IFERROR для обработки ошибок в Excel?
Функция IFERROR в Excel позволяет обрабатывать ошибки, которые могут возникать при выполнении формул. Она принимает два аргумента: значение, которое требуется проверить, и значение, которое будет возвращено, если первый аргумент является ошибкой. Например, чтобы заменить ошибку #DIV/0! на пустую строку, можно использовать формулу: =IFERROR(A1/B1, «»)
Какая ошибка может возникнуть при выполнении формул в Excel?
В Excel могут возникать различные ошибки при выполнении формул, такие как #DIV/0! (деление на ноль), #N/A (значение не доступно), #VALUE! (неверный тип данных), #REF! (недопустимая ссылка) и другие.
Какая функция в Excel позволяет обрабатывать ошибки?
Для обработки ошибок в Excel используется функция IFERROR. Она позволяет проверить значение на наличие ошибки и вернуть другое значение, если ошибка обнаружена. Формула выглядит так: =IFERROR(значение, значение_при_ошибке)
Какие значения можно использовать в качестве значения_при_ошибке в функции IFERROR?
В качестве значения_при_ошибке в функции IFERROR можно использовать любое значение или формулу. Например, пустую строку («») для замены ошибки на пустое значение, текстовую строку («Ошибка») для вывода сообщения об ошибке или другую формулу для выполнения альтернативных расчетов в случае ошибки.