

Microsoft Excel — одно из самых популярных приложений для работы с таблицами и данными. Одна из самых мощных и полезных функций Excel — это фильтры и сортировка данных. Фильтры позволяют находить и отображать только те данные, которые соответствуют определенным критериям, что позволяет более удобным и эффективным образом анализировать информацию.
Фильтрация данных в Excel может быть очень полезной в ряде ситуаций. Например, вы можете использовать фильтры, чтобы найти определенные записи в большом объеме данных, исключить не нужные данные, или отобразить только определенный диапазон значений. Фильтры также позволяют быстро и легко осуществлять сортировку данных в соответствии с определенными критериями, что помогает организовать и анализировать данные.
В этой статье мы рассмотрим несколько полезных советов и трюков по использованию фильтров и сортировки данных в Microsoft Excel. Вы узнаете, как применять фильтры к данным, как использовать различные условия для фильтрации, как сортировать данные в порядке возрастания или убывания, а также как использовать специальные фильтры для работы с текстовыми и числовыми данными.
Зачем нужна функция фильтрации данных в Microsoft Excel?
Одной из основных причин использования функции фильтрации данных является необходимость в поиске и выделении конкретных значений или наборов данных из больших таблиц. С помощью фильтров можно легко настроить условия сортировки, такие как значение, текст, дата или другие параметры, и получить только те строки, которые соответствуют установленным критериям.
Фильтрация данных также способствует повышению эффективности работы пользователей, позволяя им быстро находить и анализировать необходимые данные без необходимости просматривать всю таблицу вручную. Это особенно полезно при работе с большими объемами данных, где поиск необходимых значений может занять длительное время.
Кроме того, функция фильтрации данных в Excel позволяет проводить дополнительные анализы, такие как сравнение данных на основе различных параметров или установление зависимостей между наборами данных. Это может быть полезно для принятия важных решений и выявления трендов или паттернов, которые могут быть невидимыми при простом просмотре таблицы.
Как использовать функцию фильтрации данных в Microsoft Excel?
Чтобы использовать функцию фильтрации данных, необходимо выбрать ячейки, которые вы хотите отфильтровать, а затем перейти на вкладку «Данные» в верхней части экрана. Здесь вы найдете различные опции фильтрации, такие как фильтр по значению, фильтр по цвету ячейки, фильтр по тексту и другие.
Например, если вы хотите отфильтровать данные по определенному значению, вы можете выбрать опцию «Фильтровать по значению» и указать условие фильтрации. Excel отобразит только те ячейки, которые соответствуют вашему условию.
Также вы можете комбинировать несколько условий фильтрации, используя логические операторы, такие как «И» и «ИЛИ». Это позволит вам уточнить поиск и сузить результаты фильтрации.
Кроме того, функция фильтрации данных также обладает возможностью автоматического обновления результатов при изменении исходных данных. Это делает ее очень удобной для работы с большими объемами информации.
В целом, использование функции фильтрации данных в Microsoft Excel позволяет значительно ускорить и упростить процесс работы с таблицами, выделяя только необходимые данные и уменьшая время на поиск и анализ информации.
Шаг 1: Выбор диапазона данных
Прежде чем фильтровать данные в Microsoft Excel, необходимо определить диапазон данных, на которые будет применяться фильтр. Диапазон может быть выбран с помощью мыши или вручную введен в программу.
Выбирая диапазон данных с помощью мыши, необходимо нажать и удерживать левую кнопку мыши, чтобы выделить ячейки с данными. Диапазон может быть как прямоугольным блоком ячеек, так и непрерывным диапазоном. После выбора диапазона можно перейти к следующему шагу — созданию фильтра.
Если необходимо вручную ввести диапазон данных, то его можно указать в формате «$A$1:$D$10», где А1 — координата верхней левой ячейки диапазона, а D10 — координата нижней правой ячейки диапазона. В таком формате можно указывать как одну ячейку, так и целый диапазон. После ввода диапазона необходимо перейти к следующему шагу — фильтрации данных.
Шаг 2: Открытие меню фильтров
После того как вы открыли свою таблицу данных в Microsoft Excel и выбрали нужные вам столбцы, пришло время открыть меню фильтров. Для этого вам потребуется найти и щелкнуть на кнопке «Фильтр», которая находится в верхней части столбца.
Чтобы найти кнопку фильтра, обратите внимание на заголовки столбцов в вашей таблице. Рядом с каждым заголовком будет небольшая стрелочка, которая указывает на наличие меню фильтров. Наведите курсор на нужный столбец и щелкните на стрелочке, чтобы открыть меню фильтров для этого столбца.
При открытии меню фильтров вы увидите список всех уникальных значений в выбранном столбце. Здесь вы можете выбрать конкретные значения для фильтрации данных. Например, если в столбце есть значения «Да» и «Нет», вы можете выбрать только «Да» или только «Нет», чтобы отобразить только соответствующие данные.
Шаг 3: Настройка фильтров согласно требуемым критериям
В начале настройки фильтров следует определиться с требуемыми критериями фильтрации. Необходимо четко понять, какие данные удовлетворяют заданным условиям, чтобы сформулировать соответствующие критерии фильтрации в Excel. Крайне полезной может быть опция «Фильтровать список, чтобы оставить элементы, содержащие указанный текст», которая позволяет настроить фильтры по ключевым словам или фразам.
Далее, можно приступить к настройке фильтров согласно выбранным критериям. Это можно сделать, выбрав нужные параметры фильтрации из предложенного списка значений. Например, можно указать определенное числовое значение или выбрать элементы только определенного цвета или типа.
- В числовых значениях возможны фильтры «Равно», «Больше», «Меньше», «Больше или равно», «Меньше или равно», «Между», «Не равно».
- Для текстовых значений доступны фильтры «Равно», «Не равно», «Начинается с», «Заканчивается на», «Содержит», «Не содержит», «Пусто» и «Не пусто».
- В случае дат используются фильтры «Равно», «Не равно», «Позже», «Раньше», «Позже или равно», «Раньше или равно», «Между», «Пусто» и «Не пусто».
Подобным образом можно настроить фильтры для других типов данных, чтобы получить требуемую информацию из таблицы. Грамотная и точная настройка фильтров позволяет исключить избыточность и фильтровать данные быстро и эффективно.
Полезные советы при использовании функции фильтрации данных в Microsoft Excel
1. Используйте комбинированный фильтр
Чтобы получить более точные результаты фильтрации данных, рекомендуется использовать комбинированный фильтр. Это означает, что можно установить несколько критериев фильтрации одновременно, чтобы получить только те данные, которые соответствуют всем заданным условиям. Например, можно отфильтровать данные по определенным значениям в одной колонке и одновременно по другому значению в другой колонке. Это позволит получить более точные и строго отфильтрованные данные.
2. Используйте функцию «Фильтр-расширитель» для удобства
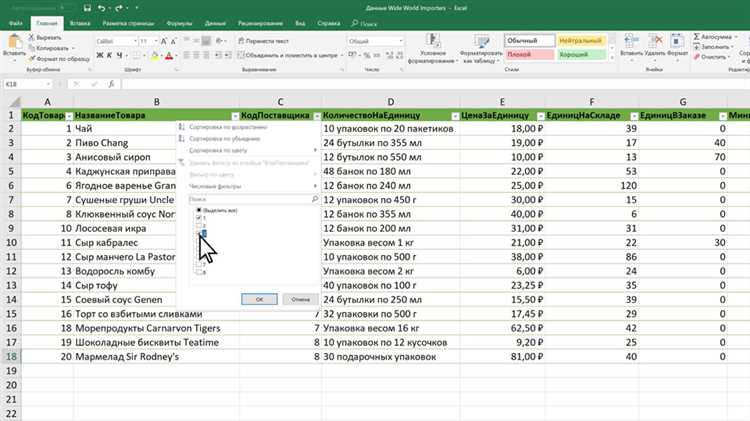
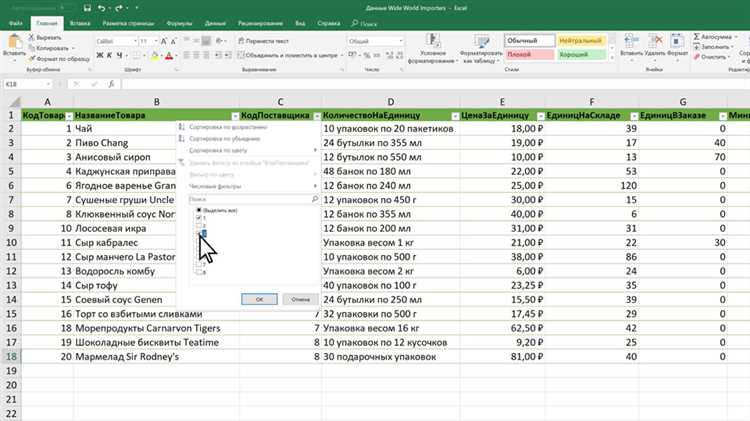
Функция «Фильтр-расширитель» в Microsoft Excel позволяет быстро и удобно фильтровать данные с помощью анализа смежных ячеек. Например, можно выделить набор данных и применить функцию «Фильтр-расширитель», чтобы отфильтровать данные на основе значений в соседних ячейках или столбцах. Это очень полезная функция, когда требуется выполнить более сложные фильтрации данных с учетом разных условий и параметров.
3. Используйте различные операторы фильтрации
Функция фильтрации данных в Microsoft Excel предлагает различные операторы фильтрации, которые позволяют установить разные условия фильтрации данных. Например, можно использовать оператор «равно», чтобы найти точное совпадение значений, или оператор «содержит», чтобы найти значения, которые содержат определенный текст или символ. Используйте различные операторы фильтрации, чтобы точно настроить условия фильтрации и получить нужные данные.
В целом, функция фильтрации данных в Microsoft Excel является мощным инструментом, который позволяет упростить и ускорить работу с большими объемами данных. Следуя этим полезным советам и трюкам, вы сможете эффективно использовать функцию фильтрации и получить точные и нужные данные для анализа и обработки.
Использование операторов фильтрации
Операторы фильтрации позволяют сравнивать данные с определенными значениями и определять, какие строки данных будут отображены или скрыты. Например, с помощью оператора «равно» можно отфильтровать только те строки, в которых значение в определенном столбце точно равно заданному значению. Есть также операторы «больше», «меньше», «больше или равно» и «меньше или равно», которые позволяют фильтровать данные на основе отношения.
Для работы с операторами фильтрации в Excel необходимо использовать фильтр данных. Фильтр данных позволяет легко выбирать нужные операторы и значения для фильтрации данных. После применения фильтра данных, можно отобразить только отфильтрованные строки или скрыть все строки, которые не удовлетворяют заданным условиям.
Использование операторов фильтрации является эффективным способом работы с большим объемом данных в Excel. Они позволяют быстро и удобно фильтровать данные, чтобы выявить нужную информацию или выполнить анализ по определенным критериям. С помощью правильного использования операторов фильтрации можно значительно упростить процесс анализа данных и повысить эффективность работы с таблицами в Excel.
Сохранение настроек фильтров для будущего использования
Функция фильтрации данных в Microsoft Excel предоставляет возможность выбирать и отображать только нужные данные в таблице. Однако, при работе с большим объемом данных или когда требуется применить несколько фильтров, может быть полезно сохранить настройки фильтров для последующего использования.
Чтобы сохранить настройки фильтров, необходимо воспользоваться функцией «Дополнительные условия фильтрации». После применения фильтров к данным, нужно выбрать опцию «Сохранить настройки фильтрации». Это позволит сохранить текущие настройки фильтров и применить их в будущем без необходимости повторного настройки фильтров.
Сохраненные настройки фильтров могут быть полезны, например, когда вам нужно будет обновить данные в таблице и использовать те же фильтры, что и ранее. Вместо того чтобы настраивать фильтры заново, вы просто загрузите сохраненные настройки и примените их к обновленным данным.
Создание и сохранение настроек фильтров в Microsoft Excel является полезной функцией, которая позволяет экономить время и повышать эффективность работы с данными. Не забывайте использовать эту функцию при работе с большими объемами данных или при необходимости повторного использования фильтров в будущем.
Вопрос-ответ:
Как можно сохранить настройки фильтров для будущего использования?
Для сохранения настроек фильтров можно использовать различные методы, в зависимости от программы или устройства, где они применяются. Некоторые приложения предлагают функцию «Сохранить настройки» или «Экспорт настроек», которая позволяет сохранить текущие настройки фильтров в файл. В дальнейшем этот файл можно импортировать для восстановления настроек. Также можно использовать резервное копирование или создать отдельные профили с нужными настройками для будущего использования.
Можно ли сохранить настройки фильтров в облачном хранилище?
Да, это возможно. Многие приложения и программы позволяют сохранять настройки фильтров в облачных хранилищах, таких как Google Drive, Dropbox или OneDrive. Это позволяет вам быстро и легко восстановить настройки фильтров на других устройствах или после переустановки программы.
Как сохранить настройки фильтров в браузере?
В большинстве современных браузеров есть функция сохранения настроек фильтров, которая позволяет сохранить текущие настройки блокировки рекламы, попапов и других элементов. Обычно эти настройки сохраняются в виде файлов cookie или в настройках самого браузера. Чтобы сохранить настройки фильтров в браузере, вам нужно открыть раздел настроек браузера и найти соответствующую опцию сохранения настроек фильтров.
Можно ли сохранить настройки фильтров в мобильном приложении?
Да, в большинстве мобильных приложений также есть возможность сохранить настройки фильтров. Обычно это делается через меню настроек приложения. Некоторые приложения также позволяют сохранять настройки в облачном хранилище или восстанавливать их автоматически после переустановки или обновления приложения.
Есть ли универсальный способ сохранения настроек фильтров для всех программ и устройств?
Универсальный способ сохранения настроек фильтров для всех программ и устройств отсутствует. Каждая программа или устройство может иметь свои собственные способы сохранения и восстановления настроек фильтров. Однако часто можно использовать методы, описанные выше, такие как экспорт и импорт настроек, сохранение в облачном хранилище или создание отдельных профилей с нужными настройками. Рекомендуется ознакомиться с документацией программы или устройства для получения более подробной информации о способах сохранения настроек фильтров.
Как сохранить настройки фильтров для будущего использования?
Для сохранения настроек фильтров для будущего использования вам понадобится функция сохранения или экспорта конфигураций. На большинстве устройств или программ имеется возможность сохранить текущие настройки фильтров в файл или другое хранилище. Обычно это делается через меню настроек или инструментов. После сохранения настроек фильтров вы можете восстановить их в любое время, импортировав сохраненный файл или выбрав соответствующую опцию.
Как восстановить сохраненные настройки фильтров?
Для восстановления сохраненных настроек фильтров вам понадобится функция загрузки или импорта конфигураций. Перейдите в меню настроек или инструментов, найдите опцию импорта и выберите сохраненный файл с настройками фильтров. После этого система или программа восстановит настройки фильтров и применит их. Если вы используете программное обеспечение, не забудьте перезагрузить его, чтобы изменения вступили в силу.

