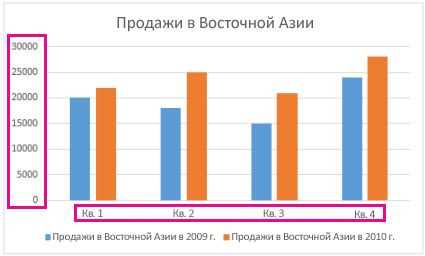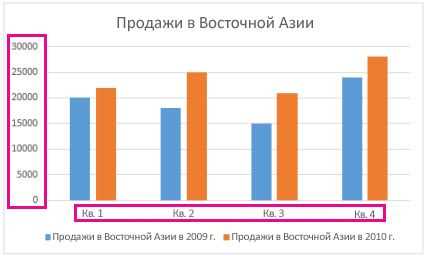
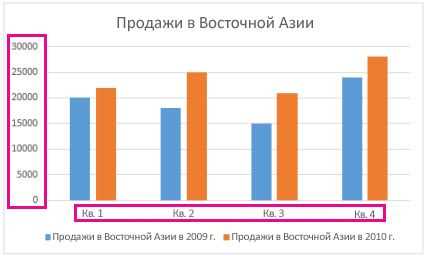
Excel — мощный инструмент, который позволяет создавать и анализировать графики и диаграммы. Однако, чтобы правильно представить данные, необходимо умело настроить оси и масштабировать график. В этой статье вы найдете полезные советы о том, как выделить основные точки данных и сделать график наглядным и понятным.
Правильная настройка осей:
Первый шаг к созданию четкого и информативного графика в Excel — правильная настройка осей. Важно выбрать подходящий тип оси для вашего графика, такой как линейная, категориальная или временная. Также стоит учесть, какое значение будет размещено на оси X и оси Y, чтобы точно передать ваше сообщение.
Один из наиболее полезных приемов при работе с осями — определение наиболее важных точек данных и использование их для определения масштаба оси. Необязательно показывать каждую точку на оси, а лучше выбрать ключевые значения, которые наиболее ярко отображают тренды и изменения в ваших данных.
Масштабирование графика:
Масштабирование графика в Excel — это способ управлять диапазоном значений, отображаемых на оси X и Y. Оно позволяет сделать график более наглядным и легко интерпретируемым. Один из способов масштабирования графика — изменение минимального и максимального значения на оси. Это можно сделать вручную или с использованием автоматического масштабирования Excel.
Также можно применить масштабирование по логарифмической шкале. Это особенно полезно, когда у вас есть большие различия в значениях данных. Масштабирование по логарифмической шкале позволяет увидеть изменения в данных с более равномерной градацией и представить информацию более точно.
Полезные советы по настройке осей и масштабированию графика в Excel
1. Выберите правильный тип оси
Перед настройкой осей, важно выбрать правильный тип оси для ваших данных. В Excel есть несколько типов осей, таких как линейная, логарифмическая и датовая оси. Выбор типа оси зависит от типа данных, которые вы хотите отобразить на графике. Например, если у вас есть данные с постоянным шагом, линейная ось будет лучшим выбором. Если у вас есть данные с экспоненциальным ростом, то логарифмическая ось может быть более подходящей. Внимательно изучите свои данные перед выбором типа оси.
2. Определите значения осей
Правильная настройка значений осей также крайне важна для создания понятного графика. Вы можете задать минимальное и максимальное значение осей вручную или позволить Excel автоматически определить значения осей. Если у вас есть специфические значения, которые вы хотите отобразить на осях, то ручная настройка будет предпочтительней. В противном случае, дайте Excel автоматически определить значения осей на основе ваших данных.
3. Установите шаг делений осей
Шаг делений на осях определяет расстояние между делениями на оси. Правильная настройка шага делений поможет вам сделать ваш график более понятным и читабельным. Вы можете задать шаг делений вручную или позволить Excel автоматически определить его. Если у вас большое количество данных, возможно вам будет необходимо увеличить шаг делений, чтобы избежать перегруженности графика. Настройте шаг делений таким образом, чтобы ваш график выглядел аккуратным и информативным.
4. Масштабирование графика
Иногда ваши данные могут иметь очень маленький или очень большой разброс значений, что может привести к тому, что график будет выглядеть сжатым или растянутым. В таких случаях масштабирование графика может помочь вам в создании более четкой визуализации. Вы можете изменить масштаб графика, чтобы подстроить его под ваши данные. Например, вы можете использовать логарифмическую шкалу, чтобы уменьшить разброс значений и сделать график более понятным. Экспериментируйте с масштабированием графика, чтобы достичь наилучшего отображения ваших данных.
Следуя этим полезным советам, вы сможете настроить оси и масштабировать график в Excel таким образом, чтобы создать понятные и наглядные визуализации данных.
Как настроить оси графика в Excel?
При создании графика в Excel важно установить правильные настройки осей, чтобы представление данных было максимально наглядным. В программе Excel имеется ряд инструментов, которые позволяют гибко настроить оси графика под конкретные требования.
Во-первых, можно изменить масштаб осей. Это позволяет увеличить или уменьшить отображаемый диапазон значений на графике. Для этого необходимо выделить ось, щелкнуть правой кнопкой мыши и выбрать пункт «Формат оси». В открывшемся окне можно установить минимальное и максимальное значение, а также задать шаг между делениями.
Во-вторых, можно настроить осевые метки. Они представляют собой подписи на осях, которые обозначают значения данных. Осевые метки могут быть автоматически определены программой Excel, но иногда требуется ручная настройка. Для этого нужно выделить ось, щелкнуть правой кнопкой мыши и выбрать пункт «Формат оси». Во вкладке «Метки оси» можно задать формат отображения осевых меток, например, указать, чтобы они отображались каждое n-ое значение.
Кроме того, в Excel можно настроить и другие параметры осей, включая их названия, формат отображения значений и шрифт. Для этого нужно выделить ось, щелкнуть правой кнопкой мыши и выбрать соответствующий пункт меню. Гибкие настройки осей графика помогают представить данные более точно и понятно, улучшая визуальное восприятие графика.
Как изменить шкалу осей графика в Excel?
При работе с графиками в Excel часто бывает необходимо настроить масштаб и значения осей, чтобы передать нужную информацию и сделать график более понятным. Для этого можно использовать различные инструменты и методы, доступные в Excel.
Одним из способов изменения шкалы осей является ручная настройка. В этом случае можно выбрать ось, которую нужно изменить, щелкнуть правой кнопкой мыши на ней и выбрать пункт «Формат оси». Затем можно настроить минимальное и максимальное значение шкалы, единицы измерения и другие параметры в соответствии с потребностями.
Кроме того, можно использовать автоматическую настройку шкалы осей, которая позволяет Excel самостоятельно определить оптимальные значения для осей, исходя из данных в таблице. Для этого нужно выбрать ось, щелкнуть правой кнопкой мыши и выбрать пункт «Настроить автоматически». Excel автоматически подберет масштаб осей в соответствии с данными, чтобы они были наиболее читабельными и информативными.
Кроме изменения шкалы осей по умолчанию, можно также настроить логарифмическую шкалу, чтобы отобразить большие различия между значениями и сделать график более простым для чтения. Для этого нужно выбрать ось, щелкнуть правой кнопкой мыши и выбрать пункт «Формат оси». Затем можно выбрать опцию «Логарифмическая шкала» и настроить минимальное и максимальное значение шкалы по желанию.
Итак, изменение шкалы осей графика в Excel можно осуществить как вручную, настраивая параметры самих осей, так и автоматически, позволяя Excel определить оптимальные значения. Кроме того, есть возможность использовать логарифмическую шкалу для более точного отображения данных. Все эти инструменты и методы помогут вам настроить график так, чтобы он передавал нужную информацию и был понятным для аудитории.
Как изменить единицы измерения на осях графика в Excel?
В Excel существует возможность настройки единиц измерения на осях графика для более удобного отображения данных. Для этого нужно выполнить несколько простых шагов.
Первым шагом является выделение оси, на которой требуется изменить единицы измерения. Для этого нужно щелкнуть по оси, чтобы ее выделить.
Затем следует щелкнуть правой кнопкой мыши по выделенной оси и выбрать в появившемся контекстном меню пункт «Формат оси».
В открывшемся диалоговом окне можно выбрать различные опции для настройки внешнего вида оси, включая единицы измерения. Для этого необходимо выбрать вкладку «Число» и поэкспериментировать с доступными настройками.
Кроме стандартных единиц измерения, таких как единицы времени или денежные единицы, можно также задать собственные единицы измерения. Для этого нужно выбрать опцию «Свои» и ввести необходимые параметры.
После настройки единиц измерения на оси графика, изменения будут применены, и данные будут отображаться с заданными единицами, что обеспечит более понятную интерпретацию графика.
Как изменить масштаб графика в Excel?
В Excel существует несколько способов изменить масштаб графика, чтобы лучше отобразить данные и сделать график более наглядным и понятным.
Первый способ — это изменение масштаба осей графика. Вы можете изменить масштаб горизонтальной или вертикальной оси, чтобы сделать график более подробным или укрупненным. Для этого выберите ось, которую хотите изменить, щелкнув на ней, затем нажмите правой кнопкой мыши и выберите пункт меню «Настройка оси». В открывшемся окне вы можете изменить масштаб оси, установив желаемые значения для минимального и максимального значения.
Второй способ — это использование автоматического масштабирования графика. Excel может автоматически подобрать оптимальный масштаб для графика, основываясь на предоставленных данным значениях. Для этого выделите область данных на графике, затем щелкните правой кнопкой мыши и выберите пункт меню «Автоматическое масштабирование». Excel самостоятельно определит оптимальный масштаб для вашего графика.
Также, при необходимости, вы можете изменить масштаб графика путем добавления или удаления точек данных. Выделите область данных, которую хотите изменить, затем выберите пункт меню «Вставка» и добавьте или удалите точки данных. Это поможет вам увеличить или уменьшить масштаб графика в Excel.
Как добавить вторую ось на график в Excel?
Чтобы добавить вторую ось на график в Excel, следуйте простым шагам:
- Выделите данные для графика, включая значения для оси Y1 и оси Y2.
- Выберите тип графика, соответствующий вашим данным.
- Нажмите правой кнопкой мыши на график и выберите «Изменить данные ряда» в контекстном меню.
- Выберите ряд данных, который вы хотите отобразить на второй оси, и нажмите кнопку «Изменить».
- В появившемся диалоговом окне выберите опцию «Вторая ось Y» и нажмите «ОК».
- Теперь вы видите две оси на графике: одну для оси Y1 и другую для оси Y2.
Добавление второй оси на график в Excel значительно улучшает его читаемость и позволяет лучше понять и проанализировать данные. Этот метод особенно полезен, когда значения на разных осей существенно отличаются друг от друга. Пользуйтесь этими советами, чтобы создать информативные и понятные графики в Excel.