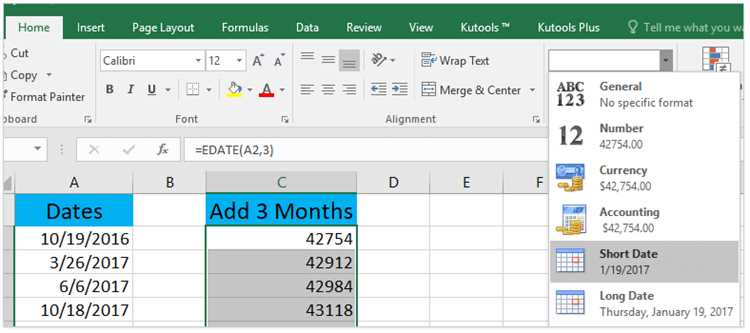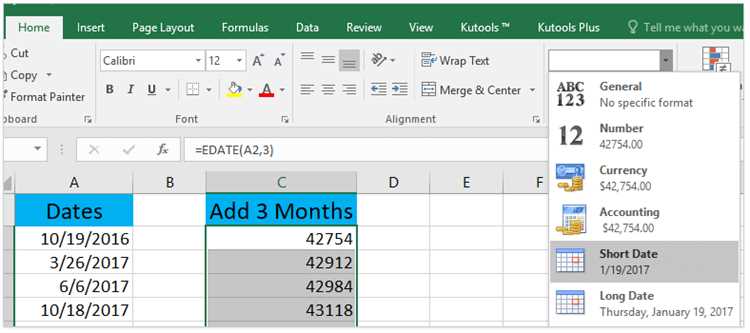
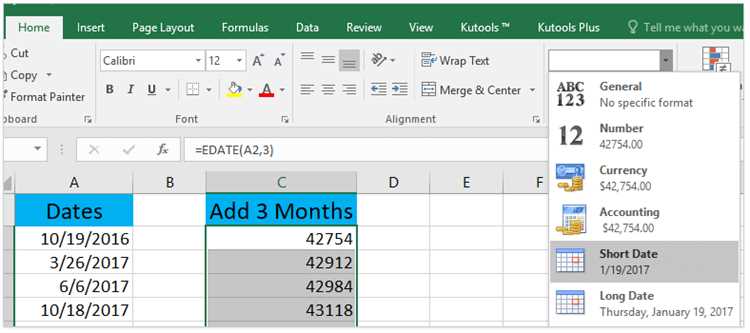
Когда речь идет о работе с датами в Excel, функция EDATE является настоящим спасением. Она позволяет удобным образом добавлять или вычитать нужное количество месяцев к заданной дате, что может быть крайне полезно при выполнении различных финансовых или аналитических расчетов.
Функция EDATE проста в использовании: вам нужно всего лишь указать начальную дату и количество месяцев, которые вы хотите добавить или вычесть. Затем Excel автоматически выполнит необходимый расчет и выведет новую дату.
Однако функция EDATE предлагает не только простое сложение и вычитание месяцев, она также автоматически учитывает количество дней в месяце и различия в длине месяцев в разных годах. Таким образом, вы можете быть уверены в точности полученных результатов.
Функция EDATE в Excel: получение новой даты с добавлением месяцев
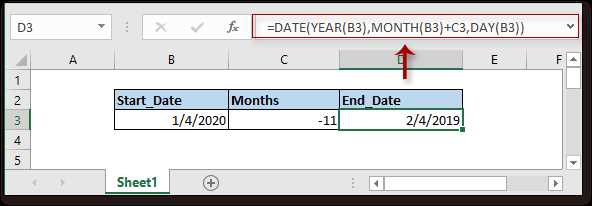
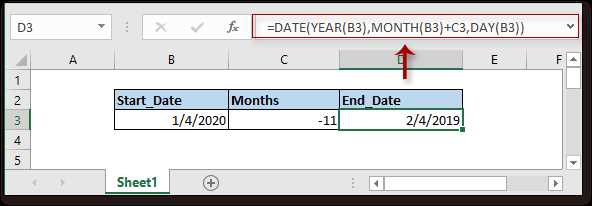
Для использования функции EDATE в Excel необходимо указать два аргумента: первый аргумент — это исходная дата, к которой нужно добавить месяцы, а второй аргумент — это количество месяцев, которое необходимо добавить. Функция EDATE возвращает новую дату, полученную путем добавления указанного количества месяцев к исходной дате.
Например, если у вас есть дата «01.01.2020» в ячейке A1, и вы хотите добавить 3 месяца к этой дате, вы можете использовать следующую формулу: =EDATE(A1, 3). Результатом этой формулы будет новая дата, равная «01.04.2020».
Функция EDATE также может быть использована для вычитания месяцев из даты, добавив отрицательное значение второго аргумента. Например, если вы хотите вычесть 2 месяца из даты «01.01.2020», вы можете использовать формулу =EDATE(A1, -2), и результатом будет новая дата, равная «01.11.2019».
Таким образом, функция EDATE в Excel предоставляет простое и удобное решение для добавления или вычитания месяцев к дате, что помогает в решении различных задач планирования и анализа данных.
Краткое описание функции EDATE
Функция EDATE имеет два аргумента: первый аргумент – это начальная дата, к которой необходимо добавить или вычесть месяцы, а второй аргумент – это количество месяцев, которое нужно добавить или вычесть. Итоговая дата рассчитывается автоматически и возвращается функцией EDATE.
Функция EDATE очень полезна во многих ситуациях. Например, она может быть использована для вычисления будущих дат, расчета сроков платежей, проведения анализа временных рядов и т.д. Благодаря этой функции, работа с датами в Excel становится намного проще и удобнее, так как она автоматически рассчитывает нужную дату на основе указанных параметров.
Пример использования функции EDATE для добавления месяцев к дате
Функция EDATE в Excel предоставляет удобный способ добавления месяцев к существующей дате. Она может быть полезна во многих случаях, когда требуется выполнить расчеты или анализировать данные, которые основаны на временном периоде, выраженном в месяцах.
Допустим, у вас есть таблица с датами и вы хотите добавить к каждой дате определенное количество месяцев. Например, вам нужно получить дату, которая будет на 6 месяцев позже, чем исходная.
Для этого можно использовать функцию EDATE. Например, если у вас есть дата в ячейке A1, и вы хотите добавить 6 месяцев, вы можете воспользоваться следующей формулой:
=EDATE(A1,6)
Результатом этой формулы будет дата, которая находится на 6 месяцев позже, чем дата в ячейке A1.
Также, функция EDATE может принимать отрицательные значения, чтобы вычесть месяцы из заданной даты. Например, если вы хотите получить дату, которая находится на 3 месяца раньше указанной даты, вы можете использовать следующую формулу:
=EDATE(A1,-3)
Функция EDATE также может использоваться вместе с другими функциями и операторами, чтобы выполнить более сложные расчеты с датами. Использование функции EDATE поможет вам упростить и автоматизировать работу с датами в Excel.
Как использовать функцию EDATE для расчета будущего месяца?
Для расчета будущего месяца с помощью функции EDATE, необходимо указать исходную дату и количество месяцев, которое нужно прибавить. Например, если нужно узнать дату через 3 месяца после указанной, можно использовать следующую формулу: =EDATE(исходная_дата, количество_месяцев).
Функция EDATE автоматически учитывает различия в количестве дней в месяцах и корректно определяет будущую дату. Например, если исходная дата — 31 января, а нужно добавить 1 месяц, то функция EDATE вернет 28 февраля (в случае невисокосного года) или 29 февраля (високосный год).
Кроме того, функция EDATE позволяет работать не только с положительными значениями, но и с отрицательными. Это значит, что можно вычислять прошлый месяц или отстающую дату. Например, если нужно узнать дату, которая была 2 месяца назад от указанной даты, можно использовать формулу: =EDATE(исходная_дата, -количество_месяцев).
| Исходная дата | Количество месяцев | Результат |
|---|---|---|
| 01.01.2022 | 3 | 01.04.2022 |
| 31.12.2021 | 2 | 28.02.2022 |
| 01.01.2022 | -1 | 01.12.2021 |
Как использовать функцию EDATE для расчета прошлого месяца
Функция EDATE в Excel предоставляет возможность добавления или вычитания определенного количества месяцев к указанной дате. Однако, если необходимо рассчитать прошлый месяц от текущей даты, то требуется использовать некоторые техники.
Для расчета прошлого месяца с помощью функции EDATE, можно использовать комбинацию EDATE и функции TODAY. Функция TODAY возвращает текущую дату, а функция EDATE добавляет или вычитает указанное количество месяцев от заданной даты.
Применение формулы «EDATE(TODAY(),-1)» позволит получить прошлый месяц от текущей даты. Функция TODAY() возвращает текущую дату, а значение -1 указывает на вычитание одного месяца. Результатом будет дата, отстоящая от текущего месяца на один месяц в прошлое.
Например, если текущая дата — 15 марта 2022 года, функция «EDATE(TODAY(),-1)» вернет 15 февраля 2022 года, что соответствует прошлому месяцу. Это полезно, когда требуется упростить расчеты и получить дату прошлого месяца без использования сложных формул.
Важные аспекты использования функции EDATE в Excel
Функция EDATE в Excel широко используется для добавления или вычитания определенного количества месяцев к заданной дате. Однако, при использовании этой функции, необходимо учесть несколько важных моментов, чтобы получить точные и надежные результаты.
1. Формат даты
При использовании функции EDATE важно установить правильный формат даты в ячейках Excel. Даты могут быть представлены в различных форматах, включая число, текст или специальный формат даты. Убедитесь, что формат даты в ячейках соответствует вашим требованиям и Excel правильно распознает даты для выполнения операций с помощью функции EDATE.
2. Учет значений дат
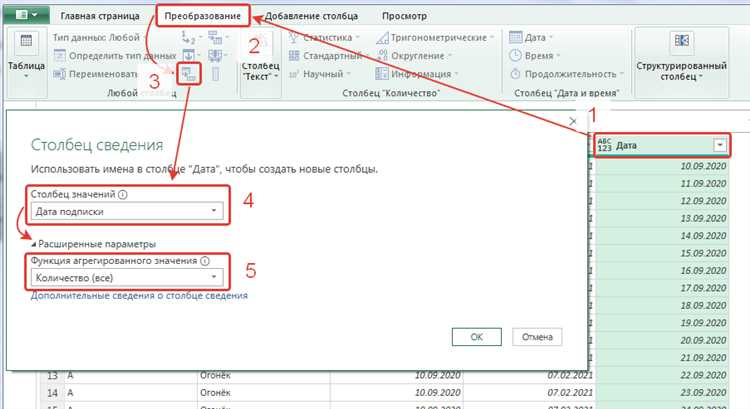
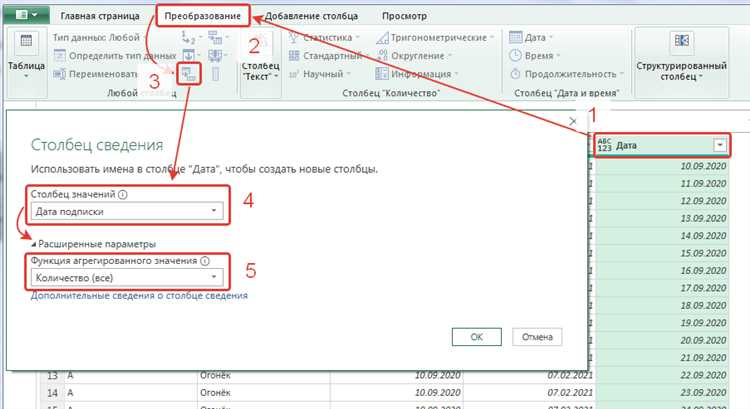
Одним из важных аспектов при использовании функции EDATE является правильный учет значений дат. Функция EDATE основана на рассчетах с использованием стандартного календаря, где месяцы определяются как целые числа. Тем не менее, когда добавляются или вычитаются месяцы, необходимо учитывать, что дни могут различаться в зависимости от конкретного месяца и года. Таким образом, в результате работы с функцией EDATE могут возникнуть небольшие расхождения в датах, особенно при рассмотрении больших периодов времени.
3. Формулы и ссылки
При использовании функции EDATE в формулах или ссылках необходимо учитывать некоторые аспекты. Во-первых, убедитесь, что формулы правильно указывают на ячейки, содержащие даты, и что ссылки не нарушены. Во-вторых, при использовании функции EDATE в массивных операциях, необходимо правильно сконфигурировать диапазоны ячеек и корректно применить формулу ко всем ячейкам в массиве. Это поможет избежать ошибок и получить точные результаты при работе с большим объемом данных.
В итоге, использование функции EDATE в Excel позволяет удобно работать с датами и проводить операции, связанные с прибавлением или вычитанием месяцев. Учитывая вышеупомянутые аспекты, вы сможете получить точные результаты и более эффективно управлять датами в своих таблицах и документах.
Другие полезные функции Excel для работы с датами
Помимо функции EDATE, Excel предлагает ряд других полезных функций, которые могут быть использованы при работе с датами. Они позволяют выполнять различные операции, такие как вычисление разницы между датами, извлечение частей даты и времени, установка формата даты и многое другое.
Функция TODAY: Эта функция возвращает текущую дату в формате даты Excel. Она может быть использована для автоматического обновления даты в ячейке каждый раз при открытии файла или при изменении других данных. Просто введите «=TODAY()» в ячейку, и она будет автоматически обновляться.
Функция DATE: DATE позволяет создавать даты путем указания года, месяца и дня. Например, «=DATE(2022, 3, 15)» вернет дату 15 марта 2022 года. Эта функция может быть полезна при создании дат в формулах или при выполнении вычислений с датами.
Функция DATEDIF: DATEDIF позволяет вычислять разницу между двумя датами в различных единицах измерения, таких как дни, месяцы и годы. Формат функции: «=DATEDIF(начальная_дата, конечная_дата, единица_измерения)». Например, «=DATEDIF(A1, B1, «y»)» вернет количество полных лет между датами, указанными в ячейках A1 и B1.
Функции YEAR, MONTH и DAY: Эти функции позволяют извлекать отдельные части даты. Например, функция YEAR позволяет извлечь год из даты. Просто введите «=YEAR(A1)» для извлечения года из ячейки A1.
Это лишь некоторые из полезных функций Excel, которые могут быть использованы при работе с датами. Зная эти функции, вы сможете более эффективно управлять и анализировать свои данные, связанные с датами.
Вопрос-ответ:
Как суммировать значения, относящиеся к определенному месяцу в Excel?
Для суммирования значений, относящихся к определенному месяцу в Excel, вы можете использовать функцию СУММЕСЛИ или функцию СУММЕСЛИЕ. Например, чтобы суммировать значения в столбце A, относящиеся к январю, вы можете использовать формулу =СУММЕСЛИ(A:A;»*январь*»).
Как найти разницу между двумя датами в Excel?
В Excel вы можете найти разницу между двумя датами с помощью функции ДНИ. Например, чтобы найти разницу между датой в ячейке A1 и сегодняшней датой, вы можете использовать формулу =ДНИ(A1;СЕГОДНЯ()).
Как настроить автоматическое обновление даты в Excel?
Для настройки автоматического обновления даты в Excel, вы можете использовать функцию СЕГОДНЯ или СЕЙЧАС. Например, чтобы в ячейке A1 отображалась текущая дата, вы можете ввести формулу =СЕГОДНЯ() или =СЕЙЧАС(). Дата будет автоматически обновляться при каждом открытии книги или при пересчете.
Как отформатировать дату в Excel?
Для отформатирования даты в Excel, вы можете использовать функцию ФОРМАТ. Например, чтобы отобразить дату в формате «ДД.ММ.ГГГГ», вы можете использовать формулу =ФОРМАТ(A1;»ДД.ММ.ГГГГ»). Вы также можете выбрать нужный формат даты из предварительно заданных форматов в меню Формат ячеек.
Как найти день недели для определенной даты в Excel?
В Excel вы можете найти день недели для определенной даты с помощью функции ДЕНЬ.НЕДЕЛИ. Например, чтобы найти день недели для даты в ячейке A1, вы можете использовать формулу =ДЕНЬ.НЕДЕЛИ(A1).
Как добавить или вычесть определенное количество дней к дате в Excel?
Для добавления или вычитания дней к дате в Excel можно использовать функцию ДАТА или ДЕНЬ. Например, чтобы добавить 7 дней к дате, используйте следующую формулу: =ДАТА(YEAR(дата), MONTH(дата), DAY(дата) + 7). Для вычитания дней примените аналогичную формулу, только замените «+» на «-«.
Как определить количество рабочих дней между двумя датами в Excel?
В Excel можно использовать функцию РАБДНИ для определения количества рабочих дней между двумя датами. Например, чтобы узнать, сколько рабочих дней между 1 января 2022 года и 31 декабря 2022 года, используйте следующую формулу: =РАБДНИ(дата1, дата2, [выходные_дни]). Выходные_дни — это диапазон ячеек, содержащих даты, которые должны быть исключены из расчета (например, праздники или выходные дни).