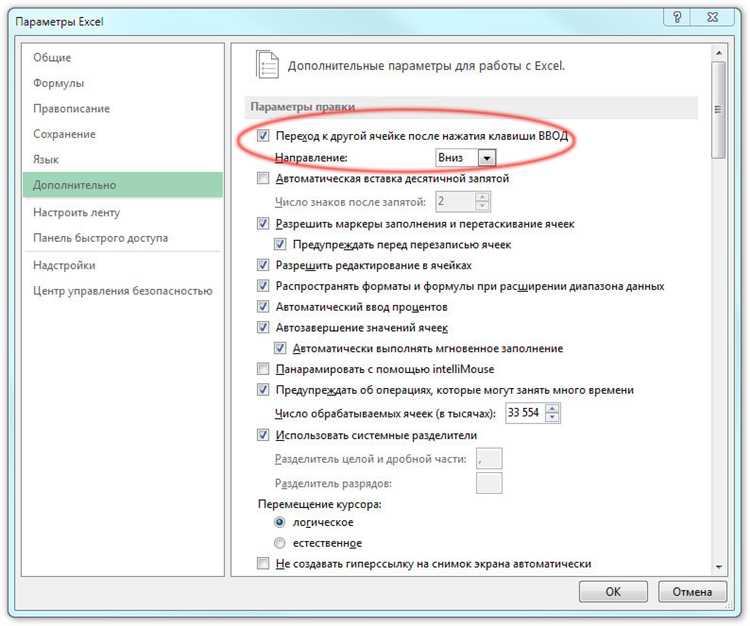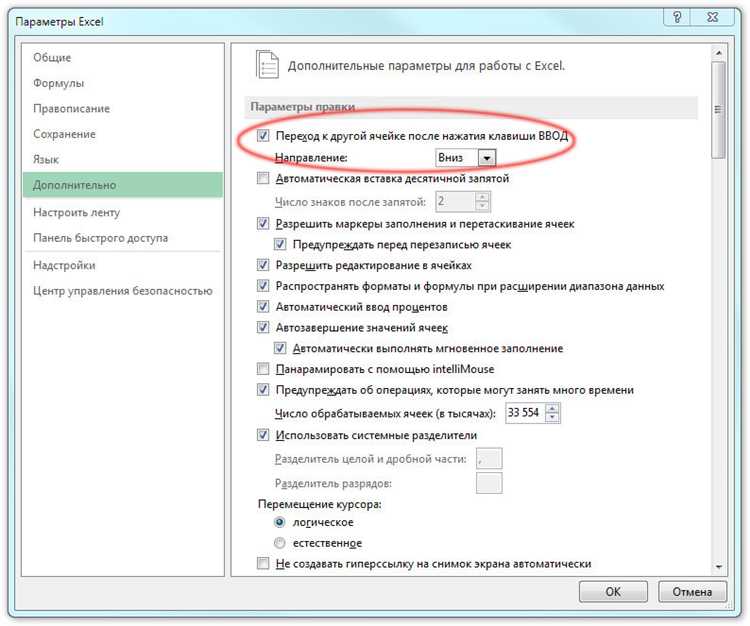
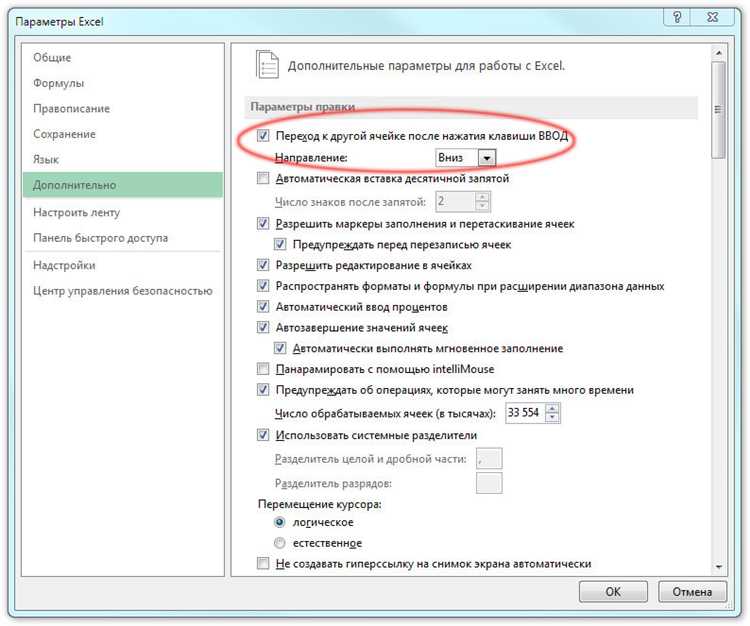
Microsoft Excel — это мощный инструмент для работы с данными, который позволяет организовывать и анализировать информацию. Одной из полезных функций, которую предлагает Excel, являются гиперссылки. Гиперссылки позволяют быстро переходить по данным и облегчают навигацию по документу.
Гиперссылки в Excel могут быть созданы для перехода к определенной ячейке, листу или веб-странице. Они могут быть использованы для создания навигационных панелей, содержащих ссылки на различные разделы документа. Гиперссылки также могут быть полезны при создании отчетов или презентаций, позволяя быстро переходить между различными разделами информации.
Для создания гиперссылки в Excel необходимо выделить ячейку или текст, к которому вы хотите добавить ссылку, затем нажать правую кнопку мыши и выбрать «Вставить гиперссылку». В появившемся окне вы можете выбрать тип ссылки (например, ссылка на другую ячейку, лист или веб-страницу) и указать соответствующую информацию.
После создания гиперссылки, курсор мыши будет менять свой вид при наведении на нее. Чтобы перейти по ссылке, достаточно щелкнуть по ней. Если вы хотите изменить или удалить существующую гиперссылку, вы можете сделать это, щелкнув правой кнопкой мыши на ссылке и выбрав соответствующий пункт в контекстном меню.
Как создать гиперссылки в Microsoft Excel?
Для создания гиперссылки в Excel, сначала выберите ячейку или текст, к которому вы хотите добавить ссылку. Затем щелкните правой кнопкой мыши и выберите «Вставить гиперссылку» в контекстном меню. Появится диалоговое окно «Вставить гиперссылку», в котором вы можете выбрать тип ссылки.
Вы можете создать ссылку на другую ячейку или диапазон ячеек в этой же книге, используя вкладку «Внутренняя ссылка». Вы можете выбрать ячейку или диапазон ячеек, указав их адрес в поле «Ссылка на:».
Если вы хотите создать ссылку на другой документ, веб-страницу или электронное письмо, выберите соответствующую вкладку (например, «Существующий файл» или «Веб-страница») и введите адрес ссылки в поле «Адрес». Если вы создаете ссылку на веб-страницу, вы также можете ввести отображаемый текст ссылки в поле «Текст для отображения».
После создания гиперссылки вы можете кликнуть на нее, чтобы перейти по ссылке. Чтобы изменить или удалить гиперссылку, вы можете щелкнуть на ней правой кнопкой мыши и выбрать соответствующую опцию в контекстном меню.
Шаг 1: Выделите нужный фрагмент для гиперссылки
Перед тем как создать гиперссылку в Microsoft Excel, необходимо указать ячейку, текст или объект, на который будет указывать ссылка.
Чтобы это сделать, выделите нужный фрагмент, нажав на него левой кнопкой мыши и зажав ее. Выделенный текст или ячейка станут активными и готовыми для дальнейшего действия.
Шаг 2: Откройте вкладку «Вставка» в верхней части экрана
Для того чтобы использовать гиперссылки в Microsoft Excel и быстро переходить по данным, необходимо открыть вкладку «Вставка», расположенную в верхней части экрана программы.
Для доступа к вкладке «Вставка» можно воспользоваться верхним меню Excel. Наведите курсор на верхнюю часть экрана и щелкните на вкладке «Вставка». После этого откроется панель с различными функциями и инструментами, которые позволят вам создавать и управлять гиперссылками в вашей таблице данных.
На панели вкладки «Вставка» вы найдете различные типы гиперссылок, например, ссылки на веб-страницы, документы, электронную почту и даже места внутри вашего файла Excel. При помощи этих инструментов вы сможете быстро перейти к нужной информации, не теряя время на ее поиск.
Шаг 3: Нажмите на кнопку «Гиперссылка» в разделе «Ссылки»
Чтобы найти кнопку «Гиперссылка», необходимо открыть документ в Microsoft Excel и перейти в раздел «Вставка» на главной панели инструментов. Затем найдите раздел «Ссылки» и нажмите на кнопку «Гиперссылка», расположенную в этом разделе. После этого появится окно со списком доступных опций для создания гиперссылки.
Как добавить ссылку на другую ячейку или лист
При открытии окна «Вставить гиперссылку» вы можете выбрать другую ячейку, выбрав нужный лист и указав координаты ячейки. Вы также можете выбрать ячейку, щелкнув на выбранной ячейке в рабочей книге. После выбора ячейки можно добавить описание к ссылке, чтобы помочь понять, куда она ведет.
- Выберите ячейку, на которую вы хотите добавить ссылку.
- Нажмите правой кнопкой мыши на выбранной ячейке и выберите «Вставить гиперссылку».
- В открывшемся окне выберите нужную ячейку или лист в книге Excel.
- Опционально добавьте описание к ссылке для ясности.
- Нажмите «OK», чтобы добавить ссылку на выбранную ячейку или лист.
Если вы хотите создать ссылку на другой лист, процедура похожа. Выделите ячейку, которую вы хотите использовать для ссылки, и в окне «Вставить гиперссылку» выберите нужный лист в своей рабочей книге. После добавления ссылки, при щелчке на выбранной ячейке или описании ссылки, вы будете автоматически перенаправлены на желаемый лист или ячейку Excel.
Шаг 1: Определите ячейку, в которую вы хотите вставить ссылку
Перед тем, как добавить гиперссылку в Microsoft Excel, необходимо выделить ячейку, в которой вы хотите разместить ссылку. Вы можете выбрать любую ячейку в вашей таблице, в которую вы хотите добавить ссылку на другой телефон или веб-страницу.
Выбор правильной ячейки для размещения ссылки важен для обеспечения удобства ваших пользователей при навигации по данным в таблице Excel. Вы можете выбрать например, ячейку в заголовке таблицы или внутри определенной категории данных, чтобы добавить соответствующую ссылку.
Шаг 2: Как нажать кнопку «Гиперссылка»
После того, как вы создали ячейку, в которой хотите разместить гиперссылку, следующим шагом будет нажатие на кнопку «Гиперссылка». Это позволит вам добавить ссылку на другую ячейку, документ или веб-страницу.
В Microsoft Excel кнопка «Гиперссылка» находится в верхнем меню программы. Перед вами появится окно с различными опциями для настройки вашей ссылки. Вы сможете указать адрес, на который она будет вести, добавить описание ссылки или задать другие параметры.
Важно помнить, что гиперссылки могут быть полезными для быстрого перехода по данным в вашей электронной таблице или для связи с информацией из других источников. Кнопка «Гиперссылка» является инструментом, который поможет вам создать такие связи в Microsoft Excel.
Шаг 3: Выбор нужного листа или ячейки
После создания гиперссылки в Microsoft Excel, вам необходимо выбрать нужный лист или ячейку, на которую будет осуществляться переход при нажатии на ссылку. Для этого открывается окно выбора, где представлены доступные варианты.
В окне выбора вы можете видеть список листов в вашем файле Excel. Это позволяет выбрать конкретный лист, на котором находится целевая информация. Кроме того, вы также можете выбрать отдельную ячейку на текущем листе.
Для выбора листа просто щелкните на его названии в списке. Если вы хотите выбрать конкретную ячейку, вы можете просканировать список ячеек на текущем листе или воспользоваться функцией поиска для ее быстрого определения.
После выбора нужного листа или ячейки, нажмите «ОК», чтобы закрыть окно выбора. Теперь ваша гиперссылка будет направлять пользователя на выбранное место внутри вашего файла Excel.