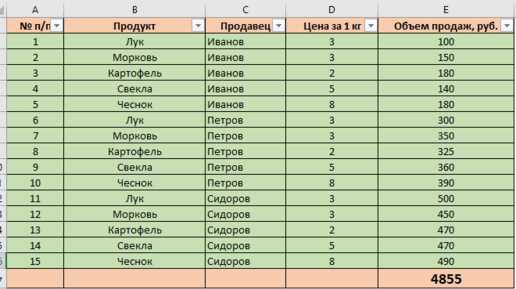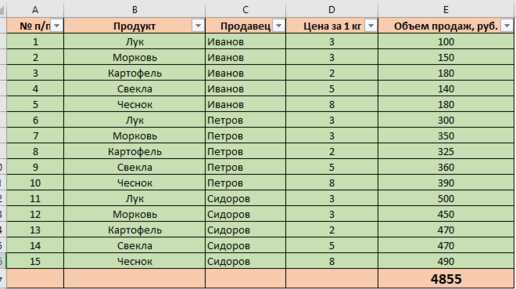
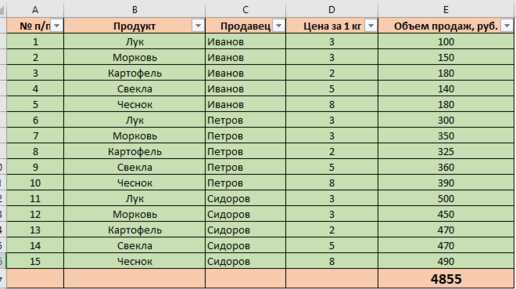
Microsoft Excel — это мощная программа для работы с таблицами и анализа данных, которая может быть использована для управления и анализа финансовых данных. Она предоставляет широкие возможности для создания и форматирования таблиц, расчетов и аналитических моделей.
Установка и настройка Microsoft Excel для работы с финансовыми данными очень важны для эффективного использования программы. В этой статье мы рассмотрим несколько полезных советов и рекомендаций, которые помогут вам настроить Excel таким образом, чтобы максимально использовать его возможности при работе с финансами.
Первым шагом является правильная установка Microsoft Excel на ваш компьютер или ноутбук. При установке программы следует обратить внимание на требования к системе и убедиться, что ваш компьютер соответствует им. Также рекомендуется загрузить и установить последнюю версию программы с официального сайта Microsoft, чтобы использовать все последние обновления и исправления.
Microsoft Excel: полезная информация для работы с финансовыми данными
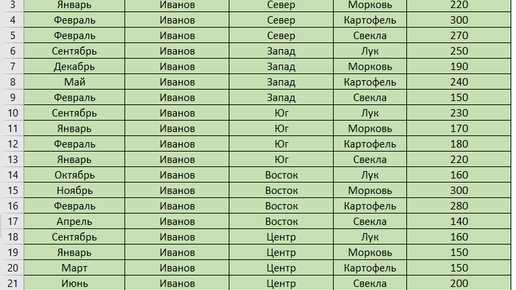
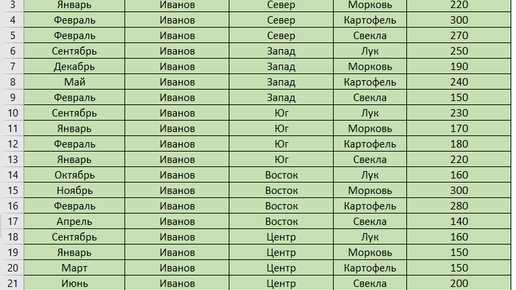
Мощные функции Excel позволяют выполнять различные операции с финансовыми данными, такие как вычисление показателей эффективности, анализ временных рядов и построение графиков. Функциональные возможности программы позволяют легко осуществлять сложные математические операции и проводить статистический анализ данных. Благодаря встроенным формулам и функциям, Excel позволяет автоматизировать многие процессы обработки данных, что упрощает работу с финансовыми данными и повышает эффективность работы.
Пользовательские настройки Excel также предлагает широкие возможности для настройки пользовательского интерфейса и функционала программы. Пользователи могут адаптировать Excel под свои потребности, настраивать столбцы и строки данных, создавать пользовательские формулы и функции, а также создавать персонализированные диаграммы и графики. Это позволяет пользователям работать в Excel в соответствии с их предпочтениями и требованиями.
Microsoft Excel предлагает множество возможностей для работы с финансовыми данными, позволяя пользователям производить анализ, обработку и представление данных эффективно и удобно. Благодаря его мощным функциям и пользовательским настройкам, Excel становится незаменимым инструментом для финансовых аналитиков и специалистов, помогая им принимать взвешенные решения и достигать лучших результатов в своей работе.
Установка Microsoft Excel: основные шаги
Первым шагом является приобретение лицензии Microsoft Excel. Вы можете приобрести программу непосредственно у Microsoft или у одного из их авторизованных партнеров. После приобретения лицензии вам будет предоставлен серийный номер или ключ активации для использования программы.
Следующим шагом является загрузка установочного файла Microsoft Excel. Вы можете загрузить файл установки с официального веб-сайта Microsoft или из других надежных источников. Убедитесь, что вы загружаете версию программы, соответствующую операционной системе вашего компьютера.
После загрузки установочного файла запустите его и следуйте инструкциям мастера установки. Выберите путь установки и установите необходимые компоненты. При необходимости введите серийный номер или ключ активации, предоставленный вам при приобретении лицензии. Подтвердите свои действия и дождитесь завершения процесса установки.
После установки Microsoft Excel вы сможете запустить программу и начать использовать ее для работы с финансовыми данными. Чтобы получить максимальную отдачу от Excel, настройте его под свои нужды с помощью дополнительных параметров и функций, доступных в программе.
Настройка Microsoft Excel для работы с финансовыми данными
1. Персонализация интерфейса
Один из способов настроить Microsoft Excel для работы с финансовыми данными — это персонализация интерфейса. Вы можете создать свою собственную панель инструментов, которая будет содержать необходимые вам команды и функции. Это позволит вам ускорить процесс работы и сделать его более удобным и эффективным.
2. Использование специализированных функций


Microsoft Excel предлагает широкий спектр специализированных функций, которые могут быть полезны при работе с финансовыми данными. Например, функция «НПВ» (Net Present Value) позволяет рассчитать чистую приведенную стоимость инвестиций, а функция «IRR» (Internal Rate of Return) — внутреннюю норму доходности. Использование этих функций может значительно упростить и ускорить работу с финансовыми данными.
3. Настройка форматирования
Правильное форматирование ячеек в Excel очень важно при работе с финансовыми данными. Вы можете настроить формат чисел, валюты и процентов, чтобы они отображались в соответствии с вашими предпочтениями. Также можно настроить автоматическое округление и добавление знаков валюты для удобства чтения и анализа данных.
4. Использование диаграмм и графиков
Для визуализации финансовых данных и их анализа Microsoft Excel предлагает множество инструментов, включая создание диаграмм и графиков. Вы можете выбрать подходящий тип диаграммы и настроить ее параметры, чтобы наглядно представить свои финансовые данные и выделить основные тренды и закономерности.
Все эти настройки позволят вам максимально эффективно работать с финансовыми данными в Microsoft Excel и получать точные и полезные результаты.
Импорт и экспорт финансовых данных в Microsoft Excel
Microsoft Excel предоставляет мощные инструменты для работы с финансовыми данными, а также возможности импорта и экспорта данных из других источников. Это позволяет пользователям легко обрабатывать и анализировать финансовую информацию в удобной таблице.
Для импорта данных в Excel можно использовать различные методы. Например, можно импортировать данные из текстового файла или базы данных, используя функцию «Импорт данных» в меню «Данные». Это позволяет автоматически создать связь с источником данных и обновлять информацию при необходимости.
- CSV-файлы: Один из самых распространенных форматов, позволяющий экспортировать и импортировать данные в Excel. CSV-файлы используются для хранения таблиц с разделителями, где каждая ячейка представлена отдельным значением, разделенным запятыми или точкой с запятой.
- Текстовые файлы: Excel также позволяет импортировать данные из текстовых файлов различных форматов, таких как TXT или PRN. При импорте данных пользователь может выбрать правильные параметры разделителя, чтобы данные были правильно распределены по столбцам и строкам.
- Веб-страницы: Импортирование данных с веб-страниц также возможно в Excel, что позволяет пользователям получать финансовую информацию с различных веб-сайтов напрямую в таблицу Excel. Для этого можно использовать функцию «Импорт с веб-страницы».
Также в Excel можно экспортировать финансовые данные в различные форматы, чтобы поделиться информацией или использовать ее в других приложениях. Например, можно экспортировать таблицу Excel в формате PDF, чтобы сохранить форматирование и данные без изменений, а также в CSV-файлы для обмена данными с другими программами или системами.
Импорт и экспорт финансовых данных в Microsoft Excel является важным инструментом для работы с финансовой информацией. Это позволяет пользователям легко обрабатывать и анализировать данные, а также иметь гибкость в работе с различными источниками информации.
Использование формул и функций в Microsoft Excel для финансовых расчетов
Одной из самых часто используемых формул в финансовых расчетах является формула для вычисления процента изменения. Эта формула позволяет определить процентное изменение значения относительно изначального значения. Например, с помощью формулы «=(новое значение — старое значение) / старое значение» можно вычислить процентное изменение цены акций или доходности инвестиций.
Для более сложных финансовых расчетов в Excel широко используются функции, такие как функция Процентной ставки (RATE), Внутренней нормы доходности (IRR) и Прогноза (FORECAST). Функция Процентной ставки позволяет определить процентную ставку для заданного периода постепенного уменьшения стоимости актива. Функция IRR используется для вычисления внутренней нормы доходности для инвестиционного проекта, а функция Прогноза позволяет предсказать будущие значения на основе существующих данных.
Создание графиков и диаграмм для визуализации финансовых данных в Microsoft Excel
Для создания графиков и диаграмм в Microsoft Excel существует ряд инструментов и функций. Вы можете выбрать соответствующий тип графика или диаграммы для отображения конкретных финансовых данных: диаграмма столбцов, круговая диаграмма, линейный график и т.д. Вы также можете настроить внешний вид графиков, добавить подписи осей, легенду и другие элементы.
- Для создания графика выберите данные: сначала выделите необходимый диапазон данных в таблице Excel. Затем выберите тип графика, который лучше всего подходит для визуализации выбранных данных.
- Настройте внешний вид графика: добавьте заголовок, подписи осей и другие элементы, чтобы сделать график более информативным. Вы можете изменить цвета, шрифты и другие атрибуты, чтобы сделать график эстетически привлекательным.
- Добавьте дополнительные элементы: вы можете добавить легенду, чтобы пояснить значения на графике, или всплывающие подсказки, чтобы предоставить дополнительную информацию при наведении указателя мыши на определенную точку графика.
- Настройте масштаб и метки осей: чтобы управлять отображением данных на графике, вы можете изменить масштаб осей и добавить метки для обозначения величин. Это позволяет более детально рассмотреть финансовые тренды и показатели.
В целом, создание графиков и диаграмм в Microsoft Excel — это быстрый и эффективный способ представления финансовых данных. С помощью правильно настроенных графиков вы сможете легко анализировать данные и принимать осмысленные финансовые решения.
Вопрос-ответ:
Как создать линейный график в Excel?
Чтобы создать линейный график в Excel, необходимо выбрать диапазон данных, который вы хотите отобразить на графике. Затем, перейдите на вкладку «Вставка» и выберите «Линейный график» из раздела «Графики». Excel автоматически создаст график на основе выбранных данных.
Как добавить название графика в Excel?
Чтобы добавить название графика в Excel, кликните правой кнопкой мыши на график и выберите «Выбрать данные». Затем, в окне «Изменение источника данных» выберите вкладку «Обзор» и в поле «Название графика» введите название, которое вы хотите использовать. Нажмите «ОК», чтобы закрыть окно и график теперь будет иметь добавленное название.
Как создать круговую диаграмму в Excel?
Чтобы создать круговую диаграмму в Excel, выберите диапазон данных, который вы хотите использовать для создания диаграммы. Затем, перейдите на вкладку «Вставка» и выберите «Круговая диаграмма» из раздела «Графики». Excel автоматически создаст круговую диаграмму на основе выбранных данных.
Как изменить цвета на графике в Excel?
Чтобы изменить цвета на графике в Excel, кликните правой кнопкой мыши на любой элемент графика, которые вы хотите изменить. Выберите «Форматировать данные серии» из контекстного меню. Затем, на вкладке «Заполнение» или «Контуры и заливка», вы можете выбрать новый цвет для элемента графика. Нажмите «ОК», чтобы закрыть окно и применить изменения.
Как добавить подписи к осям графика в Excel?
Чтобы добавить подписи к осям графика в Excel, кликните правой кнопкой мыши на график и выберите «Выбрать данные». Затем, в окне «Изменение источника данных» выберите вкладку «Оси» и в поле «Подпись осей» введите текст, который вы хотите использовать в качестве подписи. Нажмите «ОК», чтобы закрыть окно и график теперь будет иметь добавленные подписи к осям.
Как создать график в Microsoft Excel?
Для создания графика в Microsoft Excel нужно выделить данные, которые вы хотите отразить на графике. Затем выберите вкладку «Вставка» и найдите раздел «Диаграммы». В этом разделе выберите тип графика, который вам нужен, и нажмите на него. После этого Excel автоматически создаст график на основе выделенных данных. Вы можете настроить внешний вид графика, добавить заголовки и подписи, а также внести другие изменения при необходимости.
Как создать круговую диаграмму в Microsoft Excel?
Для создания круговой диаграммы в Microsoft Excel нужно выделить данные, которые вы хотите отразить на диаграмме. Затем выберите вкладку «Вставка» и найдите раздел «Диаграммы». В этом разделе выберите тип диаграммы «Круговая», а затем выберите один из подтипов круговых диаграмм. Excel автоматически создаст диаграмму на основе выделенных данных. Вы можете настроить внешний вид диаграммы, добавить заголовок и подписи, а также внести другие изменения при необходимости.