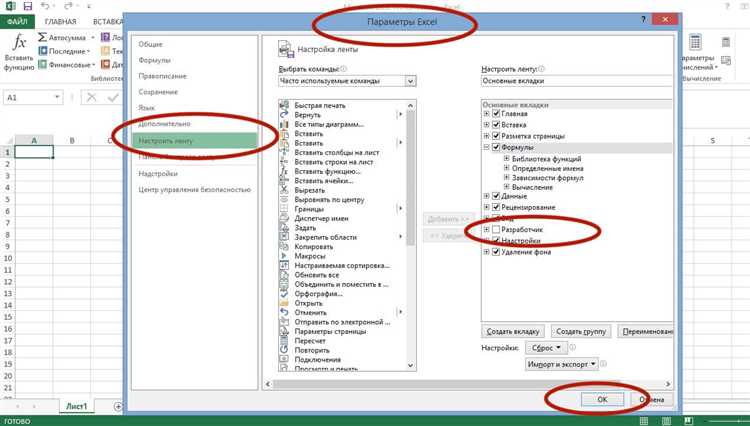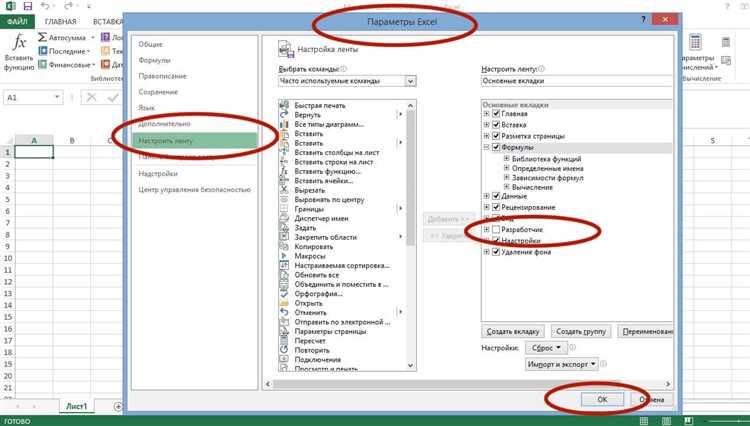
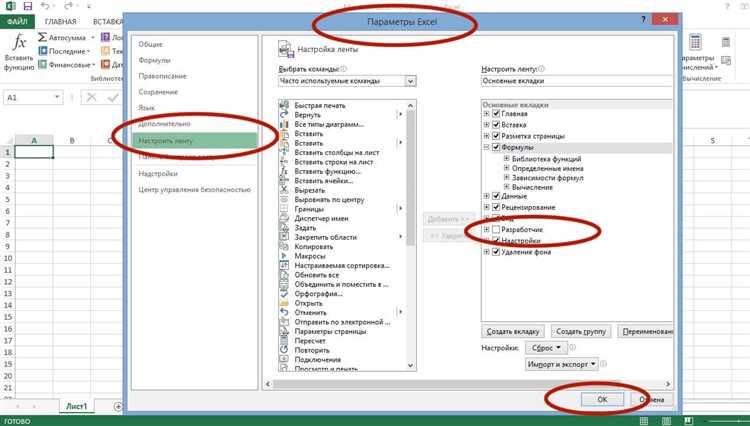
Excel предлагает множество возможностей для автоматизации рутинных задач с помощью макросов. Макросы позволяют сохранить серию команд и действий в файле, который можно в дальнейшем запустить одним нажатием клавиши. Однако задача состоит в том, чтобы назначить горячие клавиши для выполнения макросов и упростить процесс их запуска.
В этом руководстве мы рассмотрим, как назначить горячие клавиши для макросов в Excel. Какие шаги нужно предпринять для начала. Какие комбинации клавиш можно использовать в Excel и как выбрать наиболее удобные. Мы также рассмотрим ситуации, когда назначенные горячие клавиши могут конфликтовать с другими командами или функциями Excel.
Базовые знания о макросах и горячих клавишах будут полезны для понимания этого руководства. Однако, даже если у вас нет опыта в создании макросов, вы всегда можете обратиться к официальной документации Excel или другим онлайн-ресурсам для получения более подробной информации.
Полное руководство по использованию горячих клавиш для макросов в Excel
Excel предлагает широкие возможности для автоматизации рутинных задач с помощью макросов. Горячие клавиши позволяют назначить макросам уникальные комбинации клавиш, чтобы запускать их было быстро и удобно.
Для начала, необходимо создать макрос в Excel. Макрос — это записанная последовательность команд, которую Excel выполняет при запуске макроса. После создания макроса можно назначить ему горячую клавишу.
Назначение горячей клавиши для макроса можно выполнить несколькими способами. Один из способов — использование команды «Назначить макрос» во вкладке «Разработчик». При выборе этой команды открывается окно, в котором можно задать имя макроса и назначить ему горячую клавишу.
Если же вы предпочитаете использовать клавиатурные сочетания, то можно воспользоваться комбинацией клавиш «Alt+F8» для вызова диалогового окна «Запуск макроса». В этом окне можно выбрать макрос из списка и присвоить ему горячую клавишу с помощью кнопки «Параметры».
Важно помнить, что горячую клавишу следует выбирать таким образом, чтобы она не пересекалась с уже используемыми сочетаниями клавиш в Excel. Также стоит учесть, что назначение горячей клавиши может различаться в разных версиях Excel.
Использование горячих клавиш для макросов позволяет значительно сократить время и усилия при выполнении рутиных задач в Excel. Следуя полному руководству по использованию горячих клавиш, вы сможете увеличить свою производительность и эффективность при работе с этим программным обеспечением.
Как повысить производительность в Excel с помощью горячих клавиш
Быстрый доступ к распространенным командам
При помощи горячих клавиш вы можете быстро выполнить распространенные команды в Excel, такие как создание нового листа (Ctrl + Shift + N), копирование и вставка (Ctrl + C и Ctrl + V) или отмена действия (Ctrl + Z). Это позволяет сократить время, проводимое на поиск и нажатие соответствующих кнопок в пользовательском интерфейсе программы.
Навигация по таблице с помощью клавиш
Горячие клавиши также облегчают навигацию по таблице в Excel. Например, можно использовать сочетание клавиш Ctrl + Стрелка вправо для перехода к последней заполненной ячейке в строке или Ctrl + Стрелка вниз для перехода к последней заполненной ячейке в столбце. Это позволяет быстро перемещаться по таблице без необходимости использования мыши.
Создание макросов с горячими клавишами
Вы также можете создать собственные макросы в Excel и назначить им горячие клавиши для быстрого выполнения. Например, вы можете создать макрос для автоматического применения форматирования к выделенным ячейкам и назначить ему сочетание клавиш Ctrl + Shift + F. Это позволит вам сэкономить время при выполнении повторяющихся операций в таблице.
Таблица с некоторыми распространенными горячими клавишами в Excel:
| Горячие клавиши | Описание |
|---|---|
| Ctrl + C | Копирование выделенного содержимого |
| Ctrl + V | Вставка скопированного содержимого |
| Ctrl + Z | Отмена последнего действия |
| Ctrl + Стрелка вправо | Переход к последней заполненной ячейке в строке |
| Ctrl + Стрелка вниз | Переход к последней заполненной ячейке в столбце |
Определив свои уникальные горячие клавиши в Excel, вы сможете значительно улучшить свою эффективность работы с таблицами, сократить время выполнения повторяющихся операций и выполнить действия намного быстрее. Пользуйтесь горячими клавишами и увидите, как они положительно повлияют на вашу производительность в Excel!
Как создать макрос и назначить ему горячую клавишу в Excel
Макросы в Excel позволяют автоматизировать повторяющиеся задачи и ускорить работу с таблицами. Однако, чтобы использовать их эффективно, нужно знать, как создавать макросы и назначать им горячие клавиши. В этом руководстве я пошагово объясню, как это сделать.
Шаг 1: Создание макроса:
- Откройте Excel и выберите вкладку «Разработчик» в верхней панели.
- Если вкладка «Разработчик» не отображается, вам нужно ее включить. Для этого щелкните правой кнопкой мыши на панели инструментов Excel и выберите пункт «Настроить панель быстрого доступа». Затем найдите вкладку «Разработчик» и добавьте ее.
- На вкладке «Разработчик» нажмите на кнопку «Рекордер макросов».
- В появившемся окне введите имя для макроса и выберите место, где он будет храниться (например, «Этот компьютер» или «Личные макросы в этой книге»).
- Нажмите на кнопку «ОК» и начните выполнять действия, которые хотите записать в макрос. Все ваши действия будут записаны.
- Когда закончите, вернитесь на вкладку «Разработчик» и нажмите на кнопку «Остановить запись».
Шаг 2: Назначение горячей клавиши:
- Перейдите на вкладку «Разработчик» и выберите кнопку «Макросы».
- В появившемся окне выберите макрос, которому хотите назначить горячую клавишу, и нажмите на кнопку «Параметры».
- В поле «Сочетание клавиш» выберите комбинацию клавиш, которую хотите использовать для вызова макроса. Например, можно выбрать клавиши «Ctrl+Shift+M».
- Нажмите на кнопку «Присвоить» и затем на кнопку «Закрыть».
Теперь у вас есть макрос, который можно вызвать с помощью назначенной горячей клавиши. Это удобно, так как позволяет быстро выполнять необходимые действия в Excel.
Как изменить назначенную горячую клавишу для существующего макроса в Excel
Макросы в Excel позволяют автоматизировать повторяющиеся действия и значительно упростить работу с таблицами. Когда вы создаете макрос, вы можете назначить ему горячую клавишу, чтобы активировать его одним нажатием. Однако, возникают ситуации, когда вам нужно изменить уже существующую горячую клавишу для макроса. В Excel есть несколько способов изменить назначенную горячую клавишу для существующего макроса.
Первый способ — использование диалогового окна «Customize Keyboard» (Настроить комбинации клавиш). Вы можете открыть это окно, нажав на вкладку «Файл» в главном меню Excel, затем выбрав «Дополнительные параметры» и «Настроить комбинации клавиш». После открытия диалогового окна, найдите ваш макрос в списке команд и выберите его. Затем вы можете ввести новую комбинацию клавиш в поле «Press new shortcut key» (Нажмите новую комбинацию клавиш) и нажать кнопку «Assign» (Назначить).
Второй способ — использование вкладки «Разработчик» в Excel. Если у вас не отображается вкладка «Разработчик» в главном меню, вам необходимо ее активировать. Для этого перейдите в главное меню Excel, выберите «Файл», затем «Параметры». В открывшемся диалоговом окне выберите «Лента» и установите флажок возле «Разработчик». После этого в главном меню появится вкладка «Разработчик». Далее перейдите на вкладку «Разработчик» и нажмите на кнопку «Макросы» в группе «Код». В открывшемся окне выберите нужный макрос и нажмите на кнопку «Изменить». Затем нажмите на кнопку «Параметры» и введите новую горячую клавишу в поле «Комбинация» или выберите комбинацию клавиш в списке. Нажмите «OK», чтобы сохранить изменения.
Используя эти способы, вы сможете легко изменить назначенную горячую клавишу для существующего макроса в Excel и настроить его под свои предпочтения и потребности.
Советы и трюки по использованию горячих клавиш для улучшения работы с макросами в Excel
1. Выберите удобное сочетание клавиш
Прежде чем назначать горячую клавишу для вашего макроса, важно выбрать такое сочетание, которое будет удобно для использования. Избегайте противоречий с существующими горячими клавишами в Excel. Оптимальное сочетание – это сочетание клавиш, которое легко запомнить и набрать одной рукой.
2. Назначьте горячую клавишу
Чтобы назначить горячую клавишу для макроса в Excel, откройте вкладку «Разработчик» и выберите «Макросы». Затем выберите ваш макрос и нажмите «Изменить». В появившемся окне выберите «Опции» и укажите желаемое сочетание клавиш в поле «Горячая клавиша». Нажмите «OK», чтобы сохранить изменения.
3. Запустите макрос с помощью горячей клавиши
Как только вы назначили горячую клавишу для макроса, вы можете запустить его нажатием этой клавиши. Это позволит вам эффективно выполнять часто используемые действия с помощью всего одного нажатия клавиши.
4. Сочетайте горячие клавиши с другими комбинациями
У Excel есть множество комбинаций горячих клавиш, которые могут значительно упростить вашу работу с макросами. Запомните наиболее полезные сочетания и сочетайте их с другими командами и функциями Excel для выполнения сложных действий с минимальными усилиями.
5. Пользуйтесь подсказками Excel
Если вы забыли назначенные горячие клавиши или их сочетания, пользуйтесь встроенной функцией подсказок Excel. Просто наведите указатель мыши на кнопку макроса или команду, чтобы увидеть сочетание клавиш, которое назначено для данного действия. Это удобно и поможет вам быстро освоиться с использованием горячих клавиш в Excel.
Вопрос-ответ:
Какие горячие клавиши можно использовать для записи и запуска макросов в Excel?
Для записи макроса в Excel можно использовать комбинацию клавиш Alt + F11. Для запуска макроса можно использовать комбинацию клавиш Ctrl + Shift + M.
Каким образом можно назначить горячую клавишу для запуска макроса в Excel?
Для назначения горячей клавиши для запуска макроса в Excel нужно открыть диалоговое окно «Настройка пользовательских команд» через раздел «Параметры» на вкладке «Файл». Затем выбрать макрос из списка и нажать на кнопку «Назначить горячую клавишу».
Как использовать горячие клавиши для переноса макросов между различными книгами в Excel?
Для переноса макросов между различными книгами в Excel можно использовать следующую комбинацию клавиш: Alt + F11 (открытие редактора VBA), выбрать нужную книгу в окне «Проект — VBAProject», перетащить нужные модули или макросы из одной книги в другую.
Как использовать горячие клавиши для быстрого редактирования макросов в Excel?
Для быстрого редактирования макросов в Excel можно использовать комбинацию клавиш Alt + F11 (открытие редактора VBA), затем выбрать нужный модуль или макрос для редактирования.