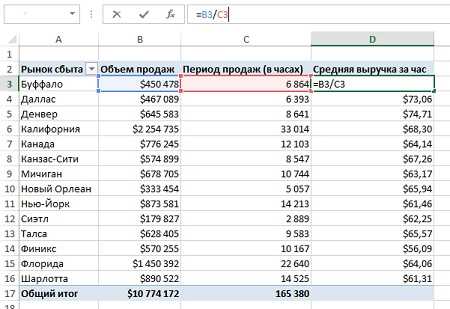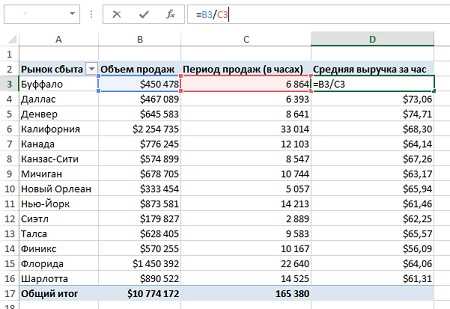
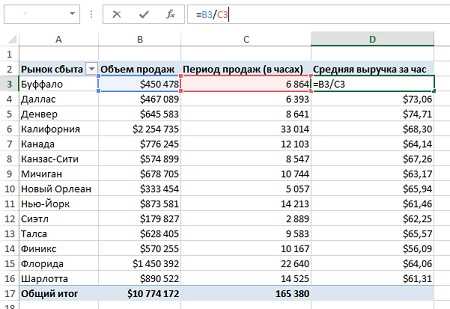
Функция «Сводная таблица» в Excel является мощным инструментом для анализа и обработки данных. Она позволяет группировать и суммировать информацию из больших наборов данных, создавая удобные и информативные сводные таблицы. Это особенно полезно для тех, кто работает с большим объемом информации и нуждается в быстром и эффективном способе сравнить, агрегировать и суммировать данные.
Главным преимуществом функции «Сводная таблица» является ее способность к группировке данных по различным параметрам, что позволяет создавать сводные таблицы с разными представлениями и уровнями детализации. Вы можете выполнять группировку данных по категориям, датам, значениям или любым другим параметрам, удобным для вашего анализа.
Кроме того, функция «Сводная таблица» позволяет использовать разные агрегатные функции, такие как сумма, среднее значение, максимум и минимум, для подсчета итоговых значений в сводной таблице. Это дает вам возможность получать не только общую информацию, но и детализированные результаты анализа данных.
Еще одним полезным приемом использования сводной таблицы является возможность фильтровать данные по различным критериям. Вы можете выбирать только те данные, которые вам интересны, и анализировать их в сводной таблице. Это помогает исключить ненужную информацию и сфокусироваться на ключевых аспектах вашего анализа.
Преимущества использования функции «Сводная таблица» в Excel
1. Ускорение и упрощение анализа данных: С помощью сводных таблиц можно с легкостью просматривать и агрегировать большие объемы данных, сокращая время, затрачиваемое на анализ. Функция автоматически группирует данные по выбранным категориям и отображает суммы, средние значения и другие агрегированные значения.
2. Возможность создавать сводные таблицы различной сложности: С помощью сводных таблиц в Excel можно решать самые разнообразные задачи, начиная от простого суммирования и группировки до выполнения сложных аналитических операций, таких как нахождение среднего значения или расчет процентного соотношения. Это позволяет пользователям получить глубокий анализ данных и выявить тенденции и закономерности, которые могут оказаться невидимыми при простом просмотре исходных данных.
3. Возможность быстрой свертки и раскрытия данных: Функция «Сводная таблица» позволяет легко изменять уровень детализации данных, сворачивая или раскрывая их по определенным категориям. Это помогает сосредоточиться на конкретных аспектах данных и отслеживать изменения во времени или по разным критериям.
4. Гибкость в изменении структуры исходных данных: Одно из главных преимуществ сводных таблиц в Excel заключается в том, что они могут быть легко изменены и обновлены при изменении исходных данных. При добавлении или изменении данных таблица автоматически обновляется, что экономит время и усилия пользователя.
Суммируя все вышесказанное, можно с уверенностью сказать, что использование функции «Сводная таблица» в Excel является неотъемлемой частью анализа данных для эффективного и глубокого исследования информации, что позволяет принимать более обоснованные решения на основе надежных и точных данных.
Обзор возможностей сводных таблиц в Excel для анализа данных
Функция «Сводная таблица» в Excel предоставляет множество возможностей для более глубокого анализа данных и получения ценной информации. С помощью сводных таблиц можно сгруппировать и суммировать данные, создавая удобную и понятную структуру для анализа.
Одной из основных возможностей сводных таблиц является группировка данных по определенным категориям. Это позволяет организовать данные в удобном виде, разбивая их на группы по заданным признакам. Таким образом, можно увидеть общую картину и выделить основные тренды и закономерности в данных.
Другая важная возможность сводных таблиц – агрегирование данных. С помощью сводных таблиц можно суммировать значения определенного поля для каждой группы данных. Это позволяет получить общую информацию о сумме, среднем значении, максимальном или минимальном значении и других статистических параметрах. Такой анализ помогает выявить ключевые показатели и сравнить их в разных группах данных.
Также сводные таблицы в Excel предоставляют возможности для фильтрации данных, добавления вычисляемых полей и расчетов. Это дает дополнительную гибкость при анализе данных и позволяет проводить более детальное исследование.
Таким образом, сводные таблицы в Excel являются мощным инструментом для анализа данных и позволяют получить ценную информацию для принятия информированных бизнес-решений и выявления трендов и закономерностей в данных.
Удобство анализа больших объемов данных
Благодаря функции «Сводная таблица» в Excel, анализ больших объемов данных становится гораздо более удобным и эффективным процессом. Эта функция позволяет сгруппировать и агрегировать данные по различным категориям, что позволяет получить более понятную и ясную картину о данных.
С помощью функции «Сводная таблица» можно легко и быстро создать сводные таблицы, которые объединяют данные из разных столбцов и строк в одной таблице. Это позволяет увидеть различные суммы, средние значения, проценты и другие статистические показатели на основе выбранных полей. Такой подход позволяет выявить и выделить важные тренды и паттерны, которые могут быть незаметны при простом просмотре исходных данных.
Возможность группировки данных по разным параметрам и их агрегации позволяет осуществлять более глубокий анализ данных и легко находить ответы на конкретные вопросы. Например, можно быстро выявить наиболее прибыльные продукты или категории, а также понять, какие факторы влияют на успешность бизнеса. Это позволяет принимать более обоснованные решения на основе данных, что в свою очередь может существенно повлиять на бизнес-процессы и результаты компании.
Шаги по созданию сводной таблицы в Excel
Создание сводной таблицы в Excel позволяет упорядочить, агрегировать и анализировать большие объемы данных. Несмотря на сложность задачи, процесс создания сводной таблицы может быть разбит на несколько простых шагов.
1. Выберите данные
Перед созданием сводной таблицы необходимо выбрать данные, которые будут использоваться в анализе. Это могут быть данные из одного или нескольких листов в книге Excel, или данные из внешних источников. Это важный этап, так как правильный выбор данных определит качество анализа.
2. Откройте инструмент «Сводная таблица»
После выбора данных нужно открыть инструмент «Сводная таблица» в Excel. Это можно сделать, нажав на вкладку «Вставка» в верхней панели инструментов Excel, а затем выбрав «Сводная таблица».
3. Укажите источник данных
Excel предложит выбрать источник данных для сводной таблицы. Необходимо указать диапазон данных, которые были выбраны на первом шаге. Если данные находятся на разных листах, можно выбрать несколько диапазонов.
4. Разместите поля данных
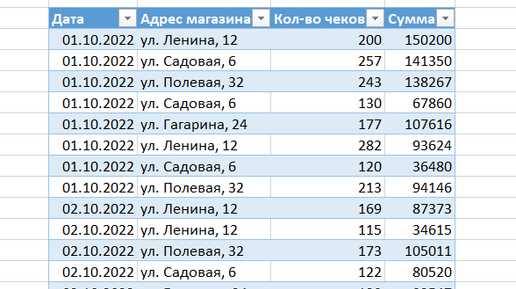
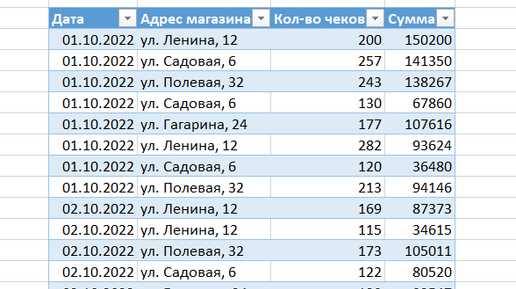
После указания источника данных нужно разместить поля данных в сводной таблице. Это можно сделать перетаскиванием полей из списка доступных полей в различные части сводной таблицы. Например, можно разместить поля по вертикали для создания группировки по категориям, и поля по горизонтали для отображения сумм или других агрегированных значений.
5. Примените фильтры
Если необходимо ограничить данные, отображаемые в сводной таблице, можно применить фильтры по определенным значениям или условиям. Это также затем, если сводная таблица содержит большое количество данных.
6. Форматируйте сводную таблицу
После размещения полей данных и применения фильтров можно отформатировать сводную таблицу, чтобы сделать ее более понятной и наглядной. Например, можно изменить шрифт, цвета, добавить заголовки и др.
7. Обновите сводную таблицу
После завершения создания сводной таблицы можно в любой момент обновить ее, если исходные данные изменились или добавились новые данные. Для этого необходимо нажать правой кнопкой мыши на любой ячейке сводной таблицы и выбрать «Обновить».
Выбор источника данных
При выборе источника данных необходимо учитывать его структуру и форматирование, чтобы сводная таблица могла корректно интерпретировать информацию. Например, данные должны быть организованы в виде таблицы, где каждая колонка представляет отдельный атрибут или параметр, а каждая строка — конкретное наблюдение или запись. Кроме того, данные должны быть форматированы таким образом, чтобы программа могла распознать их как числа, строки или даты.
Когда источник данных выбран, можно приступать к созданию сводной таблицы, которая позволит систематизировать и анализировать информацию из источника. Связь между источником данных и сводной таблицей обеспечивается через определение диапазона данных или с помощью специального инструмента в Excel для выбора источника данных. В результате работы с функцией «Сводная таблица» можно получить резюмированную информацию, которая поможет вам принимать более обоснованные решения на основе анализа данных.
Настройка полей
Один из основных способов настройки полей в сводных таблицах — это выбор полей для строки, столбца и значения. Поле для строки определяет, какие данные будут отображаться в строках сводной таблицы, поле для столбца — какие данные будут отображаться в столбцах, а поле для значения — какие данные будут агрегироваться и отображаться для каждого значения в строках и столбцах. При выборе полей для строки и столбца также можно определить порядок группировки данных.
Кроме того, можно применить дополнительные настройки к каждому полю, такие как сортировка, фильтрация и подсчет среднего, суммы или других агрегированных значений. Важно правильно настроить каждое поле, чтобы получить нужную информацию и проследить тренды и паттерны данных. Также можно настраивать форматирование, чтобы сделать сводную таблицу более наглядной и понятной.
Итак, настройка полей является ключевым шагом при работе с функцией «Сводная таблица» в Excel. Определение полей для строки, столбца и значения, группировка данных, применение дополнительных настроек и форматирование позволяют создавать информативные и понятные сводные таблицы, которые помогут вам провести глубокий анализ данных и принять более обоснованные решения на основе полученных результатов.
Вопрос-ответ:
Как настроить поля в программе?
Для настройки полей в программе нужно открыть соответствующее меню настроек и выбрать раздел, отвечающий за поля. Затем можно будет добавить новые поля, удалить существующие или изменить их параметры.
Как изменить тип поля в программе?
Чтобы изменить тип поля в программе, нужно открыть настройки полей и выбрать нужное поле. Затем можно будет изменить его тип на другой из доступных в программе.
Как задать обязательность заполнения поля?
Для задания обязательности заполнения поля нужно открыть настройки полей и выбрать нужное поле. Затем можно будет установить флажок «Обязательное поле» или аналогичный параметр, указанный в программе.
Как сделать поле недоступным для редактирования?
Чтобы сделать поле недоступным для редактирования, нужно открыть настройки полей и выбрать нужное поле. Затем можно будет установить флажок «Поле только для чтения» или аналогичный параметр, указанный в программе.