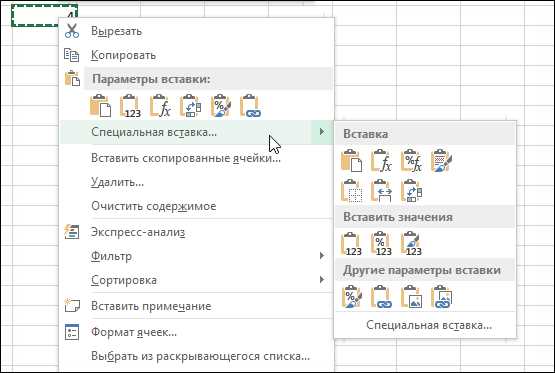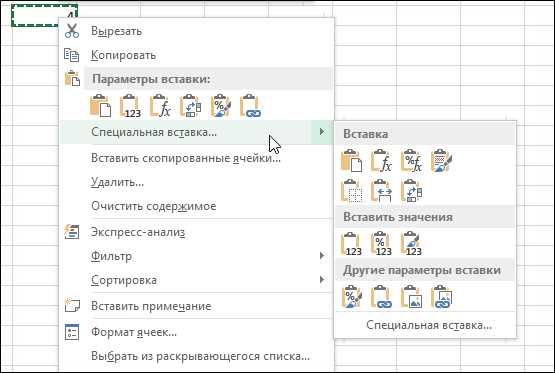
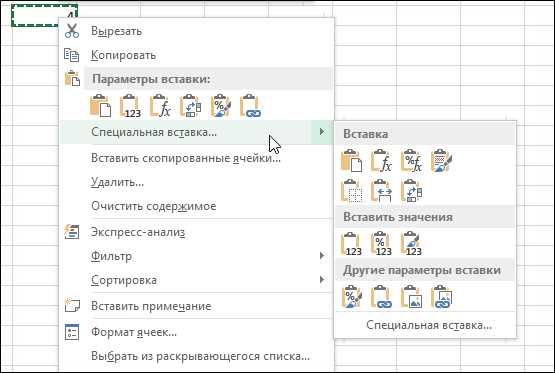
Горячие клавиши – это инструмент, который позволяет пользователю Excel значительно упростить работу с программой. Назначение макросов горячими клавишами является одним из наиболее эффективных способов оптимизировать процесс работы и сократить время, затрачиваемое на выполнение различных функций в таблицах Excel.
Главная цель горячих клавиш – сделать использование программы более удобным и быстрым. Путем назначения горячих клавиш для часто используемых функций, пользователи могут выполнить необходимые операции одним нажатием клавиши, без необходимости поиска соответствующих команд в меню.
Макросы – это набор команд, записанных в VBA (Visual Basic for Applications), которые могут быть выполнены в Excel. Используя макросы и назначая им горячие клавиши, можно автоматизировать выполнение повторяющихся операций и существенно ускорить работу с программой.
В этой статье мы рассмотрим, как назначить макросы горячими клавишами и как это может упростить работу в Excel.
Шаг 1: Ввод в мир горячих клавиш в Excel
Первый шаг в освоении горячих клавиш в Excel — это понимание того, как они работают и как их можно назначить для выполнения нужных функций. Для начала необходимо открыть диалоговое окно назначения горячих клавиш, которое позволяет связать определенную команду или макрос с определенной комбинацией клавиш. При помощи этого инструмента можно создавать собственные комбинации горячих клавиш или изменять существующие, чтобы упростить доступ к наиболее часто используемым функциям Excel.
Вторым шагом является выбор команды или макроса, которые вы хотите назначить горячую клавишу. Excel предоставляет широкий выбор встроенных функций и команд, которые могут быть полезны при работе с данными. Например, вы можете назначить горячую клавишу для выполнения операции копирования и вставки, выравнивания текста, сортировки или фильтрации данных. Если вам не хватает встроенных функций, вы всегда можете записать собственный макрос, который будет выполнять необходимые действия.
После того, как вы выбрали команду или макрос, вы можете назначить комбинацию клавиш, которую будете использовать в качестве горячей клавиши. Рекомендуется выбрать комбинацию, которая легко запоминается и не пересекается с другими горячими клавишами в Excel или других программах. После назначения горячей клавиши, она будет активироваться независимо от текущего выделения или активного листа в Excel, что делает ее еще более удобной и эффективной в использовании.
Зачем нужны горячие клавиши в Excel
Горячие клавиши — это комбинации клавиш на клавиатуре, которые могут быть назначены для выполнения определенных действий в Excel. Назначение горячих клавиш позволяет пользователям быстро получить доступ к часто используемым функциям и командам без необходимости использования мыши или поиска по меню.
Когда пользователь назначает горячую клавишу для определенного действия, он может вызвать это действие, нажав сочетание клавиш на клавиатуре. Например, можно назначить горячую клавишу для открытия определенного файла, создания нового листа или форматирования выделенных ячеек. Это значительно экономит время и повышает эффективность работы в Excel.
Использование горячих клавиш особенно полезно для профессионалов, которые работают с большими объемами данных и часто выполняют однотипные операции. Они могут назначить горячие клавиши для своих специфических потребностей и ускорить свою работу. Кроме того, горячие клавиши могут быть полезными и для новичков в Excel, поскольку они позволяют быстро узнать и использовать различные функции программы.
В итоге, горячие клавиши в Excel значительно облегчают работу с данными и позволяют пользователям с высокой эффективностью выполнять различные задачи. Назначение горячих клавиш позволяет сократить время на выполнение операций и сосредоточиться на более важных аспектах работы.
Основные преимущества использования горячих клавиш
Ускорение работы: Одним из главных преимуществ использования горячих клавиш является значительное ускорение работы. Вместо того чтобы искать и выбирать определенные функции и команды с помощью мыши, пользователь может использовать предустановленные сочетания клавиш для выполнения нужных действий. Это особенно полезно при работе со сложными таблицами или при выполнении повторяющихся задач, таких как копирование, вставка, выделение и удаление данных.
Легкость использования: Горячие клавиши являются интуитивно понятными и простыми в использовании. Они являются стандартными для многих программ и очень похожи на то, как функции и команды представлены в меню. Это делает их легко запоминающимися и позволяет пользователям быстро адаптироваться к использованию горячих клавиш в Excel.
Улучшение продуктивности: Использование горячих клавиш также способствует улучшению общей продуктивности пользователя. Быстрый доступ к функциям и командам позволяет сосредоточиться на самой работе, минимизируя перерывы и прерывания, связанные с использованием мыши. Таким образом, пользователь может выполнять задачи более эффективно и быстрее, что приводит к увеличению общей производительности.
Использование горячих клавиш в Excel – это незаменимый инструмент для повышения эффективности работы. Они позволяют ускорить процесс работы, обеспечить легкость использования и улучшить общую продуктивность. Оптимальное использование горячих клавиш позволяет пользователям максимально извлечь выгоду из Excel и сделать свою работу более эффективной и продуктивной.
Шаг 2: Как настроить горячие клавиши в Excel
Для настройки горячих клавиш в Excel необходимо выполнить несколько простых шагов. Сначала откройте программу и выберите вкладку «Параметры», которая расположена в верхней части экрана. После этого откроется окно «Параметры Excel», в котором вы сможете выбрать различные настройки для персонализации программы.
Выбор функции для настройки горячих клавиш
Далее вам необходимо выбрать функцию или команду, которой вы хотите назначить горячую клавишу. В Excel существует множество функций, доступ к которым можно ускорить с помощью горячих клавиш. Например, вы можете выбрать функцию «Выделить всю ячейку», чтобы назначить ей горячую клавишу.
После выбора нужной функции, нажмите на кнопку «Назначить» и введите желаемую комбинацию клавиш. Важно выбрать такую комбинацию, которая не будет конфликтовать с существующими командами программы. После этого нажмите «ОК», чтобы сохранить настройки.
Проверка работы горячих клавиш
После настройки горячих клавиш, рекомендуется проверить их работу. Откройте новый документ или существующий файл Excel и попробуйте выполнить назначенную комбинацию клавиш. Если все выполнено правильно, то функция или команда должны быть выполнены соответствующим образом.
Настройка горячих клавиш в Excel — это простой и эффективный способ повысить свою продуктивность при работе с программой. Пользуйтесь этой возможностью, чтобы сократить время на выполнение повторяющихся действий и упростить свою работу.
Подходы к настройке горячих клавиш
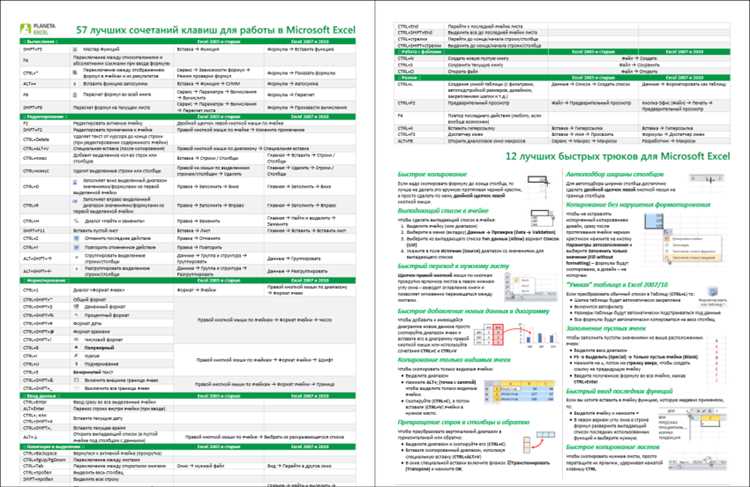
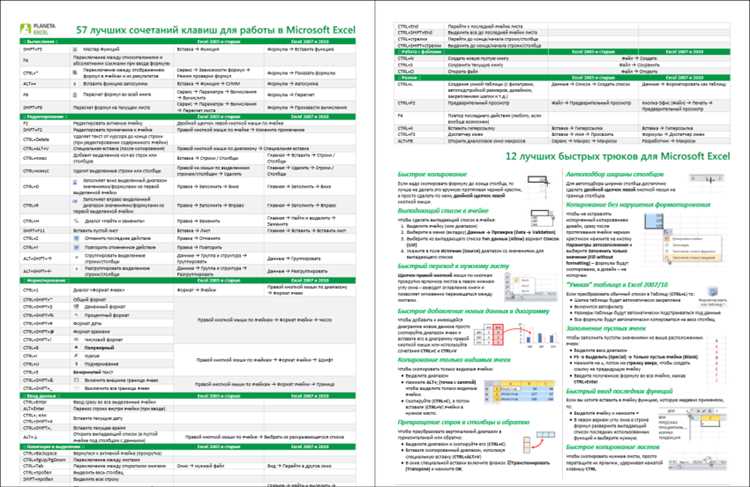
Горячие клавиши в Excel позволяют значительно ускорить работу с программой, позволяя быстро выполнять часто используемые операции. Для эффективного использования горячих клавиш, необходимо правильно настроить их назначение.
1. Анализ часто используемых функций: Для оптимальной настройки горячих клавиш в Excel, необходимо провести анализ часто используемых функций и операций. Это позволит определить, какие функции нужно назначить на клавиши для быстрого доступа. Например, если часто используется функция «Сумма», то ей можно назначить сочетание клавиш, чтобы вызвать ее без необходимости поиска в меню.
2. Выбор удобных комбинаций клавиш: При выборе горячих клавиш для функций, необходимо учитывать удобство их использования. Оптимальными комбинациями могут быть сочетания клавиш, которые удобно нажимать одной рукой или находятся рядом друг с другом на клавиатуре. Это обеспечит более быстрый и удобный доступ к функциям.
3. Запоминающиеся ассоциации: Для удобства использования горячих клавиш, можно создать ассоциации между комбинацией клавиш и самой функцией. Например, можно назначить сочетание «Ctrl + S» для сохранения документа, что соответствует ассоциации «S» — «Save» (Сохранить). Такие ассоциации помогут запомнить комбинации клавиш и упростить работу с приложением.
4. Гибкое настройка под собственные потребности: Каждый пользователь может настроить горячие клавиши под собственные потребности и стиль работы. Некоторым может быть удобно назначить наиболее используемые функции на клавиши, расположенные поблизости на клавиатуре, а другим — использовать сочетания клавиш, которые им легче запомнить. Главное — чтобы настройки горячих клавиш отвечали индивидуальным потребностям пользователя.
5. Постоянное улучшение и оптимизация: Настройка горячих клавиш — процесс, который может быть подвержен постоянному улучшению и оптимизации. По мере работы с программой, можно отмечать какие-то неудобные или непрактичные комбинации клавиш и изменять их на более удобные. Таким образом, пользователь сможет постепенно оптимизировать свои настройки горячих клавиш и сделать работу с Excel еще более эффективной.
Персонализация горячих клавиш в Excel
Для персонализации горячих клавиш в Excel можно использовать макросы. Макросы — это записанные последовательности действий в программе, которые могут быть вызваны с помощью определенной комбинации клавиш. Создание макросов позволяет пользователю быстро и удобно выполнять нужные операции без необходимости поиска и активации соответствующих функций в меню программы.
Для назначения макросов горячим клавишам в Excel необходимо выполнить несколько простых шагов. Сначала нужно записать макрос, выполнив необходимые действия в программе. Затем нужно открыть диалоговое окно «Настройка горячих клавиш» и выбрать команду, к которой будет привязан созданный макрос. После этого можно выбрать сочетание клавиш для вызова макроса и сохранить настройки.
Таким образом, персонализация горячих клавиш в Excel предоставляет возможность удобного доступа к нужным функциям программы и повышает эффективность работы с данными. Пользователи могут настроить горячие клавиши в соответствии с собственными предпочтениями и стилем работы, что способствует ускорению операций и улучшению продуктивности.
Вопрос-ответ:
Как персонализировать горячие клавиши в Excel?
Для персонализации горячих клавиш в Excel нужно открыть файл с помощью Excel и зайти во вкладку «Файл». Далее выбрать пункт «Параметры», а затем «Настраиваемая лента». В правой части окна открыть раздел «Клавиатура». Затем нужно выбрать команду, для которой хотим назначить горячую клавишу, в поле «Сочетание клавиш» нажать соответствующие клавиши и нажать кнопку «Присвоить». После этого выбрать «ОК», чтобы сохранить настройки.
Как удалить назначенные горячие клавиши в Excel?
Чтобы удалить назначенные горячие клавиши в Excel нужно открыть файл с помощью Excel и зайти во вкладку «Файл». Далее выбрать пункт «Параметры», а затем «Настраиваемая лента». В правой части окна открыть раздел «Клавиатура». Затем нужно выбрать команду, для которой хотим удалить горячую клавишу и нажать кнопку «Сброс». После этого выбрать «ОК», чтобы сохранить настройки.
Можно ли назначить горячие клавиши на макросы в Excel?
Да, можно назначить горячие клавиши на макросы в Excel. Для этого нужно открыть файл с макросами, зайти во вкладку «Разработчик» и выбрать пункт «Макросы». В появившемся окне выбрать макрос, для которого хотим назначить горячую клавишу, и нажать кнопку «Параметры», чтобы открыть окно настройки макроса. Затем нужно выбрать поле «Сочетание клавиш» и нажать сочетание клавиш, которое хотим присвоить. После этого нажать «ОК», чтобы сохранить настройки.
Могу ли я назначить горячую клавишу на определенную функцию в Excel?
Да, вы можете назначить горячую клавишу на определенную функцию в Excel. Для этого нужно открыть файл с помощью Excel и выбрать ячейку, где планируете использовать функцию. Затем воспользуйтесь горячей клавишей «Ctrl + Shift + A». После этого в открывшемся окне выберите нужную функцию и заполните соответствующие поля. Чтобы сохранить горячую клавишу для этой функции, выберите «ОК», чтобы закрыть окно функции.