

Microsoft Excel — одно из самых популярных приложений для работы с электронными таблицами. Для облегчения работы с данными и повышения производительности пользователю необходимо настроить интерфейс программы в соответствии с его потребностями и предпочтениями.
Первым шагом при настройке окна Excel является регулировка размера и положения окна. Это позволяет сделать максимальное использование доступного пространства экрана и наглядно представить данные. Кроме того, можно настроить вид и количество рабочих листов, режим отображения и масштабирования.
Для повышения удобства работы в Excel также может быть полезно настроить инструментальную панель быстрых действий и панель формул. Пользователь может добавлять и удалять необходимые кнопки и команды, чтобы иметь быстрый доступ к часто используемым функциям и инструментам.
Кроме того, стоит обратить внимание на настройку стандартных форматов ячеек и стилей, чтобы сделать таблицы более профессиональными и легкими для восприятия. Можно изменить шрифт, цвет фона, добавить заливку или границы, чтобы сделать данные более наглядными и выделить важную информацию.
Как настроить окно Microsoft Excel для удобной работы с таблицами
Во-первых, чтобы сделать работу с таблицами более удобной, можно настроить ширину и высоту столбцов и строк. Для этого достаточно перетащить границы нужных столбцов или строк мышью. Также можно использовать команду «Автоподбор ширины столбцов» или «Автоподбор высоты строк» из меню «Формат». Это позволит настроить таблицу таким образом, чтобы данные в ней отображались наиболее удобным для вас способом.
Во-вторых, Microsoft Excel предоставляет возможность настроить окно программы таким образом, чтобы видимая область таблицы всегда была фиксированной, а остальная часть окна использовалась для отображения других компонентов программы, таких как навигационные панели или графики. Для этого можно использовать функцию «Зафиксировать окно» из меню «Вид». Это поможет вам сосредоточиться на важных данных и улучшит вашу продуктивность при работе с таблицами.
Кроме того, в Microsoft Excel есть ряд дополнительных функций и настроек, которые помогут вам более эффективно работать с данными. Например, вы можете настроить условное форматирование или использовать фильтры для отображения только определенных данных. Также вы можете настроить автозаполнение и автоисправление для быстрого ввода данных.
В итоге, настроив окно Microsoft Excel под свои потребности, вы сможете максимально эффективно работать с таблицами и сделать все необходимые операции с данными быстро и удобно. Не бойтесь экспериментировать и пробовать разные настройки, чтобы найти оптимальное сочетание для вас.
Изменение размеров окна и расположения панелей инструментов
При работе с Microsoft Excel пользователям часто требуется настраивать размеры окна программы и расположение панелей инструментов для повышения удобства работы с таблицами.
Для изменения размеров окна Microsoft Excel можно воспользоваться специальными элементами управления в верхнем правом углу окна. Нажатием на кнопку «Развернуть окно» программа изменит размеры окна таким образом, чтобы оно заняло весь экран. Нажатие на кнопку «Свернуть окно» минимизирует размеры окна до исходного минимального размера. Кнопка «Закрыть окно» позволяет закрыть программу.
Для удобства работы с таблицами в Microsoft Excel можно настроить расположение панелей инструментов. Например, панель инструментов «Быстрый доступ» можно переместить на панель инструментов «Лента». Для этого нужно щелкнуть правой кнопкой мыши на панели «Быстрый доступ», выбрать пункт «Настройка панели инструментов» и в открывшемся окне выбрать панель инструментов «Лента» в качестве места расположения. Также можно изменить расположение панели «Лента», переместив ее на другую сторону окна или сворачив ее в виде небольшой панели инструментов.
Таким образом, настройка размеров окна и расположения панелей инструментов позволяет пользователям Microsoft Excel удобно работать с таблицами и повышает эффективность использования программы.
Настройка шрифта и размера текста
Для начала следует обратить внимание на выбор подходящего шрифта. Microsoft Excel предлагает разнообразные варианты, такие как Arial, Calibri, Times New Roman и другие. Каждый шрифт имеет свои особенности и стиль, поэтому выбор должен быть соотнесен с целью использования и предпочтениями пользователя. Важно учесть, что шрифт должен быть четким и читаемым, чтобы обеспечить комфортную работу с таблицами.
Кроме выбора шрифта, также необходимо настроить размер текста, чтобы он отображался оптимально. Слишком маленький размер будет затруднять чтение, а слишком большой может привести к непропорциональному отображению информации. В Microsoft Excel можно выбрать размер текста в соответствии со своими потребностями, используя доступные варианты от самого мелкого (8-10) до крупного (18-20) шрифта.
Правильная настройка шрифта и размера текста в Microsoft Excel поможет вам создавать и редактировать таблицы с легкостью, обеспечивая оптимальную читаемость и удобство работы.
Создание и настройка разделителей строк и столбцов
В процессе работы с таблицами в Microsoft Excel необходимо уметь эффективно ориентироваться в них для удобного и точного ввода данных. Для этого можно использовать разделители строк и столбцов, которые позволяют гибко настраивать размер и внешний вид таблицы. Разделители помогают отделять строки и столбцы друг от друга, делая их легкочитаемыми и понятными для пользователя.
Создание разделителей строк и столбцов в Excel — задача простая и интуитивно понятная. Для этого необходимо кликнуть на нужную строку или столбец правой кнопкой мыши и выбрать опцию «Вставить». После этого можно будет настроить размер и стиль созданного разделителя, используя дополнительные инструменты Excel.
- Размер разделителей можно изменять, выбрав нужные опции из меню «Форматирование ячеек». Это позволяет подстроить ширину и высоту разделителей под свои потребности и предпочтения.
- Также в Excel можно настроить стиль и цвет разделителей, чтобы они соответствовали общему дизайну таблицы или выделялись на фоне.
- Созданные разделители можно легко перемещать и удалять, если они стали ненужными или нужно внести изменения в структуру таблицы.
Благодаря гибкому созданию и настройке разделителей строк и столбцов в Microsoft Excel, пользователи могут с легкостью работать с таблицами, делая их более информативными и удобочитаемыми.
Использование фильтров и сортировки данных
Фильтры и сортировка данных позволяют удобно настраивать и организовывать информацию в таблицах Microsoft Excel. С их помощью можно быстро найти необходимые данные, отфильтровать таблицу по определенным критериям и упорядочить ее содержимое.
Фильтры позволяют выбрать только нужные записи из большого объема данных. Вы можете задать условия фильтрации для одного или нескольких столбцов, чтобы скрыть строки, которые не соответствуют выбранным критериям. Например, вы можете отфильтровать таблицу клиентов по дате регистрации или по определенному диапазону значений. Фильтры также позволяют быстро находить уникальные значения в столбцах и удалять дубликаты.
Сортировка данных позволяет упорядочить информацию в таблице по выбранному столбцу. Вы можете сортировать данные по возрастанию или по убыванию, а также использовать дополнительные параметры для определения порядка сортировки. Например, вы можете отсортировать список сотрудников по фамилии в алфавитном порядке или по количеству продаж в убывающем порядке.
Фильтры и сортировка данных позволяют сделать работу с таблицами в Microsoft Excel более эффективной и удобной. Они помогают быстро находить нужную информацию, упорядочивать данные по заданным критериям и проводить анализ таблицы в соответствии с требованиями и задачами пользователей.
Настройка цветовой схемы и темы оформления
Настройка цветовой схемы и темы оформления в Microsoft Excel поможет вам создать приятную и удобную рабочую обстановку. Вы можете выбрать из предложенных вариантов или настроить цвета по своему вкусу.
Для начала, вы можете выбрать одну из рекомендованных тем оформления, которые преобразуют внешний вид приложения в соответствии с определенным стилем. Это может быть классическая тема, минималистичная или яркая, в зависимости от ваших предпочтений. Если ни одна из предложенных тем вам не подходит, вы всегда имеете возможность создать свою уникальную тему оформления.
Кроме того, вы можете настроить цветовую схему приложения, чтобы подчеркнуть конкретные элементы интерфейса. Например, вы можете изменить цвет фона, цвет шрифта, цвет акцента и т. д. Это особенно полезно, когда вы работаете с большими таблицами и хотите выделить определенные ячейки или редактировать данные с легкостью.
Благодаря своей гибкости и настраиваемости, Microsoft Excel позволяет вам создать комфортную рабочую среду, в которой вы будете чувствовать себя уверенно и продуктивно работать с данными.
Использование функций автозаполнения и автокоррекции
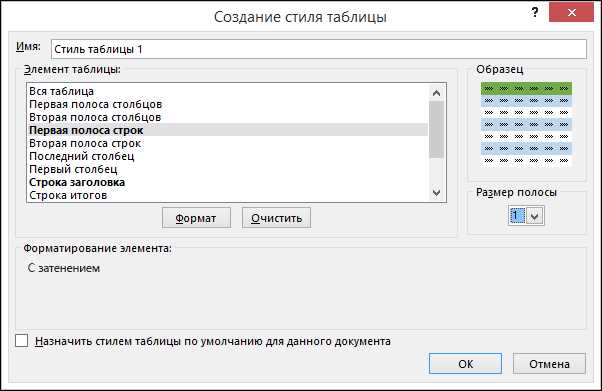
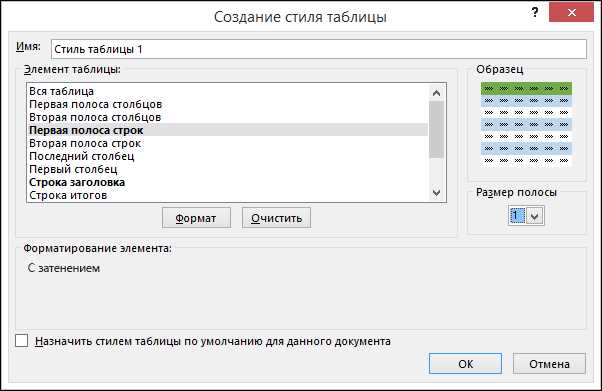
Microsoft Excel предоставляет пользователю удобные возможности автозаполнения и автокоррекции, которые значительно сокращают время на ввод данных и помогают избежать ошибок.
Функция автозаполнения позволяет быстро заполнить ячейки с данными, используя шаблон или последовательность. Например, если нужно заполнить столбец с датами, можно ввести первую дату и затем просто перетащить заполнитель ячейки вниз, чтобы Excel автоматически заполнил остальные ячейки со следующими датами. Также можно использовать автозаполнение для копирования формул, текста и других данных.
Функция автокоррекции помогает исправлять опечатки и определенные ошибки при вводе. Если пользователь ввел слово, которое Excel распознает как ошибку, программа моментально может предложить варианты исправления и автоматически заменить неправильное слово. Например, если пользователь ввел «ты» вместо «тыс.», Excel автоматически исправит это на «тыс.» без дальнейшего вмешательства пользователя.
Вопрос-ответ:
Что такое функция автозаполнения?
Функция автозаполнения — это функция в программах и приложениях, которая предлагает пользователю варианты дополнения при вводе текста. Например, при вводе первых нескольких букв слова, функция автозаполнения предлагает возможные варианты продолжения этого слова, основываясь на ранее введенных словах или на словаре программы.
Как работает функция автокоррекции?
Функция автокоррекции — это функция, которая автоматически исправляет опечатки и ошибки ввода, которые пользователь может сделать во время набора текста. Например, если пользователь набирает слово с опечаткой, функция автокоррекции может предложить правильное написание этого слова, основываясь на словаре программы или на контексте предложения.
Какие программы и приложения поддерживают функции автозаполнения и автокоррекции?
Функции автозаполнения и автокоррекции поддерживаются во многих программных средах, таких как текстовые редакторы, платформы для разработки, мессенджеры и социальные сети, операционные системы, веб-браузеры и т. д. Некоторые известные примеры таких программ и приложений включают Microsoft Word, Google Docs, WhatsApp, Facebook, iOS и Android.
Как можно настроить функции автозаполнения и автокоррекции?
Настройка функций автозаполнения и автокоррекции зависит от программы или приложения, в котором они используются. В большинстве случаев настройка может быть выполнена в настройках программы или приложения. Пользователь может выбирать, включена ли функция автозаполнения и автокоррекции, и настраивать различные параметры, такие как язык, словарь, правила коррекции и список автозаполнения.

