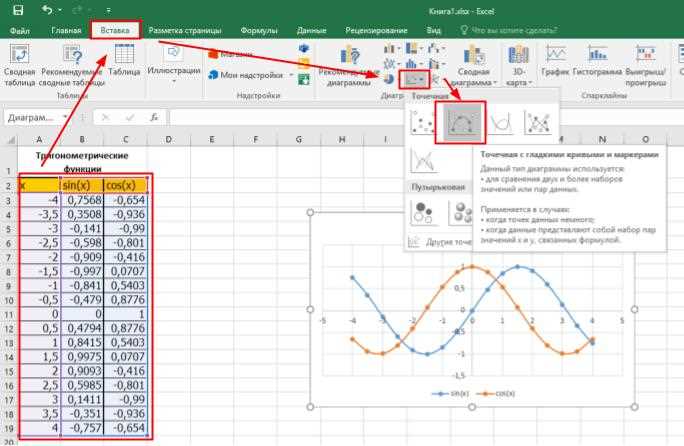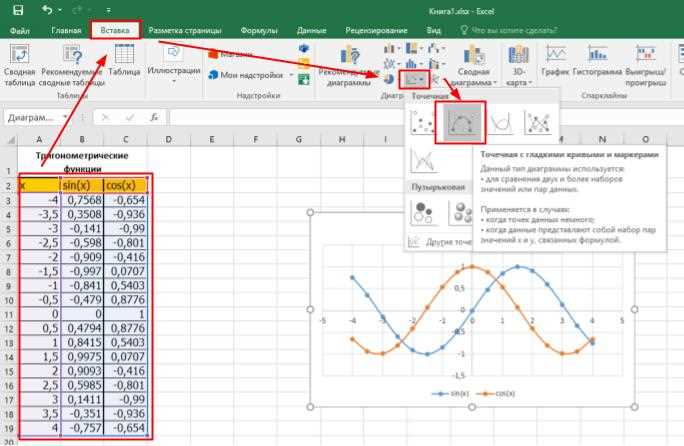
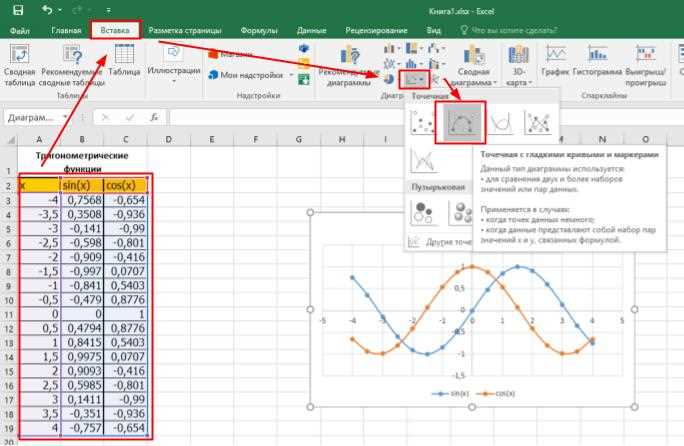
Microsoft Excel предоставляет широкий спектр возможностей для создания и настройки графиков и диаграмм, которые помогают визуализировать данные и сделать анализ более понятным и эффективным. Графики позволяют наглядно отображать тренды, сравнения и распределение данных. В этой статье мы рассмотрим основные инструменты и функции Excel для создания и настройки графиков.
Создание графиков в Excel начинается с выбора подходящего типа графика в зависимости от данных, которые нужно отобразить. Excel предлагает различные типы графиков, такие как столбчатая диаграмма, линейный график, круговая диаграмма и многие другие. Каждый тип графика имеет свои особенности и предназначен для определенных типов данных.
После выбора типа графика, можно настроить его внешний вид, добавить заголовки, легенды, метки данных и другие элементы, чтобы сделать график более информативным и понятным. Excel предоставляет широкие возможности для настройки графиков, включая выбор цветов, шрифтов и стилей линий, изменение осей и масштабов, добавление аннотаций и многое другое.
Как создать графики и диаграммы в Excel
Шаг 1: Выберите данные
Прежде всего, вам нужно выбрать данные, которые вы хотите включить в свой график или диаграмму. Вы можете выбрать данные из уже существующей таблицы в Excel или ввести их вручную.
Шаг 2: Выберите тип графика или диаграммы
Excel предлагает различные типы графиков и диаграмм, таких как столбчатые, круговые, линейные и т. д. Используйте вкладку «Вставка» в Excel, чтобы выбрать нужный тип для вашего набора данных.
Шаг 3: Настройте оси и метки
После выбора типа графика или диаграммы, вы можете настроить оси и метки графика. Excel дает вам возможность изменить значения и названия осей, форматировать метки и добавить легенду для более точной интерпретации данных.
Шаг 4: Оформите график или диаграмму
Наконец, вы можете оформить свой график или диаграмму, чтобы он выглядел профессионально и соответствовал вашим потребностям. Excel предлагает различные возможности форматирования, такие как изменение цветов, добавление заголовков и легенды, а также применение различных стилей и шаблонов.
В Excel можно создавать графики разных типов: столбчатые, линейные, круговые, точечные и т.д. Выбор типа графика зависит от цели анализа данных и вида представления информации. Важным инструментом при создании графиков является мастер графиков, который позволяет шаг за шагом выбрать данные, определить оси и настроить внешний вид.
Основные функции графиков:
- Добавление данных: в Excel можно добавить данные с помощью встроенных функций или скопировать их из других источников.
- Настройка внешнего вида: есть возможность изменить цвета, шрифты, размеры и другие параметры для достижения оптимального отображения графика.
- Форматирование осей: можно настроить границы, масштаб осей, добавить подписи и форматирование для их значений.
- Добавление заголовков и легенды: можно добавить заголовок графика, названия осей и легенду для удобства интерпретации данных.
- Манипулирование данными: можно изменять данные в таблице и автоматически обновлять график.
- Анализ данных: можно добавить трендовую линию, создать различные типы диаграмм для сравнения данных и прогнозирования тенденций.
В целом, Excel предоставляет широкий набор инструментов для создания и настройки графиков, которые помогают визуализировать данные и делать более точные анализы. Использование этих инструментов позволяет представить информацию в понятной и наглядной форме, что помогает принимать обоснованные решения на основе данных.
Как выбрать подходящий тип графика или диаграммы
При выборе подходящего типа графика или диаграммы для представления данных в Excel, важно учитывать основные характеристики и цели анализа. В зависимости от вида данных и желаемого подчеркивания основных трендов, можно выбрать различные типы графиков и диаграмм.
- График линейный: подходит для отображения изменений во времени или последовательности данных. Он может помочь выявить тренды и позволяет сравнить значения разных категорий.
- График столбчатый: идеально подходит для сравнения значения различных категорий данных. Он отображает величину каждой категории в виде вертикальных столбцов, что облегчает восприятие различий.
- Круговая диаграмма: используется для представления распределения данных по категориям или доли каждой категории в общей сумме. Она особенно полезна для наглядного представления пропорций и относительных долей.
- Гистограмма: эффективно отображает распределение значений в непрерывной величине или интервале. Она позволяет анализировать плотность распределения и выявлять выбросы.
Прежде чем выбрать тип графика или диаграммы, необходимо хорошо понимать данные, которые вы хотите отобразить, и задачи, которые вы хотите решить с помощью отображения данных. Соответствующий выбор типа графика или диаграммы не только улучшит понимание данных, но и поможет визуально подчеркнуть основные аспекты и тренды.
Основные функции и возможности графиков в Excel
Для кастомизации графиков Excel предлагает широкий спектр настроек и опций. Вы можете изменять цвета, шрифты, размеры и многое другое, чтобы достичь нужного визуального эффекта. Например, вы можете изменить цвет столбцов на графике, добавить заголовки осей или легенду, настроить метки данных и добавить разнообразные дополнительные элементы, чтобы сделать график более информативным и понятным.
Графики в Excel также предлагают различные функции для анализа и интерпретации данных. Вы можете добавлять трендовые линии, которые помогут определить направление и характер изменений данных. Кроме того, вы можете проводить статистический анализ, прогнозировать будущие значения, а также исследовать корреляцию между различными наборами данных.
Необходимо отметить, что Excel также предлагает возможность создания диаграмм в соответствии с определенными шаблонами или стандартами, такими как «Диаграмма Ганта» или «Диаграмма Парето». Эти специальные диаграммы помогают представить данные в контексте конкретной проблемы или задачи, что упрощает понимание и визуализацию информации.
- Создавайте различные типы графиков для визуализации данных;
- Кастомизируйте графики с помощью настроек и опций;
- Используйте функции анализа данных, такие как трендовые линии и статистический анализ;
- Создавайте специальные диаграммы в соответствии с определенными шаблонами или стандартами.
Добавление и форматирование данных в графике
При создании графика в Excel необходимо добавить данные, которые будут представлены на графике. Для этого можно использовать таблицу, в которой указываются значения для оси X и оси Y. Также возможно добавить дополнительные данные для создания сложных графиков.
После добавления данных необходимо форматировать график, чтобы он визуально соответствовал заданным требованиям. В Excel доступны различные инструменты и функции для форматирования графика. Например, можно изменить тип графика, добавить заголовок, настроить оси и их масштаб, изменить цвета и стили элементов графика.
Для форматирования данных на графике можно использовать такие инструменты, как легенда, подписи данных и значения на осях. Они помогут более наглядно представить информацию на графике и сделать его более понятным для анализа.
Кроме того, можно настроить условное форматирование данных, чтобы график автоматически менял свой внешний вид в зависимости от значений в таблице. Это может помочь обнаружить визуальные связи и тренды на графике.
Изменение внешнего вида графика: цвета, шрифты, масштаб
Цвета — это мощный инструмент для выделения и акцентирования важных данных на графике. В Excel можно изменить цвет фона графика, цвет линий, цвет заливки и т.д. Выбирая цвета для графика, необходимо учитывать контрастность и читаемость данных. Шрифты также имеют важное значение при создании графика. Excel предлагает различные шрифты и стили, которые могут быть использованы для подчеркивания и улучшения внешнего вида текста на графике.
Масштаб графика определяет, как данные отображаются на графике. В Excel можно изменить масштаб графика, чтобы отобразить больше или меньше деталей данных. Это особенно полезно, если у вас есть большой объем данных или если вы хотите сделать график более понятным и наглядным для аудитории. В Excel также доступны функции автоматической настройки масштаба графика, которые позволяют определить наилучший масштаб в зависимости от данных.
Пример изменения внешнего вида графика:


- Выберите график, который нужно изменить.
- Измените цвет фона графика, чтобы сделать его более выразительным.
- Настройте цвета линий и заливки, чтобы подчеркнуть важные данные.
- Измените шрифты и стили текста на графике, чтобы сделать его более читаемым.
- Измените масштаб графика, чтобы отобразить более подробные или общие данные.
Важно помнить, что изменение внешнего вида графика должно быть согласовано и соответствовать вашим целям и аудитории. Тщательно обдумайте изменения, чтобы создать график, который будет ясным, понятным и эффективным для передачи информации.
Анализ данных с помощью графиков и диаграмм в Excel
Графики и диаграммы в Excel предоставляют мощный инструмент для анализа данных. Они позволяют визуализировать информацию из таблиц и помогают в выявлении трендов, паттернов и связей между наблюдениями. Это незаменимый инструмент для принятия взвешенных решений и поиска ключевых показателей успеха в различных областях деятельности.
Построение графиков и диаграмм в Excel интуитивно понятно и требует минимального количества усилий. С помощью нескольких простых шагов можно создать разнообразные типы графиков, включая столбчатые, круговые, линейные и др. Каждый тип графика имеет свои особенности и используется для отображения конкретных данных. Excel предлагает широкий выбор опций и настроек, которые позволяют гибко настроить внешний вид и поведение графиков.
Основная цель анализа данных с помощью графиков и диаграмм в Excel — наглядное представление информации, чтобы облегчить понимание и интерпретацию результатов. С помощью графиков можно сравнить данные, выделить особенности и сравнить результаты различных групп или периодов времени. Они могут помочь в обнаружении неожиданных результатов, выявлении тенденций и проблем, а также в определении приоритетных направлений для дальнейшего исследования или разработки стратегии.
Преимущества использования графиков и диаграмм в Excel:
- Визуализация данных и облегчение их понимания
- Выявление паттернов и трендов
- Сравнение результатов и определение отклонений
- Идентификация ключевых показателей и успешных стратегий
- Представление данных в профессиональном и информативном виде
Графики и диаграммы в Excel — мощный инструмент для анализа данных, который позволяет облегчить визуализацию, интерпретацию и коммуникацию информации. Они полезны для профессионалов различных областей, начиная от бухгалтерии и маркетинга, и заканчивая научными исследованиями и управлением проектами. Освоив основы построения графиков и диаграмм в Excel, вы сможете эффективно использовать этот инструмент для анализа данных и принятия важных решений в вашей работе.
Вопрос-ответ:
Как создать график в Excel?
Для создания графика в Excel необходимо сначала выделить данные, которые хотите отобразить на графике. Затем выберите вкладку «Вставка» на панели инструментов и выберите нужный тип графика в разделе «Графики». Excel автоматически создаст график на основе выделенных данных.
Как добавить заголовок к графику в Excel?
Чтобы добавить заголовок к графику в Excel, необходимо щелкнуть на графике, затем выбрать вкладку «Добавить элементы графика» на панели инструментов и выбрать «Заголовок.» Введите текст в поле и нажмите «ОК». Заголовок будет добавлен к графику.
Как изменить цвет графика в Excel?
Для изменения цвета графика в Excel необходимо выделить его, затем выбрать вкладку «Формат» на панели инструментов. В разделе «Стили графика» выберите нужный цвет с помощью кнопки «Цвет заливки». График изменит цвет в соответствии с выбранным значением.
Как создать диаграмму в Excel?
Чтобы создать диаграмму в Excel, необходимо выделить данные, которые хотите отобразить на диаграмме. Затем выберите вкладку «Вставка» на панели инструментов и выберите нужный тип диаграммы в разделе «Диаграммы». Excel автоматически создаст диаграмму на основе выделенных данных.
Как изменить тип диаграммы в Excel?
Чтобы изменить тип диаграммы в Excel, необходимо выбрать диаграмму и перейти на вкладку «Дизайн» на панели инструментов. В разделе «Типы диаграмм» выберите новый тип диаграммы из доступных вариантов.
Какие виды диаграмм можно построить в Excel?
Excel позволяет строить различные виды диаграмм, включая столбчатые, круговые, линейные, точечные и площадные диаграммы. Есть также возможность создания специализированных диаграмм, таких как диаграмма Ганта или диаграмма пути.
Каким образом графики и диаграммы могут помочь в анализе данных в Excel?
Графики и диаграммы в Excel позволяют визуализировать данные и выявить паттерны, тренды и отклонения. Они также помогают сравнивать разные категории и подкатегории данных, а также исследовать связи между различными переменными. Графики и диаграммы облегчают понимание данных и помогают принимать информированные решения на основе анализа данных.