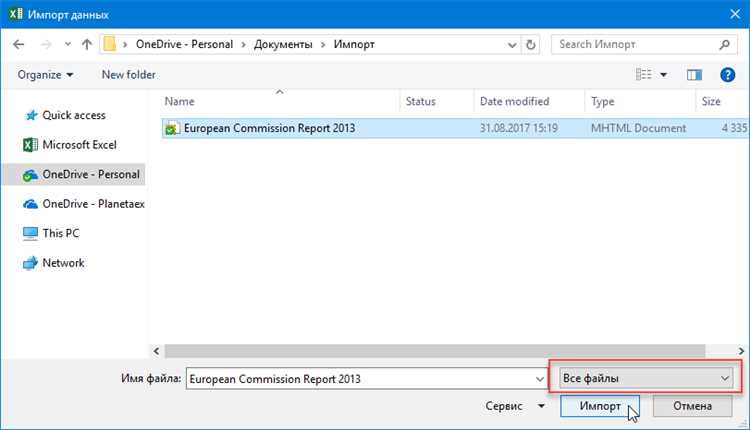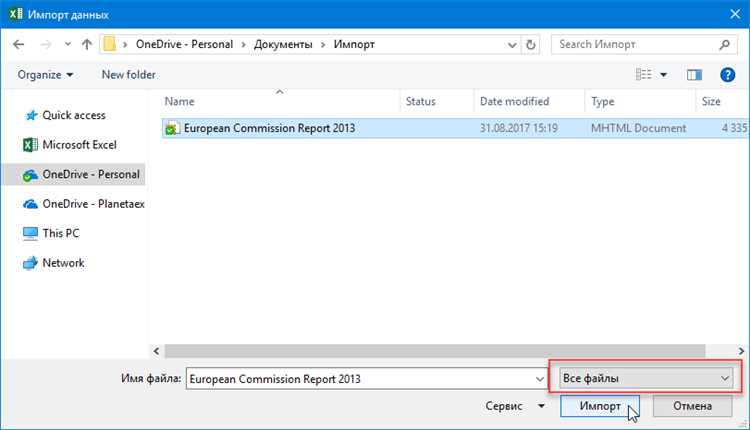
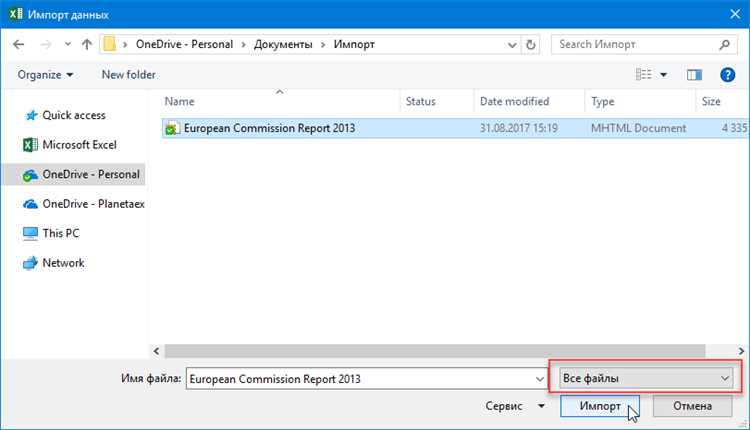
PDF-файлы очень удобны для хранения и отображения информации, но иногда возникает необходимость импортировать данные из PDF в Microsoft Excel для дальнейшего анализа и обработки. В этой статье мы пошагово рассмотрим процесс импорта данных из файла PDF в Excel.
Первым шагом является открытие файла PDF в программе Adobe Acrobat или другой программе для просмотра PDF-файлов. После открытия файла мы можем скопировать нужную информацию, но, к сожалению, эта информация может быть скопирована только в виде текста без структуры и форматирования.
Чтобы сохранить структуру и форматирование данных при импорте в Excel, нам понадобится специальная программа или инструмент. Существует много инструментов, которые позволяют импортировать данные из PDF в Excel, но одним из наиболее популярных является Adobe Acrobat. Он предоставляет возможность экспортировать данные из PDF в таблицу Excel с сохранением структуры и форматирования.
Чтобы импортировать данные из файла PDF в Excel с помощью Adobe Acrobat, откройте файл PDF и выберите опцию «Экспорт в» в меню «Файл». Затем выберите формат файла Excel и задайте настройки для экспорта данных, такие как разделители, ширина столбцов и другие параметры. После настройки нажмите кнопку «Экспорт», и Adobe Acrobat выполнит процесс экспорта данных в таблицу Excel.
Импорт данных из файла PDF в Microsoft Excel: шаг за шагом
Импорт данных из файла PDF в Microsoft Excel может быть полезным процессом при работе с большим объемом данных или при необходимости собрать информацию из нескольких источников. В этой статье рассмотрим шаги, которые нужно выполнить для успешного импорта данных из PDF в Excel.
1. Установите программное обеспечение для конвертации PDF в Excel
Первым шагом необходимо установить программное обеспечение, способное конвертировать файлы PDF в формат Excel. Существует множество программ и онлайн-сервисов, которые могут выполнять эту функцию. Выберите подходящий инструмент, и установите его на свой компьютер.
2. Откройте файл PDF в программе для конвертации
Запустите программу для конвертации и откройте файл PDF, который вы хотите импортировать в Excel. Обычно, это делается через меню «Файл» или с помощью кнопки «Открыть».
3. Выберите опции конвертации
Программа конвертации PDF в Excel обычно предлагает различные опции и настройки для конвертации. Например, можно выбрать конкретные страницы для импорта, указать формат таблицы и регулировать распознавание текста. Настройте опции, соответствующие вашим потребностям и нажмите «ОК».
4. Сохраните таблицу в формате Excel
После завершения процесса конвертации вы увидите таблицу, созданную на основе PDF-файла. Теперь необходимо сохранить эту таблицу в формате Excel. Обычно, это делается через меню «Файл» или с помощью кнопки «Сохранить». Укажите путь и имя файла, выберите формат Excel (обычно .xlsx) и нажмите «Сохранить».
5. Откройте файл Excel и отредактируйте данные
Теперь откройте файл Excel, который вы только что сохранили. Вы увидите импортированные данные из PDF в виде таблицы. Возможно, потребуется некоторая редактирование и форматирование данных в Excel. Отредактируйте таблицу по вашему усмотрению и сохраните изменения.
Вот и все! Теперь вы знаете, как импортировать данные из файла PDF в Microsoft Excel шаг за шагом. Этот процесс может быть немного сложным на первый взгляд, но с помощью правильного программного обеспечения и следуя указанным выше шагам, вы сможете успешно перенести данные из PDF в Excel с минимальными усилиями. Удачи в ваших проектах и экспорте данных!
Подготовка к импорту данных из файла PDF в Microsoft Excel
Прежде чем приступить к импорту данных из файла PDF в Microsoft Excel, необходимо выполнить несколько шагов подготовки. Правильная подготовка позволит обеспечить точность и эффективность процесса импорта, а также избежать потери важной информации.
1. Проверка качества PDF-файла
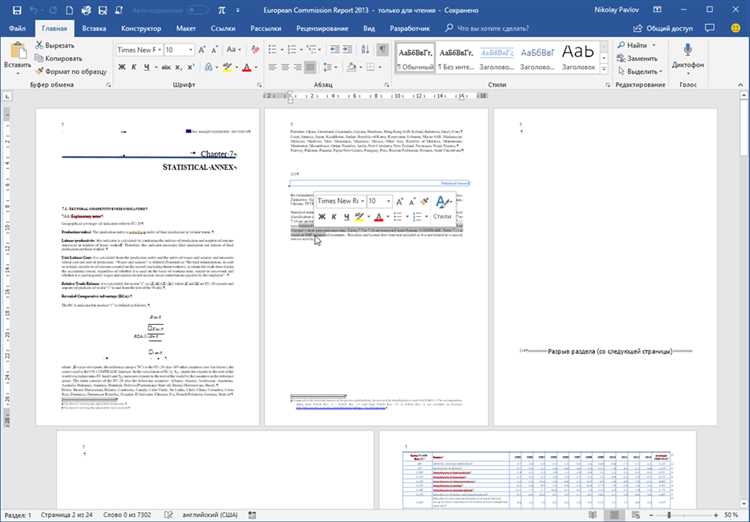
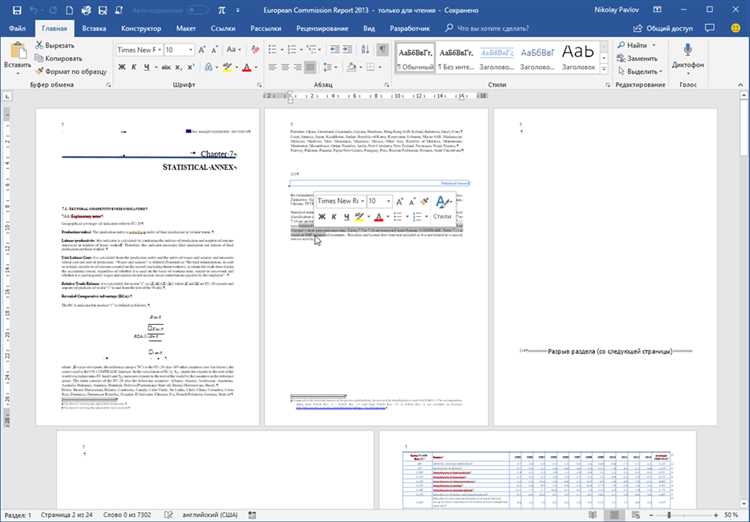
Перед импортом данных необходимо убедиться в качестве и корректности PDF-файла. Некачественные или поврежденные файлы могут привести к ошибкам и неправильному импорту данных. Убедитесь, что PDF-файл открывается без проблем и все данные корректно отображаются. Если есть подозрения на повреждение файла, рекомендуется восстановить его или использовать другой источник данных.
2. Подготовка данных для импорта
Важный шаг перед импортом данных — подготовка данных для импорта. Определите, какие конкретные данные из PDF-файла вам нужно импортировать в Excel. Может потребоваться выбрать определенные страницы или диапазоны страниц для импорта, а также указать конкретные данные или столбцы, которые нужно извлечь. Проявите внимательность и аккуратность при выборе данных для импорта, чтобы избежать ненужных или неправильных значений в Excel.
3. Знакомство с функциональностью импорта PDF в Excel
Перед импортом данных из файла PDF в Excel рекомендуется ознакомиться с функциональностью импорта PDF в Excel. Имейте представление о доступных инструментах и возможностях, которые предоставляет Excel для импорта и обработки PDF-данных. Это позволит вам выбрать наиболее подходящий метод импорта и использовать дополнительные функции для достижения нужных результатов.
4. Проверка форматирования данных
Перед импортом данных в Excel рекомендуется внимательно проверить форматирование данных в исходном PDF-файле. Убедитесь, что данные имеют одинаковую структуру и формат на каждой странице, чтобы их можно было легко преобразовать в таблицу Excel. Если форматирование данных неоднородно, может потребоваться предварительная обработка или внесение изменений в PDF-файл, чтобы обеспечить корректный импорт в Excel.
Следуя этим шагам подготовки, вы сможете максимально использовать возможности импорта данных из файла PDF в Microsoft Excel и получить точные и актуальные данные в удобном формате таблиц.
Установка необходимого программного обеспечения
Для успешного импорта данных из файла PDF в Microsoft Excel необходимо установить несколько программных инструментов. В данном руководстве будут представлены основные шаги по установке необходимого программного обеспечения.
1. Установите программу PDF to Excel Converter. Этот инструмент позволяет конвертировать PDF-файлы в формат Excel, что необходимо для дальнейшего импорта данных. Убедитесь, что загрузка и установка программы производится с официального источника, чтобы избежать возможных проблем с безопасностью.
2. После установки программы PDF to Excel Converter, убедитесь, что Excel установлен на вашем компьютере. Если у вас еще нет Microsoft Excel, вам необходимо скачать и установить эту программу с официального сайта Microsoft.
3. Проверьте, есть ли на вашем компьютере установлен Adobe Acrobat Reader. Эта программа позволяет открывать и просматривать файлы в формате PDF. Если Adobe Acrobat Reader еще не установлен, загрузите его с официального сайта Adobe и выполните установку.
После завершения установки всех необходимых программных инструментов вы будете готовы начать процесс импорта данных из файла PDF в Microsoft Excel.
Открытие файла PDF в программе для редактирования
Открытие файла PDF в программе для редактирования позволяет вносить изменения в содержимое документа и производить дополнительные манипуляции с ним. Использование специализированных программ, таких как Adobe Acrobat или Nitro PDF, позволяет расширить функциональность PDF-файлов и изменять их внешний вид и структуру.
Одним из многочисленных способов открыть PDF-файл для редактирования является использование команды «Открыть» в соответствующем приложении. После открытия файла в программе для редактирования можно проводить такие операции, как редактирование текста, вставка и удаление изображений, добавление подписей и разметок, а также изменение порядка страниц. Это особенно полезно, когда требуется внести изменения в существующий PDF документ или создать новый.
Выбор и настройка данных для импорта
Перед началом импорта данных из файла PDF в Microsoft Excel необходимо правильно выбрать и настроить данные для импорта, чтобы результат был максимально точным и полезным. Важно учесть несколько важных моментов, которые помогут сделать процесс импорта более эффективным.
Во-первых, необходимо определить точные данные, которые требуется импортировать из PDF-файла. При этом стоит учесть структуру и формат данных в исходном файле, чтобы выбрать наиболее подходящий метод импорта. Например, если данные в PDF представлены в виде таблицы, то можно использовать специальные инструменты для импорта таблиц в Excel.
Во-вторых, следует уделить внимание настройке данных перед их импортом. Возможно, при импорте из PDF могут возникнуть проблемы с распознаванием текста или с форматированием данных. Для решения этих проблем можно применить различные методы, например, использовать OCR-технологии для распознавания текста или вручную отформатировать данные после импорта.
В целом, выбор и настройка данных для импорта из файла PDF в Microsoft Excel требуют внимательного подхода и анализа структуры и формата данных. Наличие правильно выбранных и настроенных данных позволит получить точные и удобные для работы результаты в табличном формате в Excel.
Импорт данных в Microsoft Excel
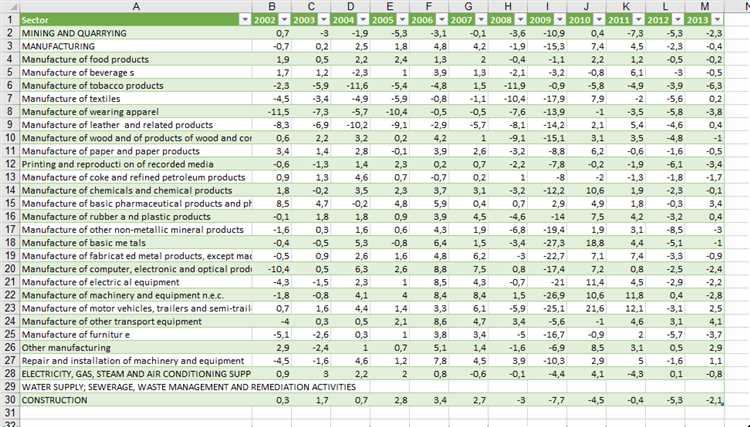
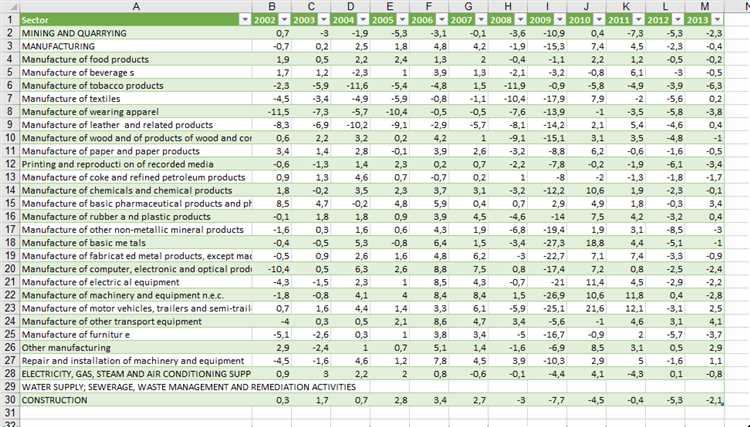
Для импорта данных в Excel можно использовать различные методы. Один из наиболее распространенных способов — это использование функции «Открыть» в Excel и выбор нужного файла для импорта. После выбора файла пользователю предоставляется возможность настроить параметры импорта, такие как разделитель полей, формат данных и другие опции.
Также можно использовать специальные инструменты и дополнения, доступные для Excel, которые облегчают и упрощают процесс импорта данных. Например, существуют инструменты для импорта данных из файлов CSV, TXT, XML и других форматов, а также инструменты для импорта данных из баз данных.
Вопрос-ответ:
Как импортировать данные в Microsoft Excel?
Есть несколько способов импортировать данные в Excel. Один из них — это выбрать пункт меню «Данные» и затем «Из файла», после чего выбрать нужный файл для импорта. Другой способ — это просто перетащить файл с данными в окно программы. Также можно воспользоваться комбинацией клавиш Ctrl+O, чтобы открыть диалоговое окно выбора файла.
Как импортировать данные из текстового файла в Excel?
Чтобы импортировать данные из текстового файла в Excel, нужно выбрать пункт меню «Данные» и затем «Из текста». После этого выбрать нужный файл с текстовыми данными и настроить параметры импорта, такие как вид разделителей, кодировка и т.д. После завершения настройки, данные будут успешно импортированы в Excel в виде таблицы.
Как импортировать данные из другого листа Excel?
Чтобы импортировать данные из другого листа Excel, нужно выбрать пункт меню «Данные» и затем «Из другого источника». В появившемся диалоговом окне выбрать «Лист Excel» и указать путь к файлу с данными. Затем выбрать нужный лист для импорта и настроить параметры, если необходимо. После этого данные будут импортированы в текущую книгу Excel.
Как импортировать данные из базы данных в Excel?
Чтобы импортировать данные из базы данных в Excel, следует выбрать пункт меню «Данные» и затем «Из внешних источников». В появившемся диалоговом окне выбрать нужный тип источника данных (например, Microsoft SQL Server), затем следовать инструкциям мастера импорта данных, вводя необходимые параметры подключения и выбирая нужные таблицы или запросы. После завершения мастера, данные будут успешно импортированы в Excel.
Как импортировать данные из Интернета в Excel?
Для импорта данных из Интернета в Excel нужно выбрать пункт меню «Данные» и затем «Из Интернета». После этого ввести URL-адрес, откуда нужно импортировать данные, и выбрать параметры импорта, такие как таблицы или диапазоны данных. После завершения настроек, данные будут автоматически импортированы в Excel.