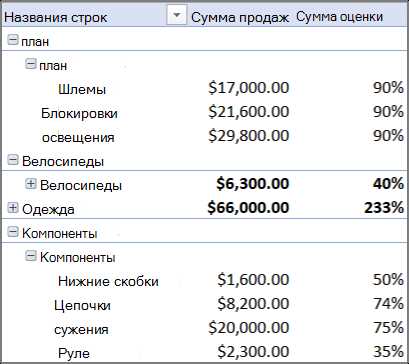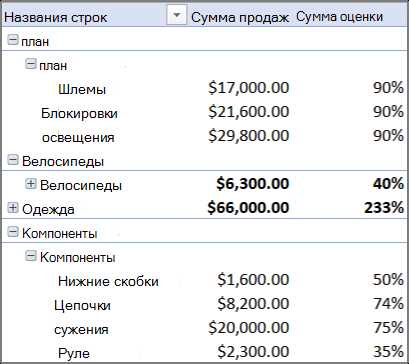
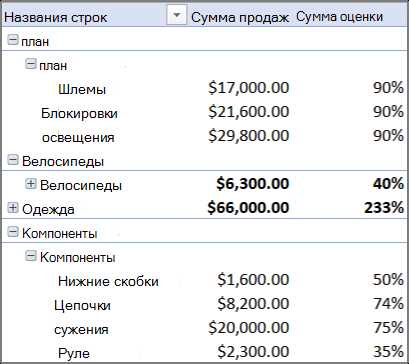
Одной из важных задач, с которой сталкиваются аналитики и менеджеры по анализу данных, является импорт данных из базы данных PostgreSQL для последующего анализа и визуализации в сводной таблице в Excel. Это позволяет создать удобную и наглядную структуру данных для проведения аналитических исследований, а также для принятия обоснованных решений на основе имеющейся информации.
Чтобы выполнить импорт данных из базы данных PostgreSQL в Excel, необходимо использовать специальные инструменты и функции. Одним из распространенных способов является использование встроенных средств Excel, таких как Power Query и Power Pivot. С их помощью можно подключиться к базе данных PostgreSQL и выбрать необходимые данные для создания сводной таблицы.
При импорте данных из PostgreSQL в Excel также необходимо учесть различные аспекты, такие как настройка соединения с базой данных, выбор нужных таблиц и полей, а также применение различных фильтров и агрегатных функций для получения необходимой информации. Важно также следить за актуальностью данных и обновлять их при необходимости, чтобы иметь доступ к самой свежей информации.
Импорт данных из базы данных PostgreSQL в сводную таблицу в Excel является мощным инструментом для анализа и визуализации больших объемов информации. Правильное использование данных из баз данных PostgreSQL в сводной таблице Excel позволяет более эффективно проводить анализ данных и делать обоснованные решения на основе этой информации.
Импорт данных из базы данных PostgreSQL в сводную таблицу в Excel
Для начала импорта данных из базы данных PostgreSQL в Excel, необходимо выполнить несколько шагов. Первым шагом является подключение к базе данных в Excel. Это можно сделать с помощью специального инструмента, такого как «Сведения о внешних источниках» или «Импорт данных». После подключения к базе данных, вы можете выбрать таблицы или запросы, которые вы хотите импортировать в Excel.
После выбора таблицы или запроса, Excel создаст сводную таблицу, используя выбранные данные. Вы можете настроить сводную таблицу, добавлять, удалять или изменять столбцы и строки, применять фильтры и сортировку, создавать сводные отчеты и многое другое. Это позволяет легко анализировать и визуализировать данные из базы данных PostgreSQL в удобном и понятном формате.
Установка необходимых инструментов
Для импорта данных из базы данных PostgreSQL в сводную таблицу Excel необходимо установить несколько инструментов.
Во-первых, следует установить PostgreSQL. Это бесплатная база данных с открытым исходным кодом, которая предоставляет возможность хранить и управлять данными. Вы можете загрузить ее с официального веб-сайта PostgreSQL и следовать инструкциям по установке.
После установки PostgreSQL, вам потребуется установить ODBC-драйвер для связи с базой данных. ODBC-драйвер позволяет программам связываться с различными базами данных, включая PostgreSQL. Вы можете загрузить и установить ODBC-драйвер PostgreSQL с официального веб-сайта PostgreSQL.
Кроме того, вам понадобится Microsoft Excel для создания сводной таблицы и импорта данных из базы данных PostgreSQL. Microsoft Excel является широко используемым инструментом для анализа данных и создания отчетов, и вы можете приобрести его или использовать онлайн-версию Excel.
После установки всех необходимых инструментов вы будете готовы импортировать данные из базы данных PostgreSQL в сводную таблицу в Excel и проводить необходимый анализ данных для вашего проекта или задачи.
Создание подключения к базе данных PostgreSQL
Для создания подключения к базе данных PostgreSQL необходимо выполнить несколько шагов. Во-первых, нужно установить PostgreSQL на компьютер и настроить его. Затем следует создать новую базу данных в PostgreSQL и настроить доступ к ней.
После установки и настройки PostgreSQL можно приступить к созданию подключения к базе данных. Для этого нужно открыть программу Excel и выбрать вкладку «Данные» в главном меню. В разделе «Из других источников» выберите «Из базы данных» и выберите «PostgreSQL».
Далее необходимо указать параметры подключения к базе данных, такие как имя сервера, имя базы данных, имя пользователя и пароль. После ввода всех необходимых данных нажмите кнопку «ОК».
Excel установит соединение с базой данных PostgreSQL и отобразит список таблиц, доступных для импорта. Выберите нужные таблицы и нажмите кнопку «Загрузить». Excel создаст сводную таблицу на основе выбранных данных из базы данных PostgreSQL.
Таким образом, создание подключения к базе данных PostgreSQL в Excel является достаточно простым процессом, который позволяет импортировать данные из базы данных и создавать сводные таблицы для анализа и обработки информации.
Извлечение данных из базы данных PostgreSQL
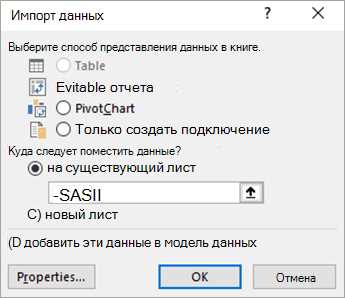
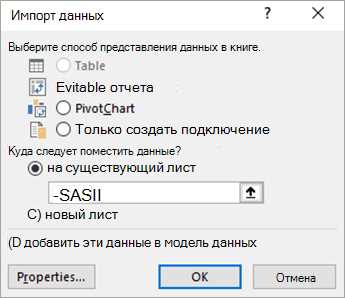
Один из самых распространенных способов извлечения данных из PostgreSQL — использование языка SQL. С его помощью можно написать запросы, которые будут выбирать нужные данные, фильтровать их по различным условиям, сортировать и группировать. Также SQL поддерживает использование агрегатных функций, что позволяет проводить сложные вычисления и получать итоговые результаты.
Для извлечения данных из PostgreSQL также существуют различные клиентские программы и библиотеки, которые предоставляют более удобный интерфейс и упрощают работу с базой данных. Они позволяют выполнить запросы, получить результаты в нужном формате (например, в виде таблицы) и использовать их дальше в своих проектах.
Как правильно извлечение данных, так и последующая их обработка и анализ являются важными задачами для работы с базами данных PostgreSQL. Правильно составленные запросы и умение эффективно работать с полученными данными помогут сделать работу с системой более эффективной и удобной.
Преобразование данных для создания сводной таблицы
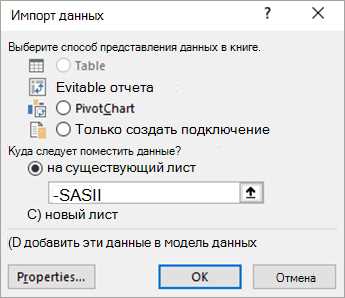
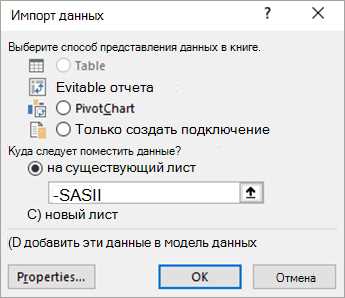
Создание сводной таблицы в Excel часто требует преобразования данных из базы данных PostgreSQL в формат, подходящий для анализа и отображения информации. Этот процесс включает в себя выполнение нескольких шагов для получения нужной структуры данных.
Первым шагом является извлечение данных из базы данных PostgreSQL. Для этого можно использовать SQL-запросы, которые выбирают необходимые столбцы и строки из таблицы. Полученные данные могут быть сохранены в формате CSV или Excel для дальнейшего использования.
Далее, данные требуется обработать и отформатировать перед созданием сводной таблицы. Это может включать в себя удаление или замену ненужных символов, изменение формата даты и времени, переименование столбцов и т.д. Этот шаг помогает привести данные к удобному и однородному виду.
После этого можно приступить к созданию сводной таблицы в Excel. Для этого необходимо выбрать данные, которые будут использоваться в качестве исходных данных для сводной таблицы, и указать, какие столбцы будут использоваться для анализа. Затем следует выбрать тип анализа данных, такой как сумма, среднее, максимум или минимум, и указать, какие столбцы будут использоваться для группировки данных.
Создание сводной таблицы в Excel
Для создания сводной таблицы в Excel необходимо иметь данные, которые будут использоваться в качестве исходного материала. Это могут быть данные из Excel-файла, базы данных, внешних источников и так далее. После того как данные загружены в программу Excel, можно приступить к созданию сводной таблицы.
В Excel есть несколько способов создания сводной таблицы. Один из самых простых способов — воспользоваться функцией «Сводная таблица» во вкладке «Вставка». При создании сводной таблицы необходимо указать источник данных, а затем выбрать нужные поля для строки, столбца и значения.
Создание сводной таблицы в Excel также позволяет применять различные операции и функции для анализа данных. Например, можно суммировать значения, находить среднее, находить максимальное и минимальное значения, считать проценты и т.д. Кроме того, можно добавить дополнительные поля, фильтры и условия для более детального анализа данных.
В конечном итоге, сводная таблица в Excel предоставляет возможность быстро и удобно оценить и проанализировать большой объем данных. Это мощный инструмент для принятия решений и выявления важных закономерностей и тенденций.
Импорт данных из базы данных PostgreSQL в сводную таблицу в Excel
Для импорта данных из базы данных PostgreSQL в сводную таблицу в Excel можно использовать различные методы и инструменты. Один из популярных способов — использование встроенной функции «Импорт по ODBC» в Excel. Для этого необходимо установить драйвер ODBC PostgreSQL, настроить соединение с базой данных и выполнить запрос, возвращающий необходимые данные. Затем данные могут быть импортированы в Excel в виде таблицы, которую можно преобразовать в сводную таблицу с помощью соответствующей функции в программе Excel.
Кроме того, можно использовать специализированные инструменты для импорта данных из базы данных PostgreSQL в сводную таблицу в Excel. Некоторые из них предоставляют расширенные функции и возможности для анализа данных, такие как фильтры, графики и диаграммы.
Вопрос-ответ:
Можно ли импортировать данные из нескольких таблиц PostgreSQL в одну сводную таблицу в Excel?
Да, можно импортировать данные из нескольких таблиц PostgreSQL в одну сводную таблицу в Excel. Для этого нужно следовать алгоритму, описанному в предыдущем вопросе, и на шаге выбора таблиц или запросов указать несколько таблиц или запросов, из которых нужно импортировать данные. При этом в сводной таблице в Excel будут отображены данные из всех выбранных таблиц или запросов, объединенные в одной таблице.
Как работает сводная таблица в Excel?
Сводная таблица в Excel представляет собой специальный вид таблицы, позволяющий анализировать большие объемы данных и отображать их в суммированном виде. Сводная таблица содержит строки и столбцы с данными, а также сведения, которые можно использовать для агрегирования данных. Агрегирование данных может включать в себя такие операции, как суммирование, подсчет количества значений, расчет среднего значения и др. При использовании сводной таблицы в Excel можно легко фильтровать исходные данные, изменять способ агрегирования данных и создавать отчеты на основе сводной таблицы.
Какие данные можно импортировать из базы данных PostgreSQL в сводную таблицу в Excel?
Из базы данных PostgreSQL можно импортировать различные типы данных, такие как числа, текст, даты, время, валюты и другие. Эти данные можно использовать для создания сводных таблиц в Excel, чтобы анализировать их и строить отчеты или графики на основе этих данных.