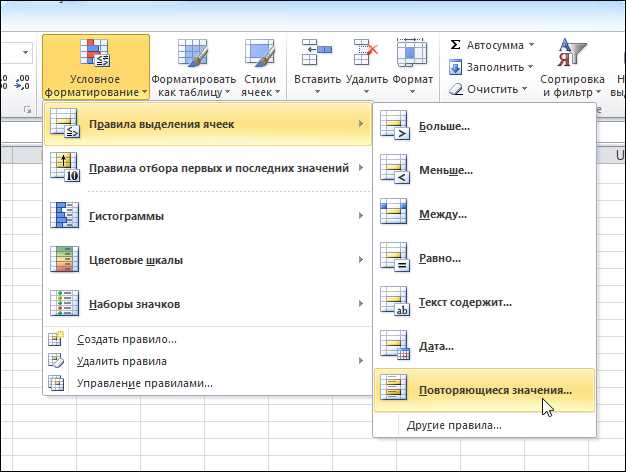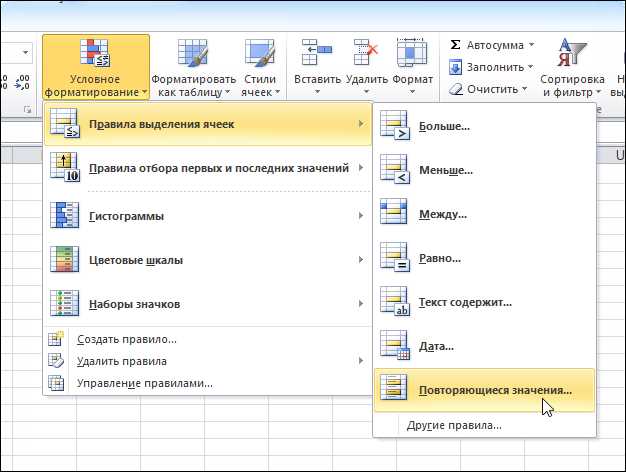
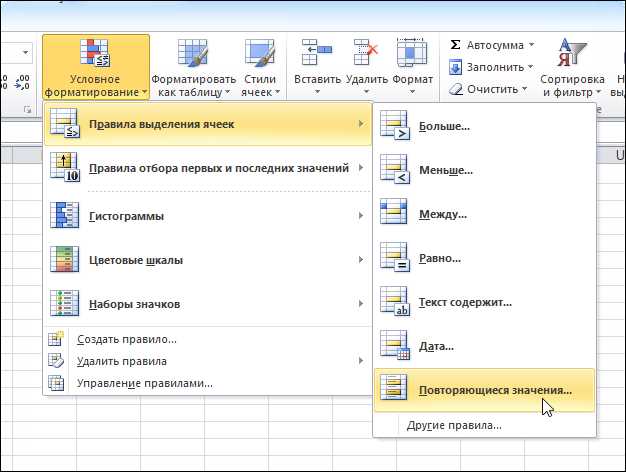
Microsoft Excel – один из самых популярных инструментов для работы с таблицами и анализа данных. Программа позволяет не только вводить и обрабатывать информацию, но и форматировать ячейки, делая данные более понятными и наглядными. Однако каждый раз вручную задавать необходимый формат для каждой ячейки может быть долгим и утомительным процессом.
Решение этой проблемы предлагает сам Excel – возможность установки и использования шаблонов форматирования ячеек. Шаблон представляет собой набор предустановленных форматирований, которые можно применить к ячейкам с помощью нескольких кликов. Это позволяет значительно ускорить работу и обеспечить единообразие форматирования данных в таблице.
Процесс установки шаблона форматирования ячеек в Excel достаточно прост. Вам потребуется открыть документ, выбрать ячейку или диапазон ячеек, к которым необходимо применить шаблон, затем перейти во вкладку «Формат» в главном меню программы и выбрать нужный шаблон. После этого все выбранные ячейки автоматически применят заданное форматирование.
Шаблоны форматирования ячеек в Excel позволяют значительно экономить время и упрощают процесс форматирования данных. Они также способствуют сохранению единообразия форматирования в таблице, что делает данные более читабельными и профессиональными. Не стоит забывать о возможности создания собственных шаблонов, которые позволят вам использовать нужное форматирование в любое время без необходимости повторного его задания.
Важность использования шаблонов форматирования ячеек в Excel
Оптимизация визуального восприятия данных: С помощью шаблонов форматирования, мы можем выделить ключевую информацию, улучшить читаемость данных и сделать таблицу более привлекательной для глаз. Мы можем применить разные цвета и шрифты для различных категорий данных, что поможет нам быстро ориентироваться и анализировать информацию.
Упрощение процесса обновления данных: Когда у нас есть шаблон форматирования, мы можем легко применить его к новым данным без необходимости тратить время на повторное форматирование. Это особенно полезно, когда нам нужно регулярно обновлять данные или работать с большим объемом информации.
Сохранение времени и повышение эффективности: Использование шаблонов форматирования значительно сокращает время, затрачиваемое на оформление таблиц. Кроме того, шаблоны помогают сохранять единообразие в оформлении данных и позволяют нам быстро работать с разными файлами, в которых следует соблюдать определенный стиль.
В итоге, использование шаблонов форматирования ячеек в Excel является неотъемлемой частью работы с данными. Они позволяют нам легко оформлять таблицы, улучшать визуальное восприятие информации и экономить время при обработке больших объемов данных. Это инструмент, который нельзя пренебрегать, если мы хотим достичь высокой эффективности работы в Excel.
Ускорение работы с таблицами
Для ускорения работы с таблицами можно использовать следующие методы:
- Создание пользовательских шаблонов форматирования ячеек, которые позволяют задать предустановленные настройки форматирования и легко применять их к новым таблицам. Это сокращает время, затрачиваемое на форматирование отдельных ячеек и дает возможность быстро изменять внешний вид таблицы.
- Использование фильтров и сортировки данных для быстрого и удобного поиска необходимой информации в больших таблицах. Фильтрация и сортировка помогают сократить время поиска и упорядочить данные для более удобного анализа.
- Автоматизация рутинных задач с помощью макросов. Создание макросов позволяет автоматизировать повторяющиеся действия при работе с таблицами. Например, можно настроить макрос на выполнение определенных действий при открытии или закрытии файла, а также на автоматическое форматирование и редактирование данных.
Оптимизация работы с таблицами в Excel позволяет значительно повысить производительность и эффективность работы с данными. Установка шаблонов форматирования ячеек, использование фильтров и сортировки, а также автоматизация задач позволяют сократить время, затрачиваемое на обработку и анализ данных, и повысить точность и надежность результатов.
Как сохранить шаблон форматирования ячеек в Excel
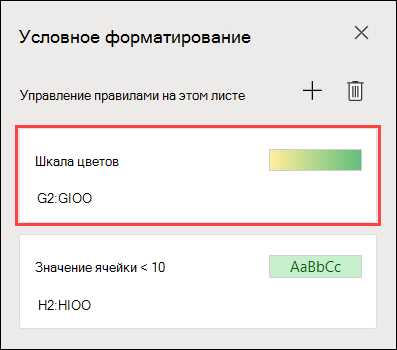
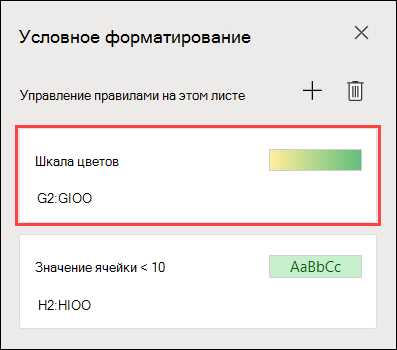
Чтобы сохранить шаблон форматирования ячеек в качестве пользовательского стиля, следуйте этим простым шагам:
- Выберите ячейку или диапазон, которые вы хотите сохранить в виде шаблона форматирования.
- Щелкните правой кнопкой мыши и выберите «Формат ячеек» из контекстного меню.
- На вкладке «Число» или других соответствующих вкладках в диалоговом окне «Формат ячеек» настройте необходимое форматирование.
- После завершения настройки форматирования, перейдите на вкладку «Пользовательские».
- Кликните кнопку «Добавить» и введите имя для вашего пользовательского стиля.
- Нажмите «ОК», чтобы сохранить пользовательский стиль.
Теперь ваш пользовательский стиль готов к использованию. Чтобы его применить к другим ячейкам или диапазонам данных, выделите необходимые ячейки, щелкните правой кнопкой мыши, выберите «Формат ячеек» и примените ваш пользовательский стиль на вкладке «Пользовательские».
С помощью сохраненных шаблонов форматирования в Excel вы можете значительно ускорить свою работу, обеспечивая единообразие и профессиональный вид вашим данным.
Выберите ячейку или диапазон ячеек для форматирования
При работе с Microsoft Excel возникает необходимость форматировать ячейки, чтобы подчеркнуть важность данных или улучшить их визуальное представление. Для этого вам понадобится выбрать ячейку или диапазон ячеек, которые вы хотите отформатировать.
Для выбора одной ячейки щелкните на ней левой кнопкой мыши. Если вы хотите выбрать диапазон ячеек, зажмите левую кнопку мыши и перетащите курсор по нужным ячейкам. При этом выделится весь диапазон, который вы прошли мышью.
После выбора ячеек можно приступить к их форматированию. Это может включать изменение цвета фона, изменение шрифта или добавление условного форматирования, в зависимости от ваших потребностей. Вы можете применить один формат к выбранным ячейкам или создать свой собственный шаблон форматирования.
Выбор ячеек или диапазона ячеек для форматирования — первый этап в создании профессионального и удобочитаемого документа в Excel.
Откройте вкладку «Главная» в верхней панели
Чтобы открыть вкладку «Главная», вам нужно запустить программу Excel и в верхней части окна найти главное меню. Здесь вы увидите различные вкладки, включая «Файл», «Вставка», «Главная», «Вставка средств», «DATA», «Проверка» и другие. Вам нужно щелкнуть на вкладке «Главная», чтобы открыть соответствующую панель инструментов.
На вкладке «Главная» вы найдете все необходимые средства для изменения форматирования ячеек, в том числе шрифтов, цветов, выравнивания текста и других параметров. Здесь можно выбрать нужный шаблон форматирования ячеек и применить его ко всей таблице или выделенному диапазону. Этот инструмент позволяет повторно использовать готовые стили и сохранить время при форматировании больших объемов данных.
Как применить сохраненный шаблон форматирования к другим ячейкам
Чтобы применить сохраненный шаблон форматирования к другим ячейкам, следуйте следующим шагам:
- Выделите ячейки, к которым вы хотите применить сохраненный шаблон.
- Щелкните правой кнопкой мыши выделенные ячейки и выберите «Формат ячеек» из контекстного меню.
- В открывшемся диалоговом окне «Формат ячеек» перейдите на вкладку «Шрифт», «Заполнение», «Границы» или другую соответствующую вкладку в зависимости от вашего сохраненного шаблона.
- На соответствующей вкладке щелкните на кнопке «Загрузить» или «Выберите шаблон», чтобы найти и выбрать ранее сохраненный шаблон форматирования.
- После выбора шаблона нажмите кнопку «ОК» в диалоговом окне «Формат ячеек», чтобы применить выбранный шаблон к выделенным ячейкам.
Теперь выделенные ячейки будут иметь тот же стиль, цвет и шрифт, что и ячейка, из которой был сохранен шаблон форматирования. Это позволяет быстро и легко применить один и тот же стиль к нескольким ячейкам, что существенно экономит время и упрощает процесс форматирования данных в Excel.
Как редактировать и обновлять сохраненные шаблоны форматирования в Excel
После того как вы создали и сохраните шаблон форматирования в Excel, вы можете в любой момент легко отредактировать и обновить его. Это позволяет вам быстро внести изменения во всю таблицу, а также в дальнейшем повторно использовать отредактированный шаблон. В этой статье мы рассмотрим, как выполнить редактирование и обновление шаблонов форматирования в Excel.
Шаг 1: Выберите ячейку или диапазон, отформатированный шаблоном
Перед тем как начать редактировать шаблон, выберите ячейку или диапазон, к которому применяется данный шаблон. Это позволяет Excel понять, какой именно шаблон форматирования вы хотите редактировать.
Шаг 2: Примените правки к форматированию
После выбора нужного диапазона, вы можете начать редактировать шаблон форматирования. Для этого воспользуйтесь доступными инструментами форматирования в Excel, такими как шрифт, цвет фона, выравнивание и другими. Произведите любые изменения, которые вы хотите внести в шаблон форматирования.
Шаг 3: Обновите сохраненный шаблон
После того как вы завершили редактирование шаблона, вам необходимо обновить сохраненный шаблон форматирования в Excel. Для этого выберите диапазон, к которому применяется шаблон, нажмите правой кнопкой мыши и выберите опцию «Форматирование условного форматирования». Затем нажмите на «Обновить все правила». После этого все ячейки, к которым применяется данный шаблон, обновятся в соответствии с новыми настройками форматирования.
Следуя этим простым шагам, вы можете легко редактировать и обновлять сохраненные шаблоны форматирования в Excel. Это позволяет вам быстро и удобно изменять внешний вид таблицы, а также повторно использовать уже созданные шаблоны. Не бойтесь экспериментировать с форматированием и настраивать его под свои нужды!
Вопрос-ответ:
Как редактировать и обновлять сохраненные шаблоны форматирования?
Для редактирования и обновления сохраненных шаблонов форматирования вам потребуется открыть программу или редактор, в котором они были созданы. Начните с поиска соответствующего файла шаблона форматирования на вашем компьютере. Затем откройте его в программе или редакторе и внесите необходимые изменения. После внесения изменений сохраните файл и закройте программу или редактор. Теперь ваш сохраненный шаблон форматирования обновлен и готов к использованию в дальнейшем.
Как я могу найти сохраненные шаблоны форматирования на моем компьютере?
Сохраненные шаблоны форматирования обычно находятся в специальных папках или директориях на вашем компьютере. Чтобы найти эти файлы, вы можете воспользоваться функцией поиска в ОС (операционной системе) и указать ключевые слова, связанные с форматами файлов или названиями шаблонов форматирования. Например, если вы ищете шаблон форматирования для Microsoft Word, вы можете использовать ключевые слова «шаблон форматирования Word» или название конкретного шаблона. После поиска, вы должны увидеть списки файлов, соответствующих вашему запросу.
Как я могу открыть сохраненный шаблон форматирования для редактирования?
Для открытия сохраненного шаблона форматирования вы должны использовать программу или редактор, который поддерживает этот формат файла. Например, если ваш шаблон форматирования является документом Microsoft Word, вы можете открыть его, запустив программу Microsoft Word и затем выбрав файл через меню «Открыть» или перетащив файл в окно программы. Если вы не уверены, какой программой открыть ваш шаблон форматирования, вы можете проверить его расширение файла (например, .docx для документов Word) или поискать онлайн инструкции по работе с этим типом файла.
Каким образом я могу сохранить обновленный шаблон форматирования после внесения изменений?
Чтобы сохранить обновленный шаблон форматирования после внесения изменений, вы должны выбрать опцию «Сохранить» или «Сохранить как» в программе или редакторе, которым вы открываете файл. Нажмите на соответствующую команду в меню или воспользуйтесь сочетанием клавиш, если оно доступно. Затем выберите путь и название файла, под которым хотите сохранить ваш обновленный шаблон форматирования, и выполните сохранение. Теперь ваши изменения будут сохранены, и шаблон форматирования будет доступен для дальнейшего использования.