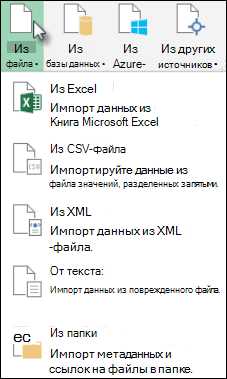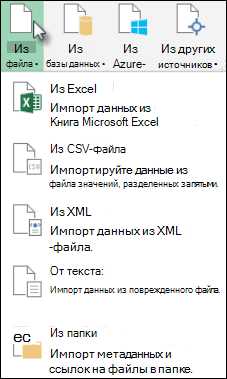
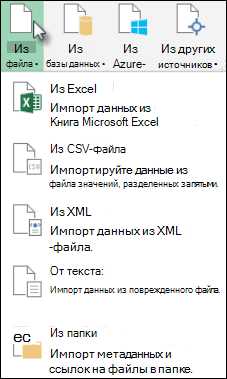
В современном мире данные являются одним из самых ценных активов для бизнеса. Базы данных становятся неотъемлемой частью работы компаний, храня огромные объемы информации. Однако, для удобства анализа и обработки этих данных, часто требуется их импорт в приложения, специально предназначенные для работы с таблицами и спредшитами. В данной статье мы рассмотрим лучшие практики импорта данных из базы данных в Microsoft Excel, одну из самых популярных программ для работы с таблицами.
Перед началом импорта данных необходимо установить соединение с базой данных. В Excel это можно сделать с помощью функции «Связь с источниками данных» во вкладке «Данные». Необходимо выбрать тип базы данных и указать соответствующие параметры подключения, такие как адрес сервера, имя базы данных и учетные данные пользователя. Общение с базой данных происходит с использованием специального языка запросов SQL (Structured Query Language). Чтобы правильно настроить соединение, необходимо знать тип базы данных и особенности работы с ней.
После установления связи с базой данных, нужно выбрать таблицу или представление, из которых будут импортированы данные. Обычно в базе данных содержится множество таблиц, поэтому необходимо выбрать ту, которая содержит необходимую информацию. Важно учесть, что выбранная таблица должна содержать корректные данные, связанные с анализом или задачами, которые вы хотите выполнить в Excel. Некорректные данные или случайные таблицы могут привести к неверным результатам или ошибкам в дальнейшей работе.
После выбора таблицы, можно настроить параметры импорта. Excel предлагает несколько вариантов импорта данных — можно импортировать все данные, выбрать только необходимые столбцы, указать условия фильтрации и сортировки. Это позволяет гибко настроить импорт данных в соответствии с требованиями и целями анализа. После настройки параметров, можно выполнить импорт данных, и они будут отображены в виде таблицы в Excel.
Импорт данных из базы данных в Microsoft Excel: эффективные стратегии
1. Уточните цели и требования импорта данных
Перед тем как приступить к импорту данных, необходимо четко определить свои цели и требования. Разбейте импорт на этапы и составьте план действий. Определите, какие данные вам необходимы, какую структуру они должны иметь и какие поля будут использоваться для анализа.
2. Используйте оптимальные методы импорта
Microsoft Excel предлагает несколько способов импорта данных из базы данных, таких как встроенные функции, подключение к базе данных напрямую или использование специальных инструментов и плагинов. Выберите наиболее подходящий метод для вашей конкретной ситуации, учитывая объем и сложность данных.
3. Отфильтруйте и обработайте данные перед импортом
Перед импортом данных в Excel рекомендуется предварительно их обработать и отфильтровать. Удалите ненужные или повторяющиеся записи, проверьте и исправьте ошибки форматирования и выравнивания. Это поможет избежать проблем при дальнейшей работе с данными.
4. Используйте форматирование и стилирование для более удобного отображения
Одним из главных преимуществ Excel является его возможность форматирования и стилизации данных. Пользуйтесь этим для создания наглядных и понятных таблиц с помощью различных цветов, шрифтов, выделений и сортировок. Это поможет вам быстро и легко анализировать данные и находить необходимую информацию.
5. Обновляйте данные при необходимости
После импорта данных в Excel может возникнуть необходимость в их обновлении. Учитывайте это и проверяйте базу данных на наличие новой информации. Используйте функции Excel для автоматического обновления данных при внесении изменений в исходную базу.
Следуя этим эффективным стратегиям, вы сможете безопасно и эффективно импортировать данные из базы данных в Microsoft Excel и удобно работать с ними для достижения желаемых результатов.
Зачем импортировать данные из базы данных в Microsoft Excel
Импорт данных в Excel обеспечивает простой и удобный способ анализировать, обрабатывать и визуализировать информацию. Возможность работать с данными в Excel позволяет пользователям легко выполнять расчеты, создавать диаграммы, графики и другую визуализацию данных. Это особенно полезно для пользователей, которые не имеют глубоких знаний в области SQL или доступа к инструментам аналитики данных.
Важно отметить, что импорт данных в Excel также обеспечивает гибкость в работе с базой данных. Пользователи могут выбирать только необходимые столбцы и строки для импорта, фильтровать данные и применять другие операции для получения конкретной информации. Кроме того, Excel обладает мощными функциями сортировки, поиска и фильтрации, которые упрощают работу с данными и помогают находить нужную информацию быстро и эффективно.
Импорт данных из базы данных в Microsoft Excel также полезен для создания отчетов и обмена информацией с другими людьми или организациями. Благодаря широкому распространению и простоте использования Excel, можно легко поделиться данными, экспортировать их в другие форматы файлов или встроить в презентации и документы.
Подготовка базы данных к импорту в Microsoft Excel
Прежде чем начать импортировать данные из базы данных в Microsoft Excel, необходимо провести подготовительные работы, чтобы гарантировать успешность этого процесса. Важно обратить внимание на несколько ключевых аспектов, которые помогут сделать импорт более эффективным и безопасным.
- Анализ структуры данных: перед импортом данных в Excel необходимо тщательно изучить структуру базы данных и определить, какие таблицы и поля требуется импортировать. Это поможет избежать проблем совместимости и неправильного форматирования данных в Excel.
- Создание запросов: для более точного отбора данных из базы данных перед импортом рекомендуется использовать SQL-запросы или специальные инструменты для создания запросов. Это позволит получить только необходимую информацию и уменьшить объем данных для импорта.
- Проверка целостности данных: перед импортом важно проверить целостность данных в базе данных. Если есть проблемы с целостностью, например, дублирование записей или отсутствие обязательных значений, это может повлиять на результат импорта в Excel. Устраните эти проблемы заранее, чтобы избежать непредвиденных ошибок и потерю важных данных.
- Выбор правильного формата файла: при сохранении данных из базы данных в Excel, выберите подходящий формат файла (.xls или .xlsx) в зависимости от версии приложения Excel, которое будет использоваться для импорта. Это поможет избежать проблем совместимости и потерю данных при импорте.
- Проверка безопасности данных: важно убедиться в безопасности данных перед импортом в Excel. Рекомендуется проверить наличие надлежащих прав доступа к базе данных и защитить Excel-файл с помощью пароля, чтобы предотвратить несанкционированный доступ к вашим данным после импорта.
Следуя этим рекомендациям, вы сможете более эффективно подготовить базу данных к импорту в Microsoft Excel и минимизировать возможные проблемы и ошибки в процессе импорта.
Выбор подходящего метода импорта данных
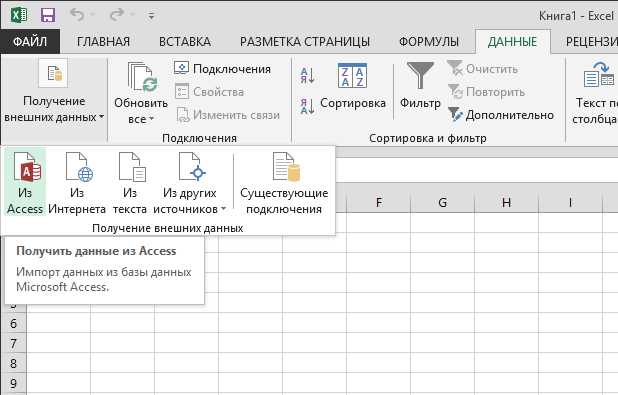
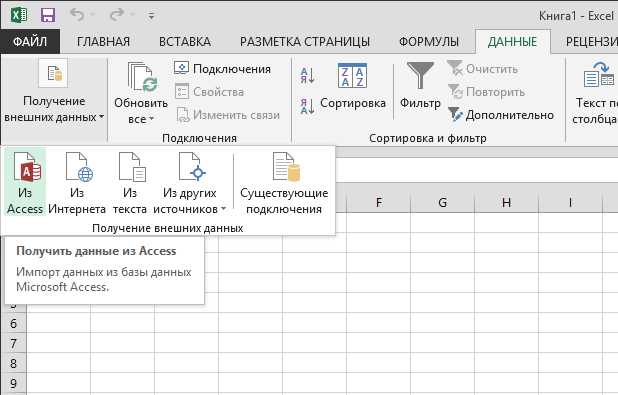
При работе с базами данных и импорте данных в Microsoft Excel важно выбрать подходящий метод для обеспечения эффективности и точности процесса. Существует несколько подходов, которые можно использовать в зависимости от типа базы данных и требований пользователя.
Один из методов — использование встроенных инструментов Microsoft Excel для импорта данных, таких как функции и инструменты для создания связи с внешней базой данных. Этот метод может быть удобным для простых запросов и имеет низкий порог входа, но может ограничивать возможности сложных запросов и создания динамических отчетов.
Другой подход — использование специализированных программных инструментов, которые предоставляют дополнительные функции и возможности для работы с базами данных. Эти инструменты часто имеют функции автоматического обновления данных, поддержку сложных запросов и создание макросов для автоматизации процесса импорта данных.
Также можно рассмотреть использование программирования для создания собственных скриптов или приложений, которые будут импортировать данные из базы данных в Microsoft Excel. Этот подход может быть полезным для сложных запросов, автоматического обновления данных и создания специализированных отчетов, но требует навыков программирования или найма разработчика.
В итоге, выбор подходящего метода импорта данных зависит от конкретных требований пользователя, доступных ресурсов и навыков. Важно продумать все варианты и выбрать самый эффективный и удобный метод для работы с базами данных в Microsoft Excel.
Настройка соединения между базой данных и Microsoft Excel
Для того чтобы импортировать данные из базы данных в Microsoft Excel необходимо настроить соединение между ними. Это позволяет получить доступ к данным из базы данных с помощью таблиц и запросов в Excel.
Первым шагом в настройке соединения является выбор типа базы данных, с которой вы хотите работать. Microsoft Excel поддерживает большое количество различных баз данных, таких как Microsoft Access, SQL Server, Oracle, MySQL и другие. Выбор типа базы данных зависит от того, какая система управления базами данных (СУБД) используется в вашей компании или в вашем проекте.
- 1. В Microsoft Excel необходимо открыть новую рабочую книгу или существующую, в которой вы хотите импортировать данные из базы данных.
- 2. Затем выберите вкладку «Данные» и нажмите на кнопку «Из источника данных».
- 3. В появившемся окне выберите тип базы данных, с которой вы хотите установить соединение.
- 4. Затем введите данные для подключения к базе данных, такие как имя хоста (или IP-адрес), имя пользователя, пароль и другие необходимые параметры.
- 5. После успешной настройки соединения вы сможете выбрать таблицы или выполнить запросы для импорта данных в Microsoft Excel.
Настройка соединения между базой данных и Microsoft Excel позволяет эффективно работать с данными, осуществлять их анализ и создавать отчеты без необходимости копирования данных вручную или использования сложных SQL-запросов. Это удобный и простой способ импортировать данные из базы данных в Microsoft Excel для дальнейшего использования.
Вопрос-ответ:
Как настроить соединение с базой данных и Microsoft Excel?
1. Откройте Microsoft Excel и выберите вкладку «Данные» в верхней части окна.
Как выбрать базу данных для соединения с Microsoft Excel?
2. В разделе «Источники данных» выберите «Из других источников» и нажмите на «Параметры подключения к данным».
Как установить драйвер базы данных для соединения с Excel?
3. В открывшемся окне выберите «Драйверы ODBC» и нажмите на кнопку «Опции».
Как создать новое соединение с базой данных?
4. В списке драйверов выберите соответствующий драйвер для вашей базы данных и нажмите на кнопку «Создать».
Как настроить параметры соединения с базой данных?
5. Введите необходимые параметры соединения, такие как имя сервера, имя базы данных, имя пользователя и пароль, и нажмите на кнопку «ОК».