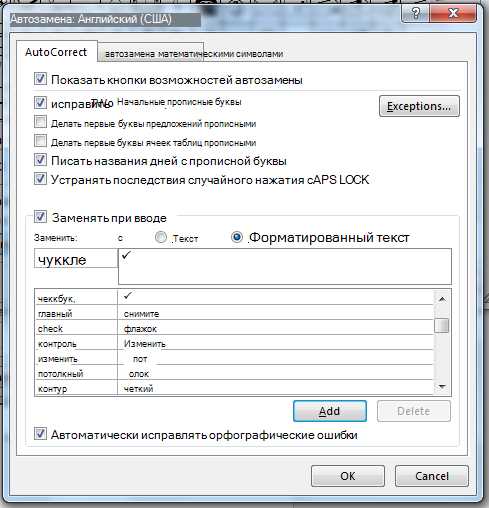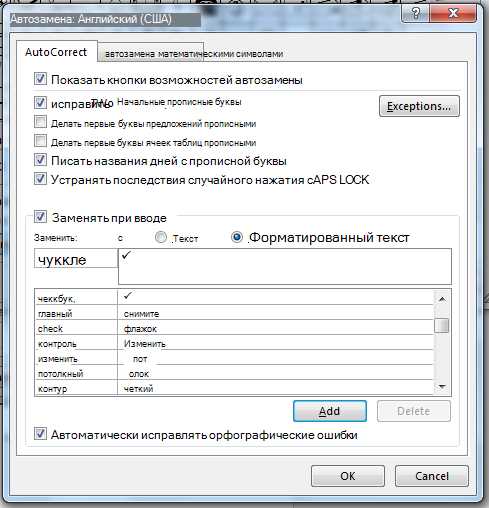
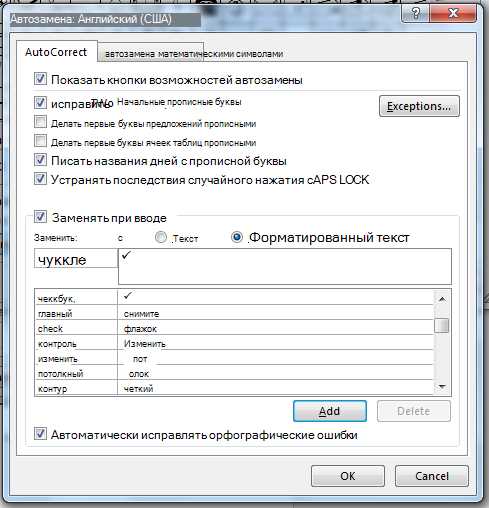
Автоматизация рутинных задач в Excel может значительно ускорить и упростить работу с данными. Одним из мощных инструментов, доступных пользователю, является функция автокоррекции. Она позволяет автоматически исправлять определенные ошибки ввода и ускоряет набор данных путем предложения вариантов правильных слов или фраз.
Одним из способов использования автокоррекции является добавление собственных корректировок. Например, если вы регулярно вводите определенное слово с опечаткой или определенную фразу, которую можно заменить на более короткую, вы можете добавить соответствующие исправления в список автокоррекции. Это удобно, когда вам необходимо многократно вводить одну и ту же информацию.
Кроме того, автокоррекция может быть очень полезна при исправлении имен или слов, которые часто используются в вашей работе. Вы можете создать сокращения для длинных имен или терминов, чтобы экономить время и уменьшить вероятность ошибок при наборе данных. Например, если вам часто приходится печатать имя «Татьяна», вы можете настроить автокоррекцию для замены слова «тт» на «Татьяна». Таким образом, при вводе «тт» Excel автоматически заменит его на «Татьяна».
Как воспользоваться автокоррекцией для автоматического заполнения данных в Excel
Excel предлагает множество функций для автоматизации рутинных задач, включая автокоррекцию, которая может значительно упростить процесс ввода данных. Вместо того, чтобы вручную вводить однотипные данные, можно настроить автокоррекцию для автоматического заполнения информации.
Воспользоваться автокоррекцией в Excel очень просто. Во-первых, выберите ячейку, в которую вы хотите ввести данные. Затем, используя горячие клавиши «Alt+T», откройте меню «Инструменты» и выберите «Автокоррекция». Это откроет окно с настройками автокоррекции.
Шаг 1: В окне автокоррекции введите текст или символы, которые будут вызывать автоматическое заполнение данных в следующей ячейке. Например, если вы хотите, чтобы каждый раз, когда вы вводите «ву», в следующей ячейке автоматически появлялось «вулкан», введите «ву» в поле «Заменить» и «вулкан» в поле «На».
Шаг 2: Чтобы сохранить настройки автокоррекции, нажмите кнопку «Добавить».
Шаг 3: Теперь, когда вы вводите «ву» в выбранной ячейке, Excel автоматически заменит его на «вулкан» в следующей ячейке.
Вы также можете использовать автокоррекцию для заполнения данных в столбцах и строках. Для этого вам просто нужно выбрать нужный столбец или строку, применить автокоррекцию как описано выше, и данные будут автоматически заполнены.
Автоматизация процесса заполнения данных в Excel с помощью автокоррекции может сэкономить много времени и упростить работу с большими наборами данных. Используйте этот функционал, чтобы упростить и ускорить свою работу в Excel.
Откройте приложение Excel и создайте новую таблицу
Чтобы начать работу с Excel и создать новую таблицу, откройте приложение Excel на вашем компьютере. Это можно сделать, найдя ярлык программы на рабочем столе или в меню «Пуск». Если вы впервые запускаете Excel, возможно, вам потребуется выполнить некоторые установочные действия.
После открытия приложения Excel, выберите опцию «Создать новую книгу» или «Создать новый документ». Это действие запустит новую пустую таблицу, в которой вы сможете работать.
Если вам требуется использовать какие-то особенности форматирования или функции, вы также можете выбрать один из предварительно созданных шаблонов таблиц Excel. Шаблоны предлагают различные раскладки и расширенные функции, которые могут быть полезны в вашей работе.
После создания таблицы вы можете начать вводить данные, добавлять формулы, форматировать ячейки и выполнять другие операции, необходимые для вашей работы. Excel предлагает множество инструментов и функций, которые помогут вам управлять данными и проводить анализ.
Не забудьте сохранять вашу работу регулярно, чтобы не потерять ваши данные. Используйте опцию «Сохранить» или «Сохранить как» в меню «Файл», чтобы выбрать место сохранения и имя файла.
Теперь вы готовы начать работу с таблицами в Excel и использовать его возможности для создания и редактирования данных.
Параметры автокоррекции в Excel
Первым параметром, который можно настроить, является список автозамен. В этом списке можно добавить свои исправления или удалить ненужные предложенные замены. Это особенно полезно, если вы часто используете специальные термины или аббревиатуры, которые Excel не распознает по умолчанию.
Другой важный параметр — это автоматическое исправление регистра. Если вы предпочитаете, чтобы автокоррекция исправляла регистр слов, вы можете включить эту опцию. Например, если вы случайно вводите «excel» вместо «Excel», автокоррекция может автоматически исправить это на верный вариант.
Также можно настроить автоматическое исправление опечаток. Excel может автоматически исправлять распространенные ошибки, такие как «teh» вместо «the» или «recieve» вместо «receive». Это значительно облегчает и ускоряет набор данных, особенно если вы часто делаете такие ошибки.
Наконец, можно настроить автоматическое добавление символов. Это полезно, если вы часто используете особые символы или символы для математических формул. Вместо того, чтобы каждый раз вводить эти символы вручную, Excel автоматически добавит их при вводе определенной комбинации символов.
Настройте автокоррекцию для вашего стиля набора
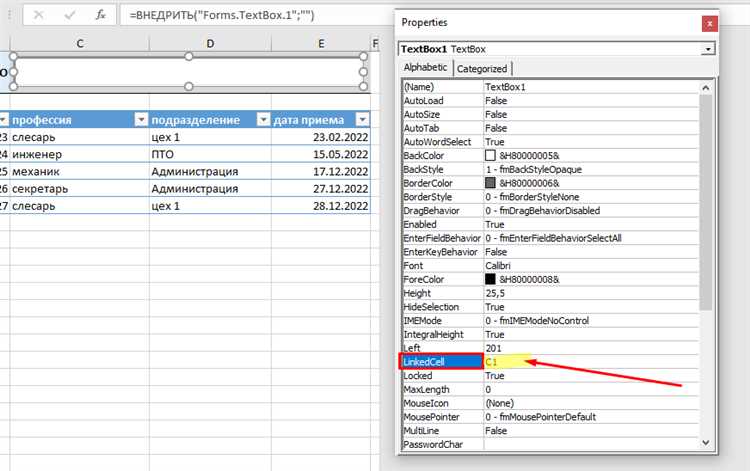
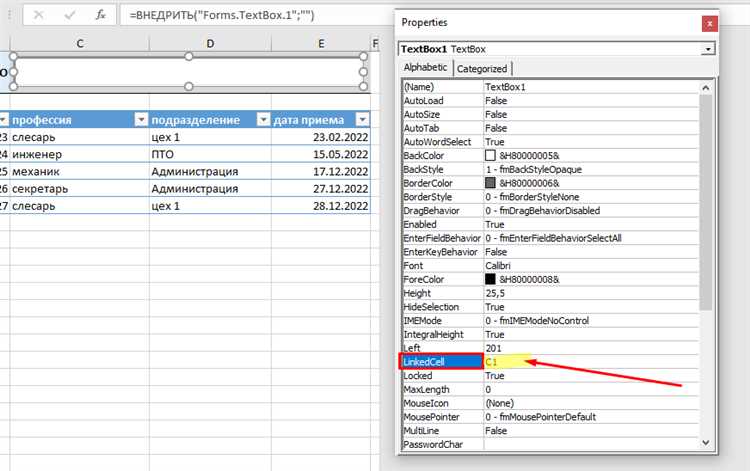
Во-первых, важно удалить или изменить автокоррекцию для тех слов или фраз, которые вы обычно вводите по-другому. Например, если вы часто используете сокращения или технические термины, добавьте их в список автокоррекции, чтобы они не исправлялись на что-то другое. Также можно добавить короткие команды для быстрого ввода длинных фраз или кодовых слов.
Во-вторых, уделите внимание правилам автозамены. Excel предлагает автокоррекцию для распространенных опечаток, но не всегда это то, что вам нужно. Просмотрите список автозамен и удалите или измените те, которые постоянно неправильно заменяются. Вы также можете создать свои правила для автозамены, чтобы исправлять определенные слова или фразы на их правильные варианты.
Когда автокоррекция настроена под ваш стиль набора, вы сможете значительно сократить время, затрачиваемое на набор данных в Excel. Это особенно полезно, если вы работаете с большими объемами информации или часто делаете однотипные операции. Не забывайте периодически обновлять настройки автокоррекции, чтобы они соответствовали вашим потребностям и предпочтениям.
Изменение списка автозамены для повышения эффективности работы
Перед обновлением списка автозамены, стоит проанализировать свои повседневные задачи и выявить наиболее часто встречающиеся слова или фразы, которые можно автоматизировать. К примеру, можно создать сокращения для долгих и сложных терминов, которые используются часто. Также можно добавить автозамену для часто вводимых команд или специфических шаблонов данных.
Для добавления новой автозамены в Excel, необходимо зайти в настройки автозамены и создать новую запись. В качестве заменяемого слова или фразы, следует использовать наиболее часто встречающийся вариант, а в качестве замены — более короткое сочетание букв или слов, которое легче вводить и запоминать.
Кроме того, можно воспользоваться функцией «Применить английский префикс» или «Применить русский префикс» для автозамены. Это позволяет быстро добавить префикс к слову или фразе, без необходимости вводить его полностью. Например, можно добавить префикс «св» для слова «свет», и при вводе только «св» автозамена будет предлагать полное слово.
Обновление списка автозамены в Excel — это постоянный процесс, который требует анализа и оптимизации в соответствии с потребностями пользователя. Правильно настроенный список автозамены поможет существенно сократить время и повысит эффективность работы в программе.
Использование автокоррекции для исправления опечаток и грамматических ошибок
Одним из преимуществ использования автокоррекции является ее способность автоматически исправлять распространенные опечатки, такие как переставленные буквы или неправильно набранные слова. Например, если вы наберете «приветству» вместо «приветствую», автокоррекция может предложить исправление на правильное написание слова.
Кроме того, автокоррекция также может быть использована для исправления грамматических ошибок, таких как неправильное использование запятых или неправильный порядок слов. Если вы ввели предложение с грамматической ошибкой, автокоррекция может предложить варианты исправления, чтобы сделать вашу фразу более грамотной и понятной.
Однако, необходимо использовать автокоррекцию с осторожностью, поскольку она может иногда вносить неправильные исправления. Некоторые слова, фразы или имена могут быть неправильно распознаны автокорректором и исправлены неправильно. Поэтому рекомендуется внимательно проверять и редактировать текст после автоматического исправления, чтобы избежать ошибок и сохранить оригинальный смысл вашего сообщения или документа.
Автокоррекция для исправления опечаток
Автокоррекция работает следующим образом: когда вы набираете текст и делаете опечатку (например, случайно клавишу или переставляете буквы в слове), Excel автоматически исправляет вашу опечатку на правильное слово. Например, если вы набираете «театр» как «тетар», Excel исправит это на «театр» без вашего участия.
- Создание пользовательской автокоррекции. В Excel вы также можете создать свою собственную пользовательскую автокоррекцию. Например, если вы часто набираете одно слово с опечатками или сокращениями, вы можете добавить их в список автокоррекции, чтобы Excel автоматически исправлял их на правильные версии.
- Редактирование списка автокоррекции. Если вам нужно отредактировать список автокоррекции, вы можете открыть его и внести необходимые изменения. Например, вы можете удалить определенную автокоррекцию или изменить правила автокоррекции.
- Отключение автокоррекции для определенных ситуаций. В некоторых случаях вы можете захотеть временно отключить автокоррекцию, чтобы сохранить опечатки в тексте. Например, если вы работаете с данными, где опечатки важны для анализа, вы можете отключить автокоррекцию для этого конкретного документа или рабочей книги.
Использование автокоррекции в Excel является простым и эффективным способом исправлять опечатки и сохранять правильность данных. Это позволяет сэкономить время и избежать ошибок при наборе текста. Вы можете настроить автокоррекцию в соответствии с вашими потребностями, добавив свои собственные автокоррекции или изменяя существующие. Эта функция является незаменимой для всех, кто работает с большим объемом текста в Excel и хочет снизить риск возникновения опечаток и ошибок данных.
Вопрос-ответ:
Что такое автокоррекция?
Автокоррекция — это функция, которая автоматически исправляет опечатки или ошибки при вводе текста. Она может предлагать альтернативные варианты написания слов, основываясь на словаре или статистических данных.
Как работает автокоррекция для исправления опечаток?
Автокоррекция работает путем сопоставления введенного слова или фразы со словарем или базой данных, содержащей правильные слова и их частотность. Если вводится слово с опечаткой, автокоррекция может предложить альтернативный вариант, основываясь на схожести с ближайшими словами.
Какая роль автокоррекции в повседневной жизни?
Автокоррекция играет важную роль в повседневной жизни, особенно при использовании смартфонов, планшетов или компьютеров. Она помогает ускорить ввод текста и исправить опечатки, что повышает качество коммуникации и снижает вероятность недопонимания.
Какие преимущества и недостатки может иметь автокоррекция?
Преимущества автокоррекции включают возможность быстрого исправления опечаток, улучшение скорости печати и снижение вероятности ошибок. Однако, недостатки автокоррекции могут включать неправильные исправления, когда она неправильно определяет намерение автора, а также возможные проблемы при вводе специфических терминов или имен.